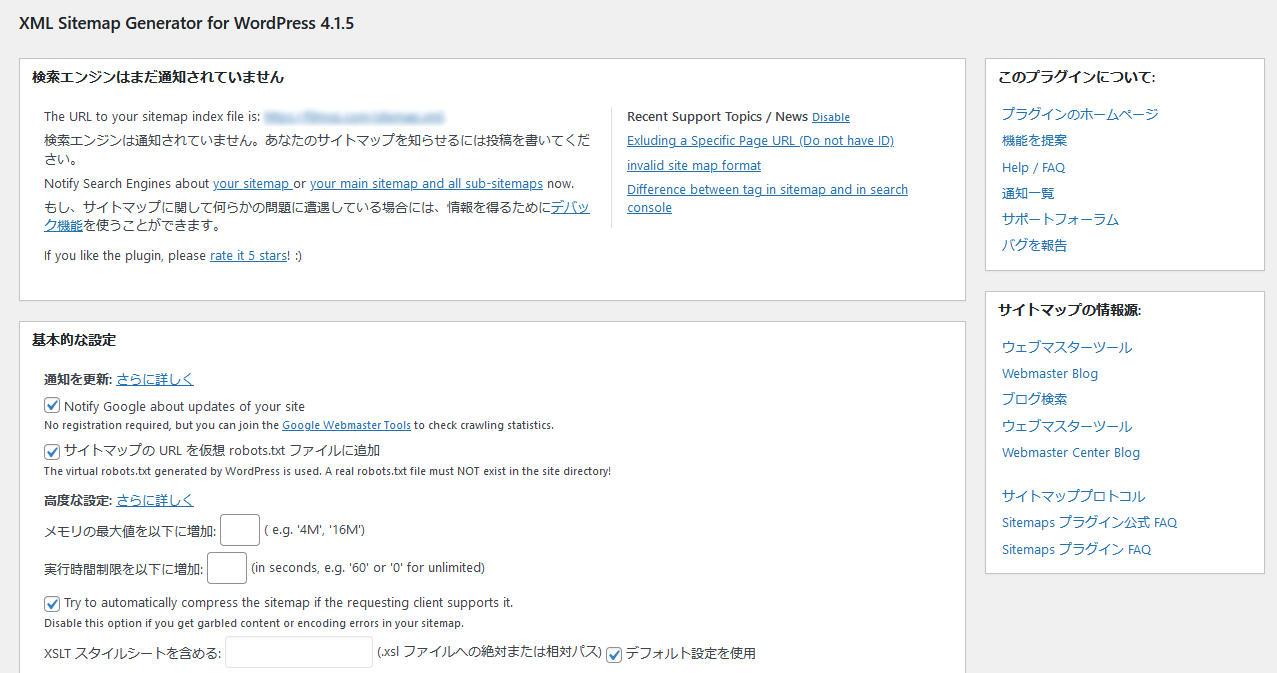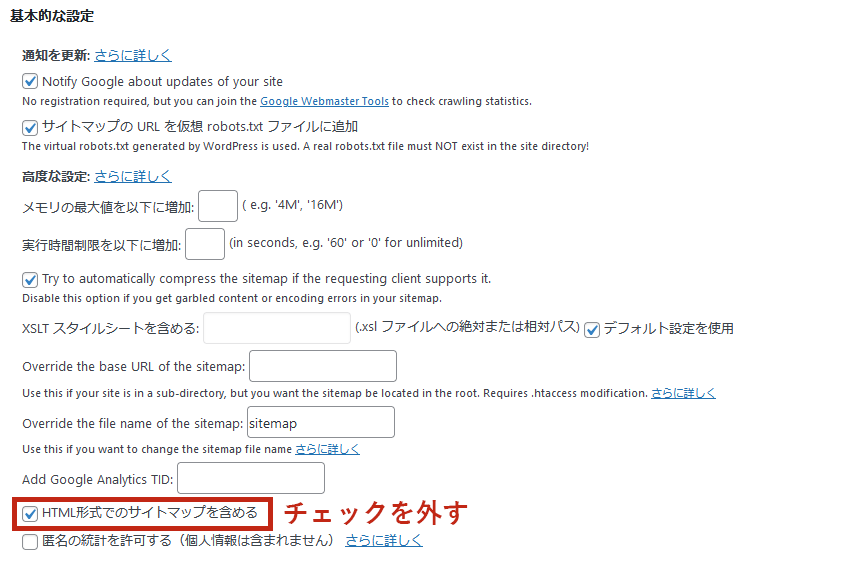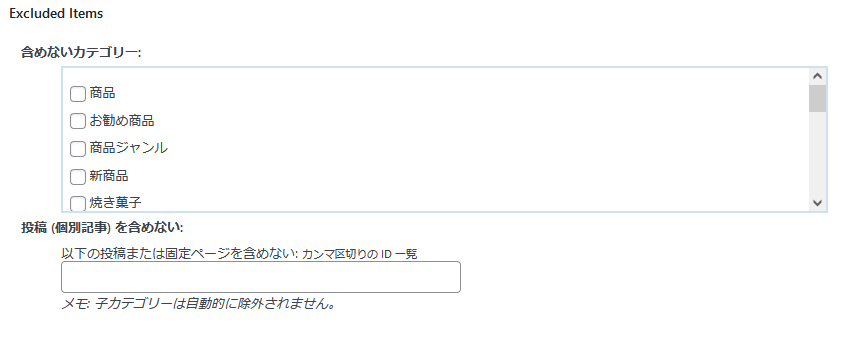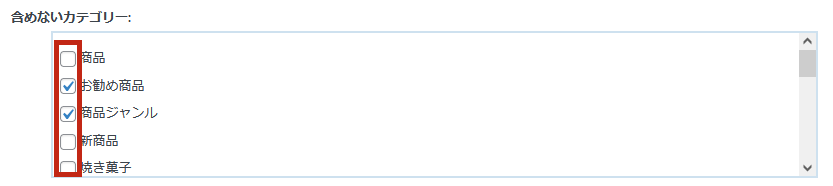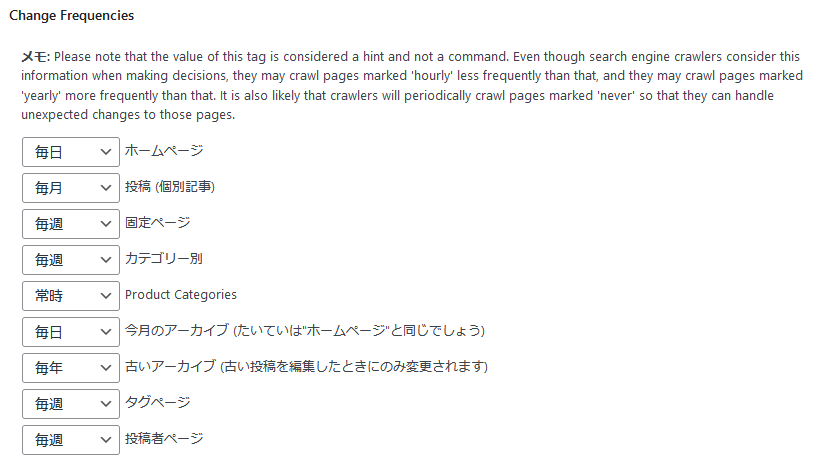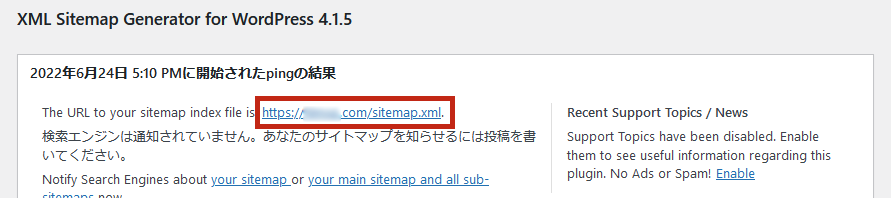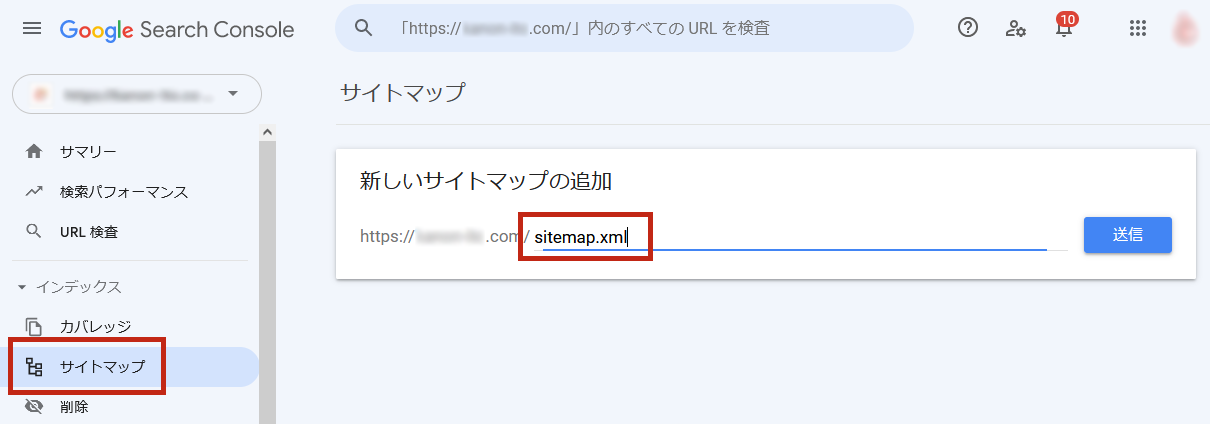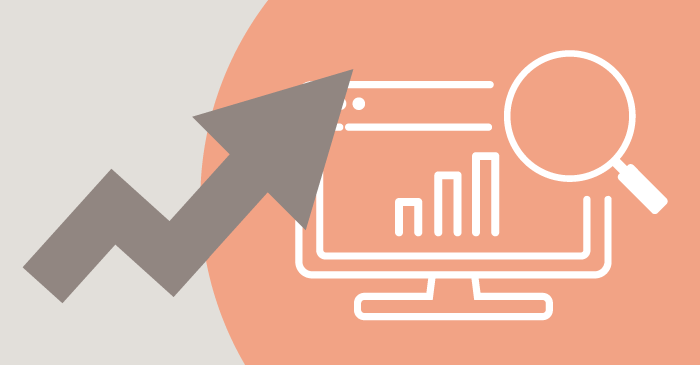
「XML Sitemaps」
「プラグイン「All in One SEO」を使用してSEO対策を実施する」でもお伝えしました。
ウェブサイトとGoogleを連携させる「Google Search Console」があります。
ここにウェブサイトのページを登録するとGoogleに反映します。
正確に言うと、Google Search Consoleに登録しなくても勝手に来るんですが…。
ただ、いつ来るかわからないし、モレなくページを登録してくれるかわかりません。
そんな時に、Google Search Consoleに「サイトマップ」として登録すれば、早く正確に登録が完了します。
サイトマップは「xmlファイル」で作りますが、詳しくは検索して調べてください。
プラグイン「All in One SEO」や「XML Sitemaps」を用いましょう。
すると、中身や書き方を知らなくても、xmlファイル化したサイトマップを作ってくれます。
プラグイン「All in One SEO」で、サイトマップ設定をしている方は、このページ不要です。
「All in One SEO」でサイトマップ登録をしない方、もしくは「All in One SEO」を使わない方、
そんな方は、このページのプラグイン「XML Sitemaps」を使って、サイトマップ登録を行いましょう。
では、説明を始めていきますね!
- XML Sitemapsのインストール方法がわかる
- XML SitemapsでXMLサイトマップを生成するための設定方法がわかる
- サイトマップの送信方法がわかる
トータルアドバイザー齋藤秀峰SAITO SHUHO
2009年に自社ブランドのネットショップをオープン。2017年にWordPressのWelcartへショップを移転。その経験を元に、多くのネットショップをWelcartにて新規構築。現在もWelcartの運営を行いながら、日々研究を繰り返しています。
プラグインのインストール
「XML Sitemaps」は、サイト全体のページ構成を一覧にまとめたファイル「サイトマップ」を生成するプラグインです。
「サイトマップ」を検索エンジンに送信することによって、検索エンジンが素早くページを認識してくれるため、検索結果として表示されやすくなります。そのため、SEO対策として作成が必要不可欠になります。
まずはプラグインをWordPressへインストール後、有効化していきましょう。
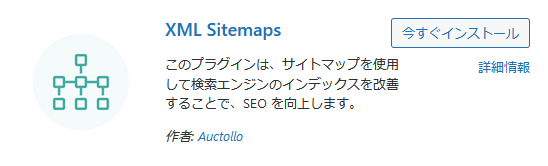
「XML Sitemaps」は、以前「Google XML Sitemaps」という名前でした。プラグイン検索時には「XML Sitemaps」より、「Google XML Sitemaps」の名前で検索をした方が結果の表示が早いです。インストール後のプラグイン一覧画面では「Google XML Sitemaps」の名前で表示されています。
WordPressプラグインのインストール方法については、下記ページにてくわしくご説明しています。
プラグインを有効化すると、WordPress管理画面レフトナビ「設定」に「XML Sitemaps」のメニューが表示されます。
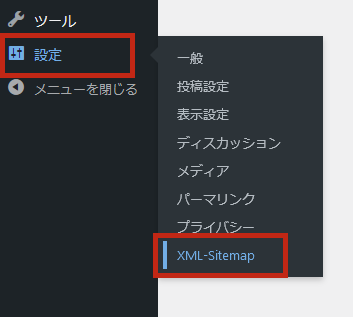
こちらのXML Sitemap管理画面から、サイトマップの生成設定を行います。
管理画面内で設定を行ったら、ページ最下部の左にある「設定を更新」ボタンをクリックして設定を保存してください。
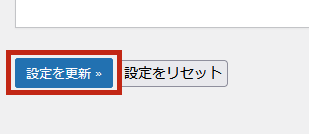
プラグインの競合に注意
「All in One SEO」のサイトマップ機能が有効になっている状態で「XML Sitemaps」を有効化すると、All in One SEOの管理画面に競合プラグイン検出のエラーが表示されます。「XML Sitemaps」でサイトマップを生成する場合には、All in One SEOを使用しない(無効化する)か、All in One SEOのサイトマップ機能をオフにしてください。
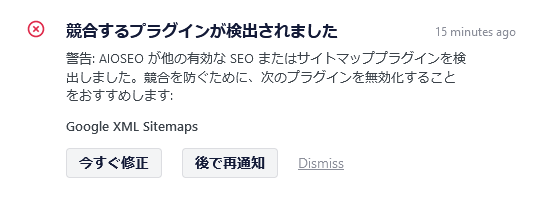
検索結果への表示に欠かせないサイトマップですが、内容を曖昧にしておくと、せっかく作成したページが検索エンジンに弾かれて表示されなくなる可能性もあります。
「XML Sitemaps」の使い方はシンプルで、チェック項目や選択項目が主な設定方法となっています。操作は簡単ですが、内容はしっかりと精査して設定していきましょう!
基本的な設定
まずは、管理画面にある「基本的な設定」を行います。
「基本的な設定」で行う設定箇所は、「HTML形式でのサイトマップを含める」という項目のみとなります。
初期設定でチェックが入っている項目ですが、こちらのチェックを外してください。
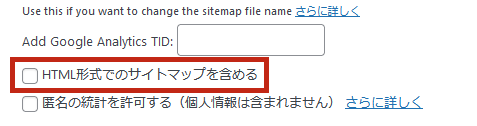
HTML形式のサイトマップとは
サイトマップには、「HTML形式」と「XML形式」の2種類があります。
- HTML形式
-
サイト訪問者に閲覧してもらうことを目的にしたサイトマップのページ
- XML形式
-
検索エンジン用のサイトマップで、Googleが指定している形式(今回の記事で生成する形式)
基本的に自動生成されるのは「XML形式」のサイトマップのみで良いため、設定では「HTML形式」のサイトマップは含めないようにチェックを外しておきます。
出力するコンテンツの選択
基本設定の次は、サイトマップに出力するコンテンツを選択します。
サイトマップに含めるコンテンツを「Sitemap コンテンツ」で、含めず除外したいカテゴリーやページを「Excluded Items」にて設定します。
Sitemap コンテンツ
まずは「Sitemap コンテンツ」で、サイトマップに含めるコンテンツを選択します。
初期設定では下記の項目にチェックが入っています。
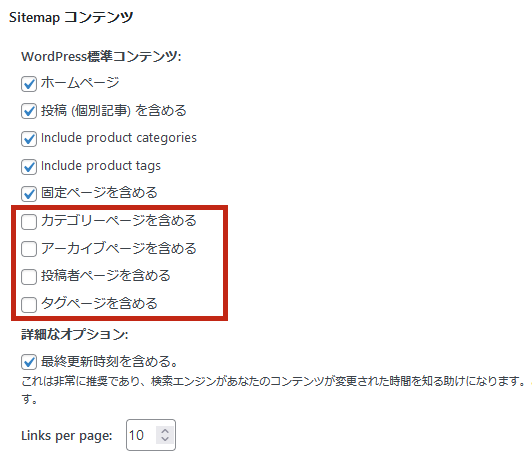
初期設定でチェックの入っていない「カテゴリー」「アーカイブ」「投稿者」「タグ」の4項目は、ページをしっかり作成していて検索エンジンに表示させたい場合など、状況に合わせてチェックを入れて下さい。
「Include product categories」及び「Include product tags」の項目は、eコマースプラグイン「WooCommerce」用のコンテンツのため、プラグインを使用していない場合はチェックの有無は反映しません。そのままでも特に影響はありませんが、気になる場合はチェックを外してください。
「カテゴリー」「アーカイブ」「投稿者」「タグ」のページは、作成した時点で自動生成されています。特にカテゴリーは、検索の入り口としてしっかりとSEO対策しておきたいページですが、設定を疎かにしてしまうと、意図しない形で表示される可能性もあります。上記のページを検索エンジンに表示させる場合には、細かい部分まで注意が必要です。
Excluded Items
次に「Excluded Items」で、サイトマップに含めないカテゴリーやページを設定します。
カテゴリーを除外する
除外したいカテゴリーは、カテゴリーの一覧から選択してチェックを入れます。
この「含めないカテゴリー」のチェックは、Sitemap コンテンツで「カテゴリーページを含める」にチェックを入れた状態で有効になります。カテゴリー全体を含めない場合には、Sitemap コンテンツの「カテゴリーページを含める」のチェックを外してください。
ページを個別に除外する
除外したいページを個別に設定する場合は、ページのIDを入力します。複数入力する場合には、「,」で区切ります。
例)5,78,190

個別に除外するページとしては、例えばお問い合わせの「確認ページ」や「送信完了ページ」、Welcartだと「カート」や「メンバー(会員)」のページ等を入力するといいですね。
ページIDの確認方法
各ページのIDは、編集画面のURLを確認するとわかります。
編集画面のURLの後についている「?post=●●●」の数字がIDとなります。
![]()
更新頻度の設定
サイトマップへ出力するコンテンツを決定したら、「Change Frequencies」にてページの更新頻度を設定します。
更新頻度はページをクロールする頻度に関係してくる部分のため、適切な設定を行いましょう。
初期では下記の設定になっています。
英文で書かれている「メモ:」には、”この設定はヒントであくまで考慮であり、設定よりも早い頻度でクロールする(または逆)可能性もある”といった内容が書かれています。設定内容が必ずしもイコールにはなりませんが、更新頻度を予想して設定しておきましょう。
頻度の設定は、「常時」「毎時」「毎日」「毎週」「毎月」「毎年」「更新なし」の7つから選択できます。
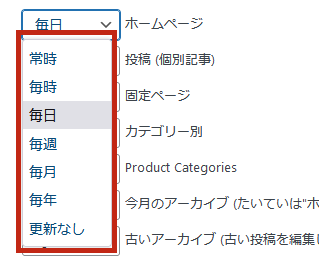
更新頻度のおすすめの設定は下記になります。
カテゴリーやアーカイブ等のページは、Sitemap コンテンツで含めるにチェックを入れたものを設定します。それ以外のものは「更新なし」を入れておきましょう。
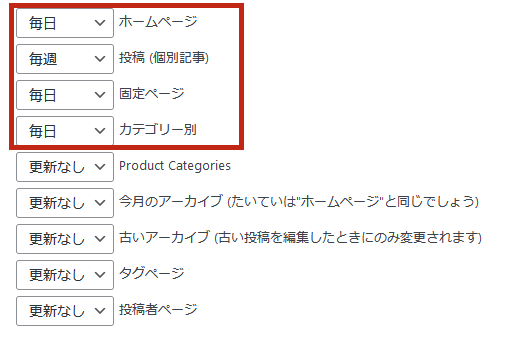
優先順位の設定
更新頻度と合わせて設定しておきたいのが、サイト内でのページの「優先順位」です。更新頻度と同様、ページをクロールする優先度に関係してきます。
まずは「投稿の優先順位」で、何を基準に優先順位を決定するかを設定します。(Sitemapコンテンツの上にあります)
初期設定では、下記のように「コメント数」が選択されています。
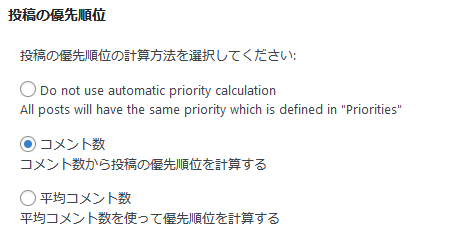
これを、一番上の「Do not use automatic priority calculation」に切り替えます。
翻訳すると「自動優先度計算を使用しないでください。すべての投稿には、「優先度」で定義されている同じ優先度が設定されます。」という内容です。
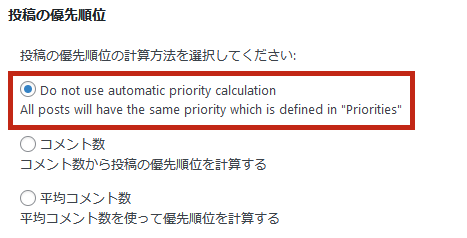
この設定で、「優先度」で設定する優先度が有効になります。
優先度の設定は、ページ下部にある「優先順位の設定 (priority) 」で行います。
初期では下記の設定になっています。
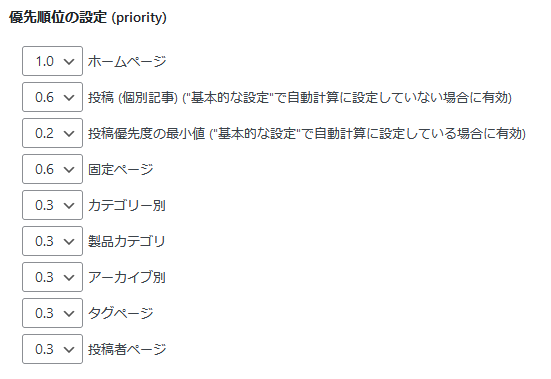
優先度の設定は、数値で「0.0」~「1.0」まで、0.1刻みで設定できます。
優先度のおすすめの設定は下記になります。
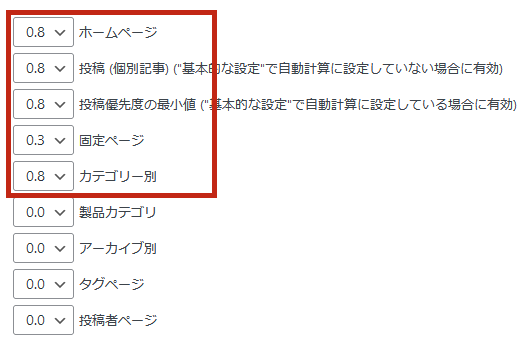
④更新頻度の設定で設定した更新頻度と関連して、数値を選択することをおすすめします。
- 更新頻度:毎日
- 優先度:0.8
- 更新頻度:毎月
- 優先度:0.3
- 更新頻度:更新なし
- 優先度:0.0
上記の表を基準にすると、優先度も決めやすいかな?と思います。まずは、優先度よりも先にページの更新頻度を決めることをおすすめします。
これで、サイトマップの生成に関する設定は終了です。
サイトマップの送信
上記までのサイトマップ生成設定が完了したら、Googleサーチコンソールへサイトマップを送信します。
生成されたサイトマップは、XML Sitemaps管理画面の下記の場所をクリックする(または「https://ドメイン名/sitemap.xml」をURLで入力)ことで確認することができます。
サイトマップは、Googleサーチコンソールへログイン(もしくは登録)して、サイトマップのURL(sitemap.xml)を入力して送信します。
一度送信したサイトマップは、定期的に自動で読み込みされます。
送信したサイトマップにエラーが生じた場合には、カバレッジとしてGoogleより報告されます。エラーを修正しないでいると、検索エンジンに表示されなくなってしまいます。カバレッジが報告された場合にはすぐ対処しましょう。