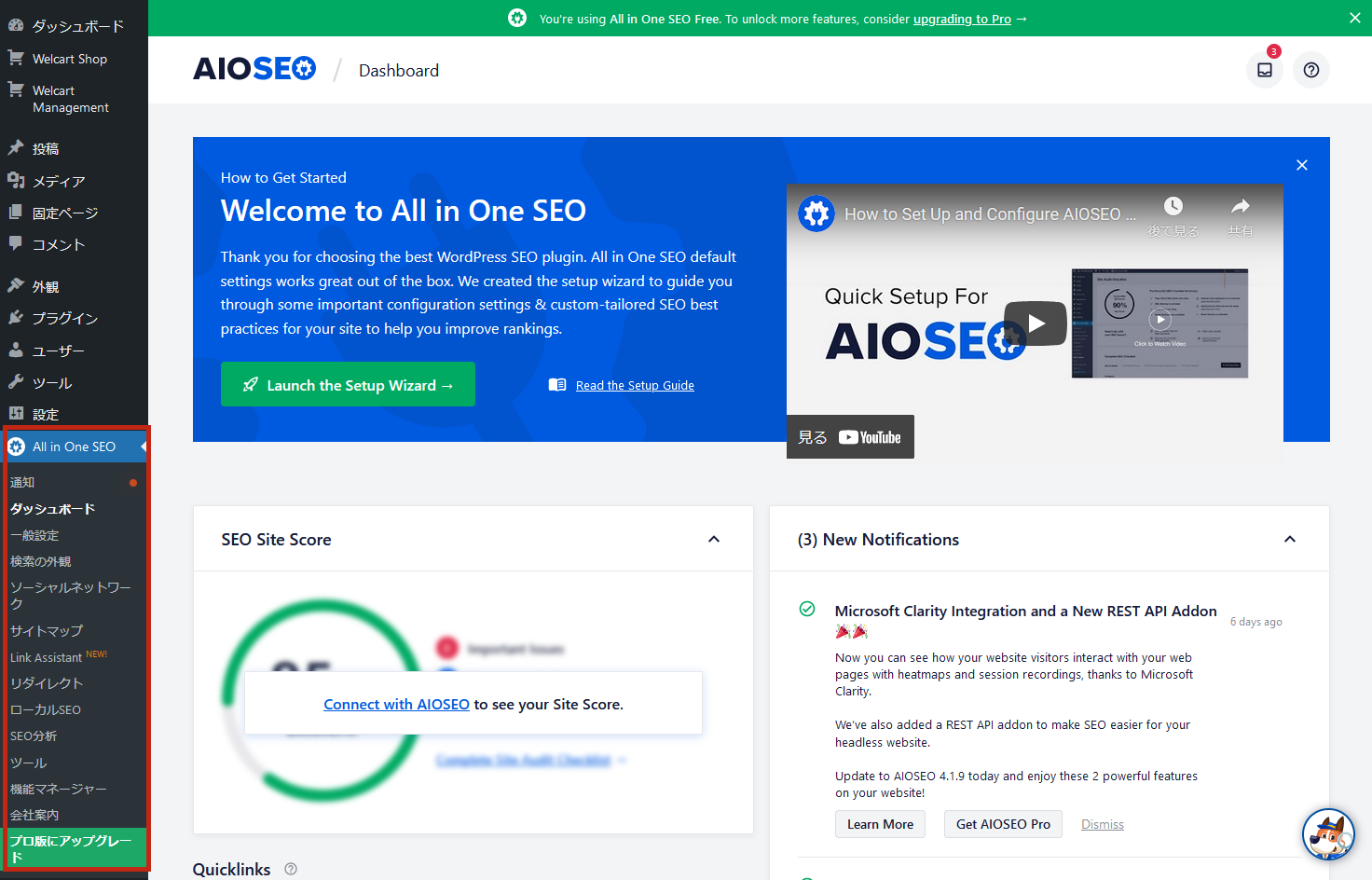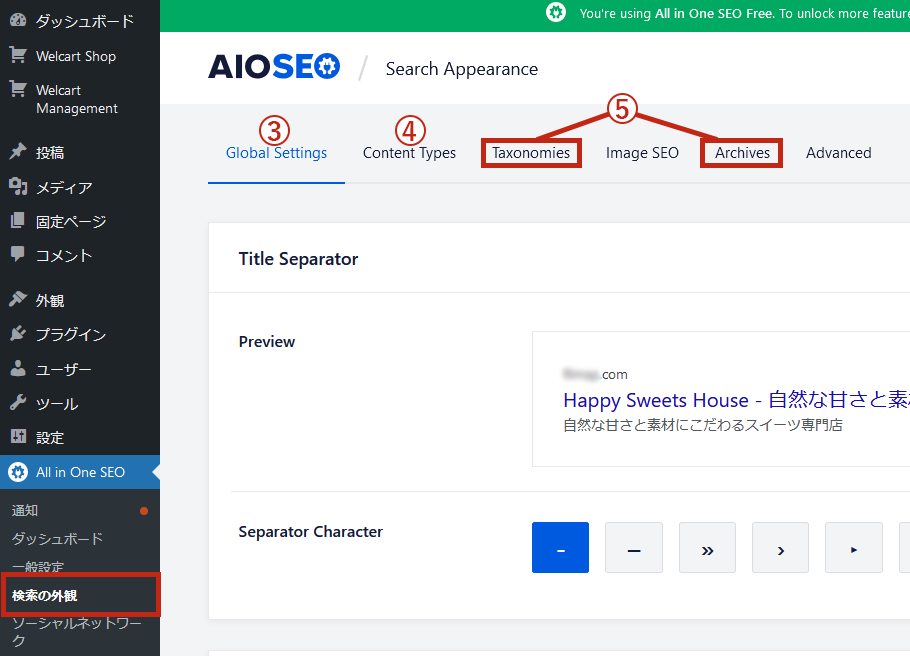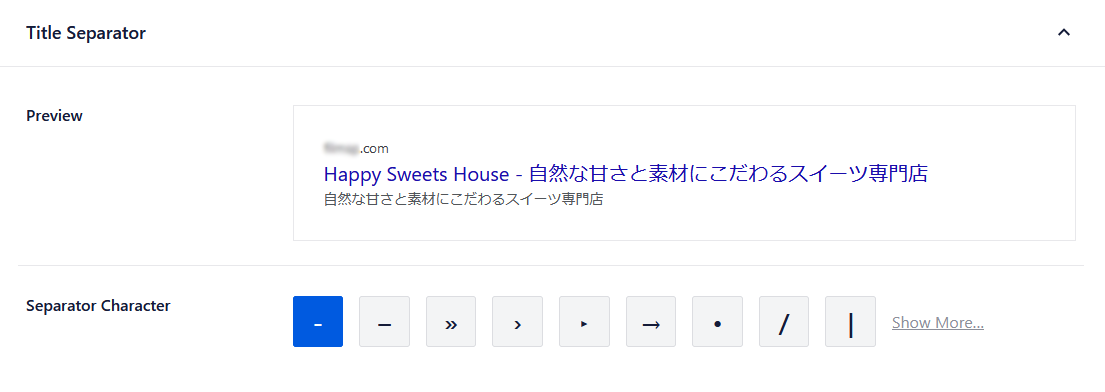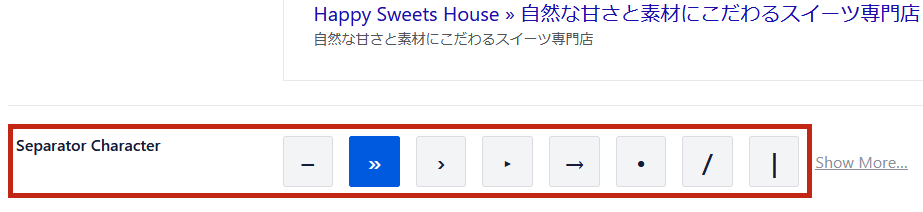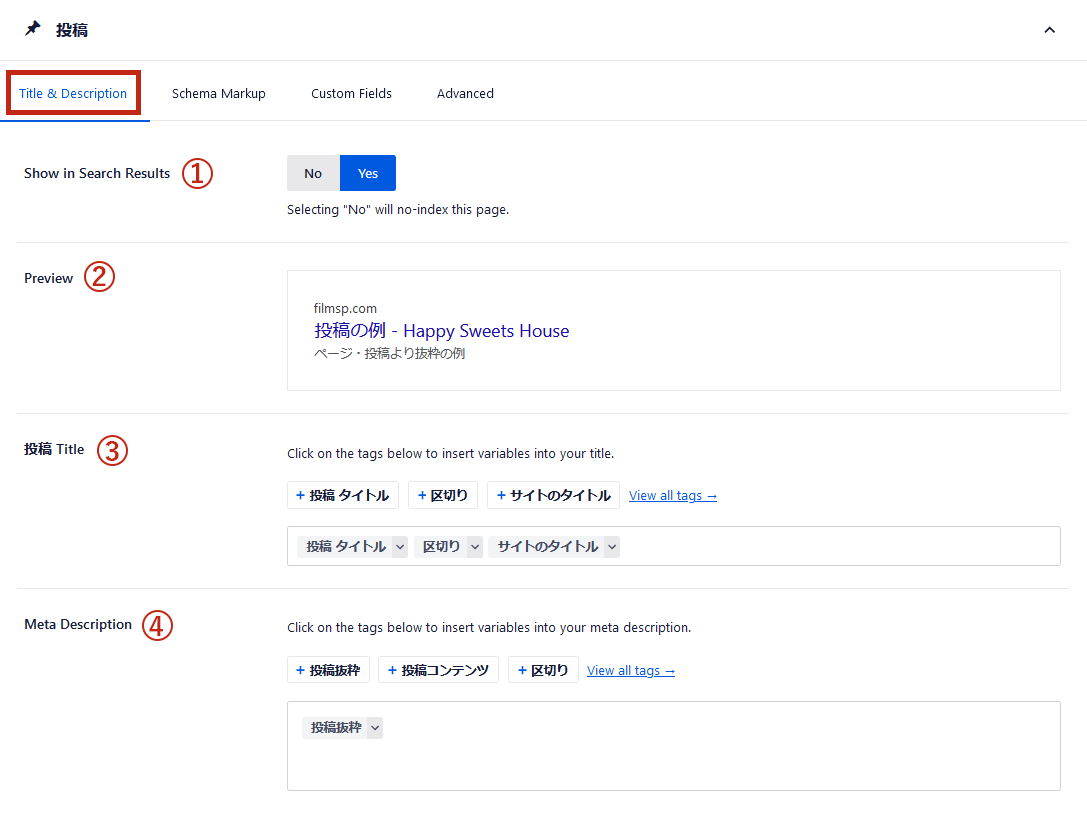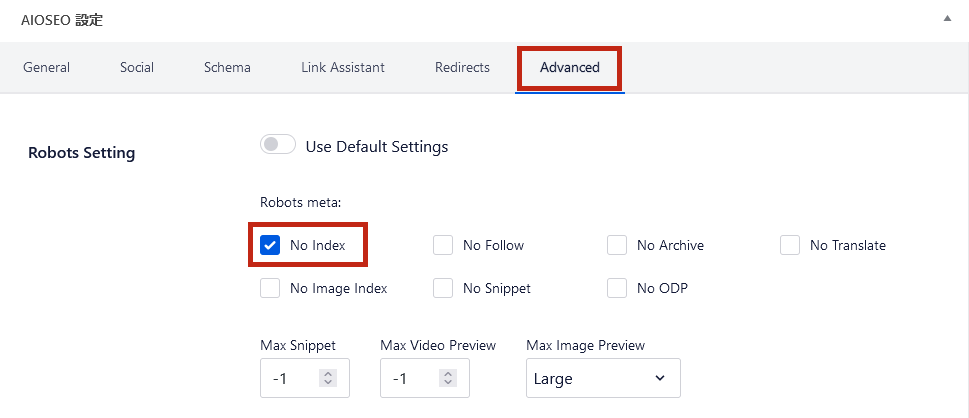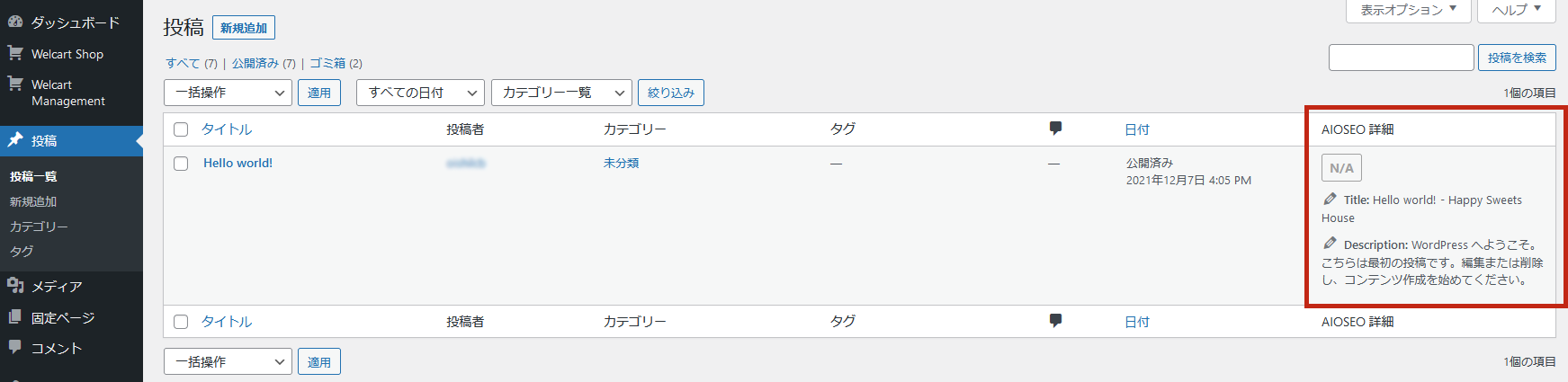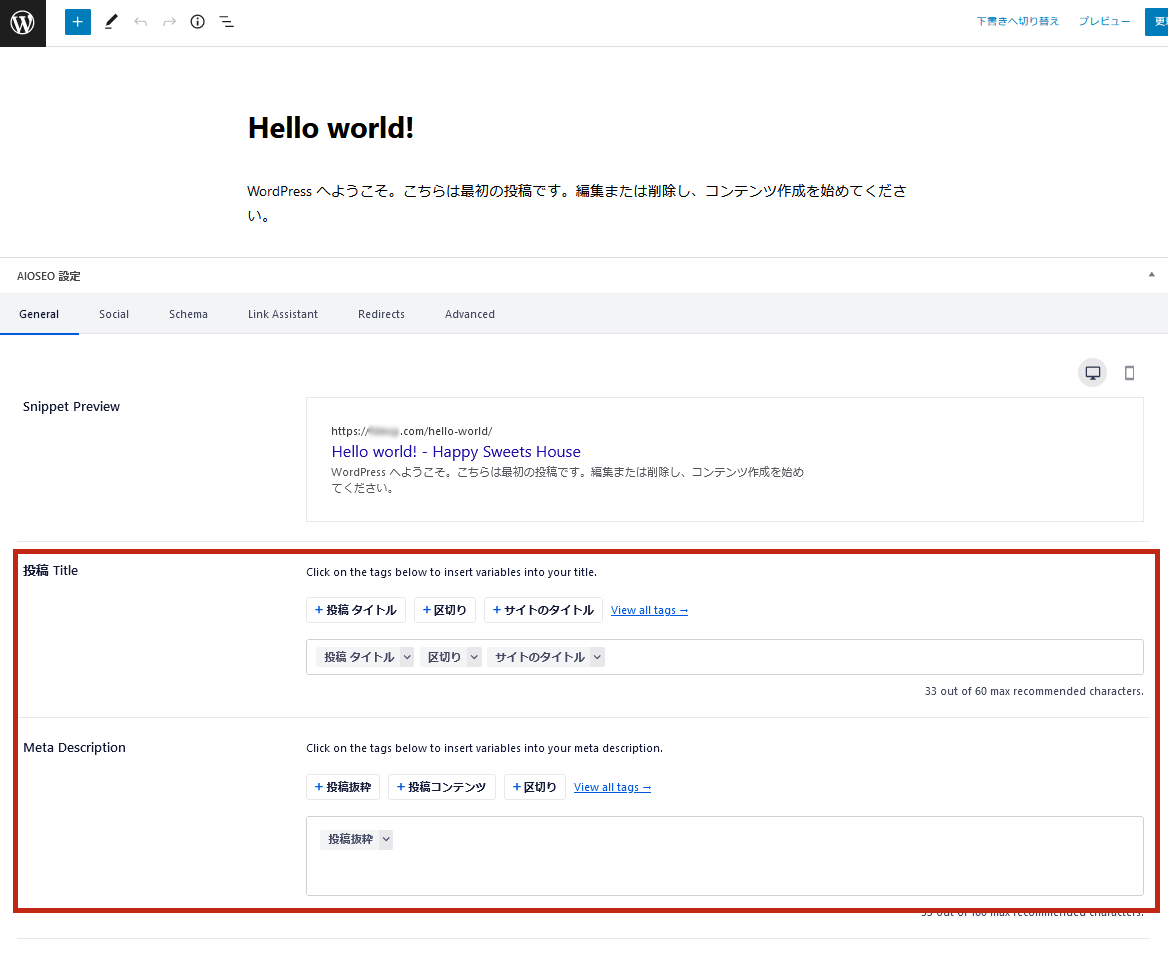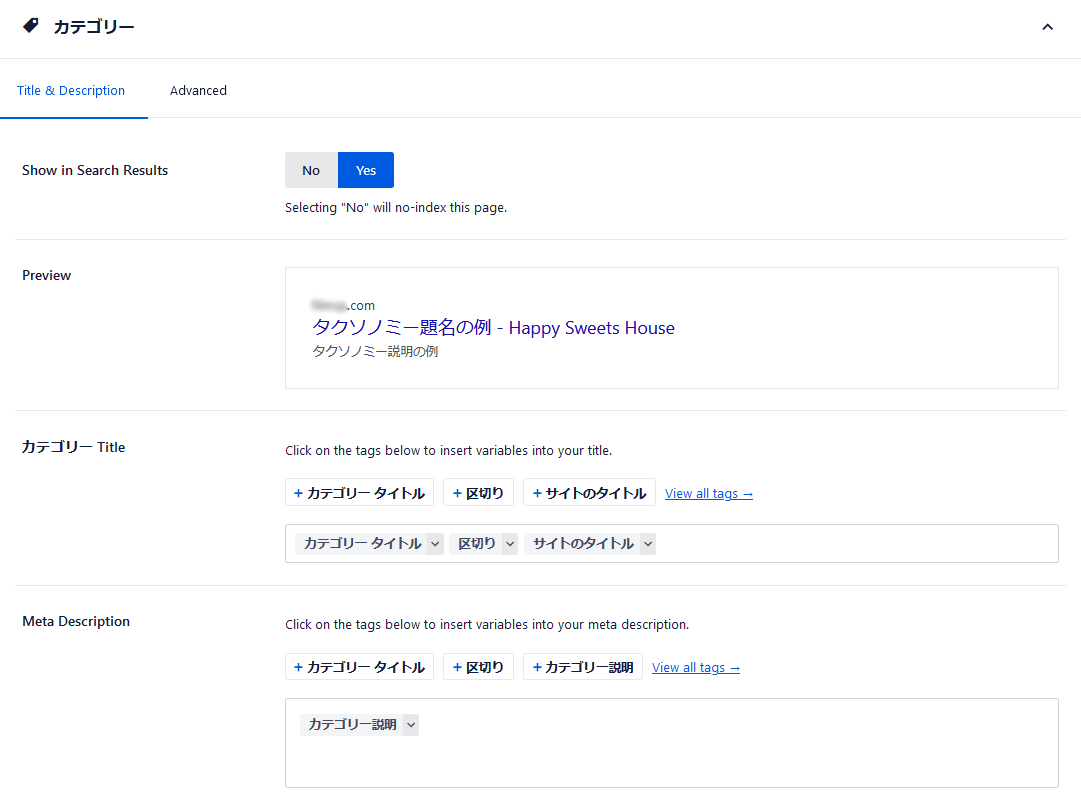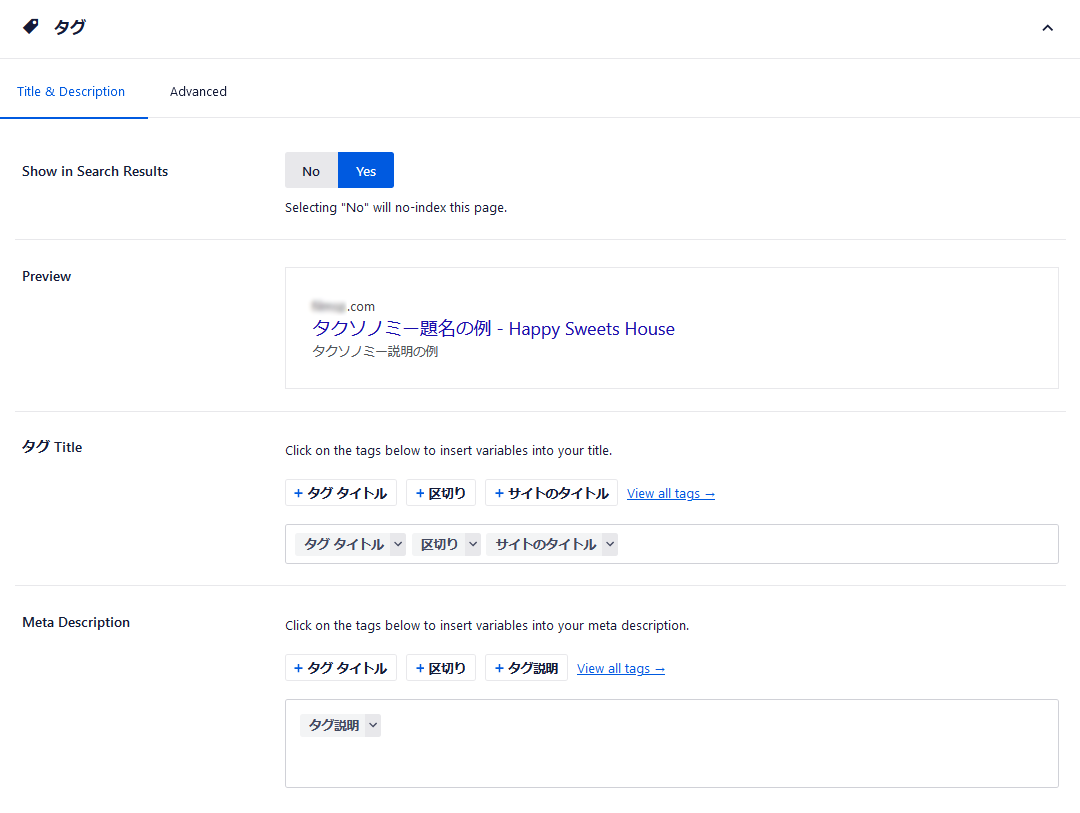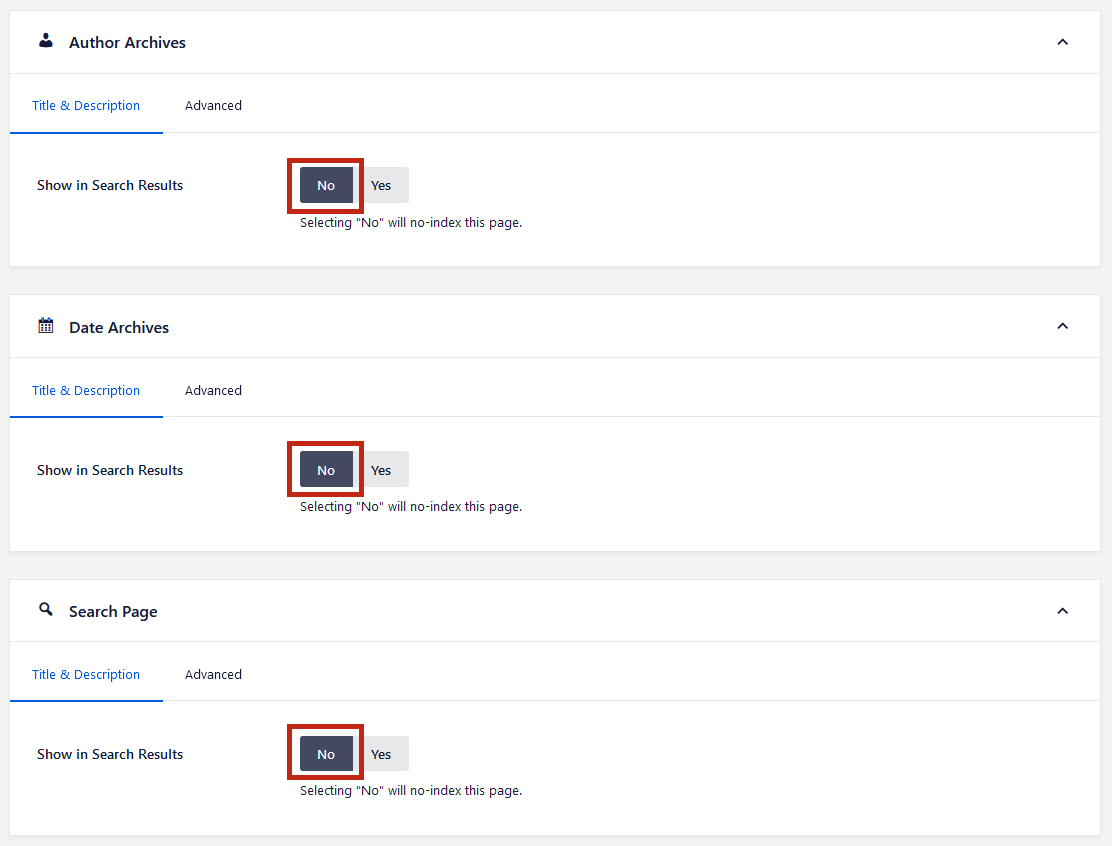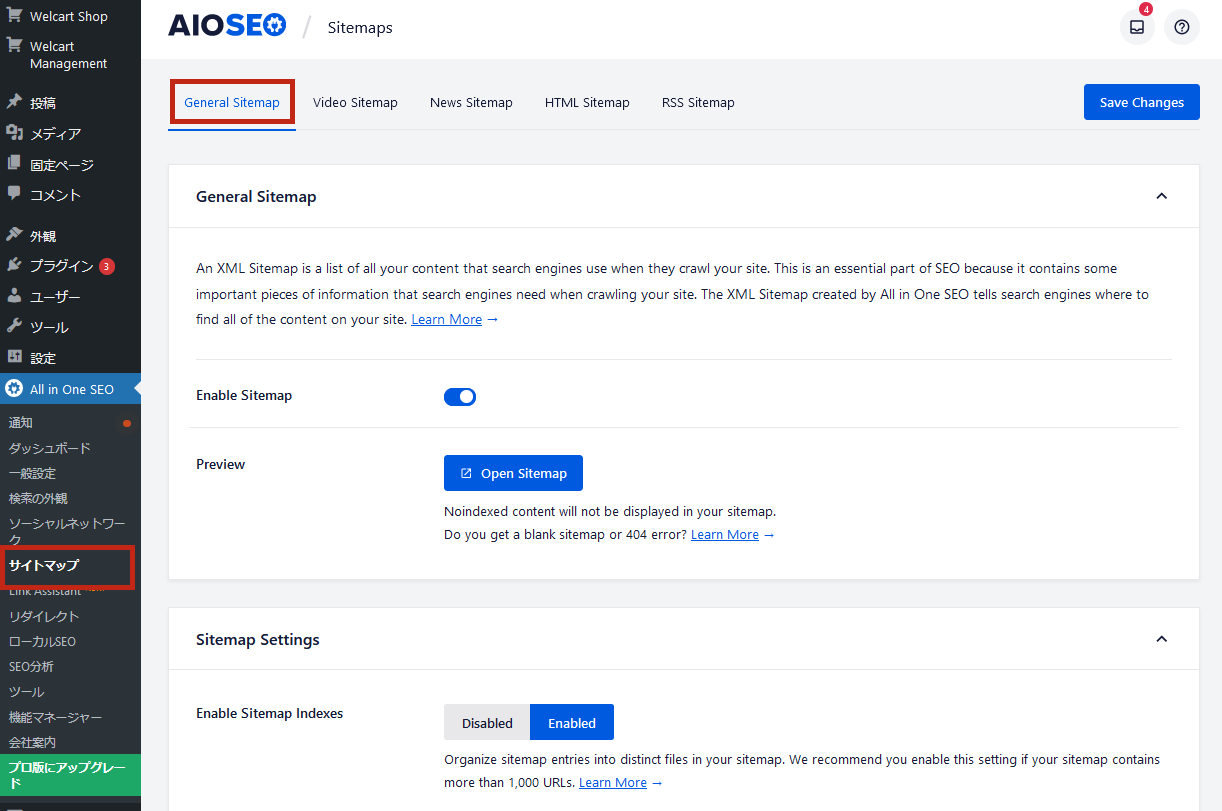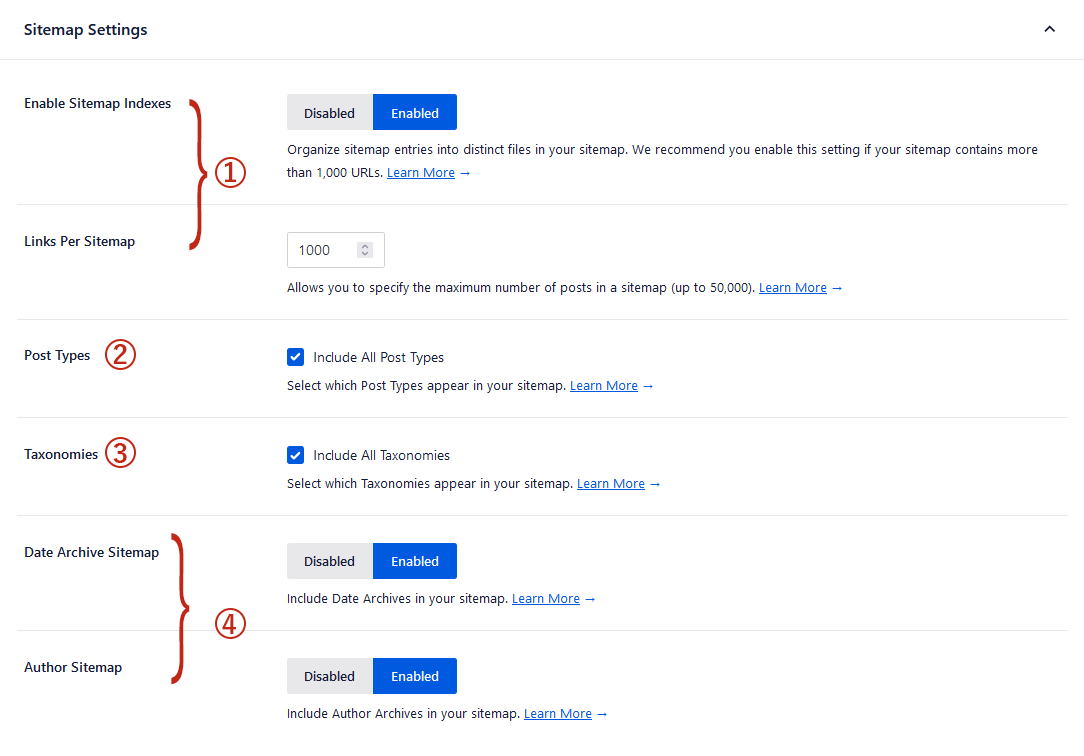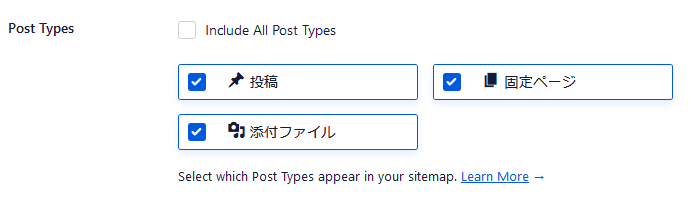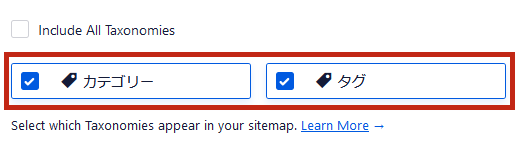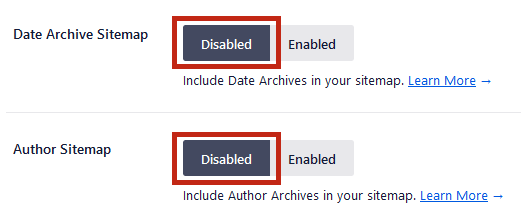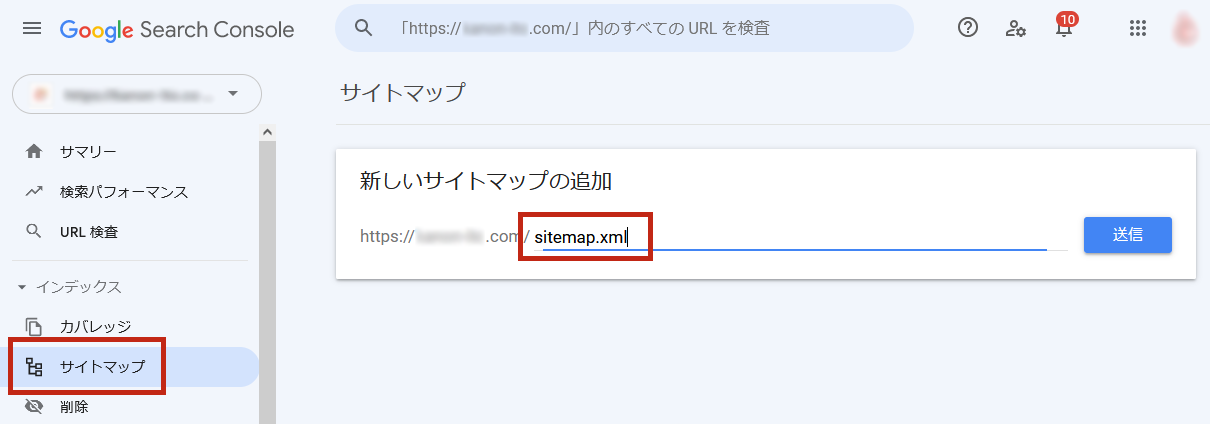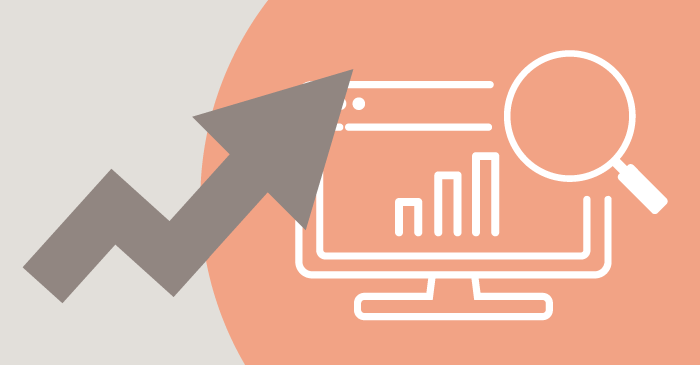
「All in One SEO」
独自ドメインによるネットショップにとって、最大の課題は「集客」です。
楽天市場やAmazonなどモール出店は、集客が比較的容易にできます。
ただ、手数料がかかったり、顧客との直接コンタクトに制限があって、収益を圧迫しがち。
長期的な収益の観点から考えると、自社ECが有利と考えています。
なんとかして、最大の課題「集客」を克服したい!
その一つの手段が「SEO対策」です。
SEO対策を行うには、いくつかのポイントがあります。
●上位表示させたいキーワードを、各ページのtitleに入れる
●ユーザーに興味を持ってもらえるようなページ説明文を、descriptionにいれる
●h1タグにキーワードを入れる
●検索エンジンに登録したいページをサイトマップ化し、Google Search Consoleに登録する
他にもいくつかありますが、ここでは省きます。
WordPressには、SEO対策に便利なプラグイン「All in One SEO」があります。
このプラグインを用いることで、容易に上記4つの事が可能になります。
Google Analyticsも登録できますが、商品販売データまでは取れません。
他の方法で対応することになりますが、別ページで解説していきますね。
また、「All in One SEO」のプラグインを入れることで、サイト表示スピードが少し遅くなります。
遅くなるとSEO対策的には不利ですが、ショップ構築に不慣れなうちは、「All in One SEO」を使うことをおすすめします。
それでは解説をしていきます。
- SEOに必要な「タイトル」と「ディスクリプション」について理解できる
- All in One SEOでタイトルとディスクリプションを設定できる
- All in One SEOでサイトマップの生成ができる
トータルアドバイザー齋藤秀峰SAITO SHUHO
2009年に自社ブランドのネットショップをオープン。2017年にWordPressのWelcartへショップを移転。その経験を元に、多くのネットショップをWelcartにて新規構築。現在もWelcartの運営を行いながら、日々研究を繰り返しています。
プラグインのインストール
「All in One SEO」は、記事ごとにキーワードや説明文などのメタタグを割り当てたり、サイトマップの生成をしてくれる、SEO対策のサポートにおすすめのプラグインです。
まずはプラグインをWordPressへインストール後、有効化していきましょう。
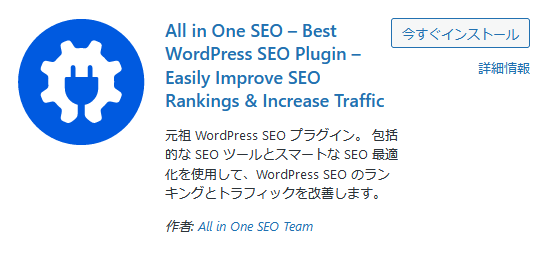
WordPressプラグインのインストール方法については、下記ページにてくわしくご説明しています。
プラグインを有効化すると、All in One SEOのセットアップ画面が表示されます。
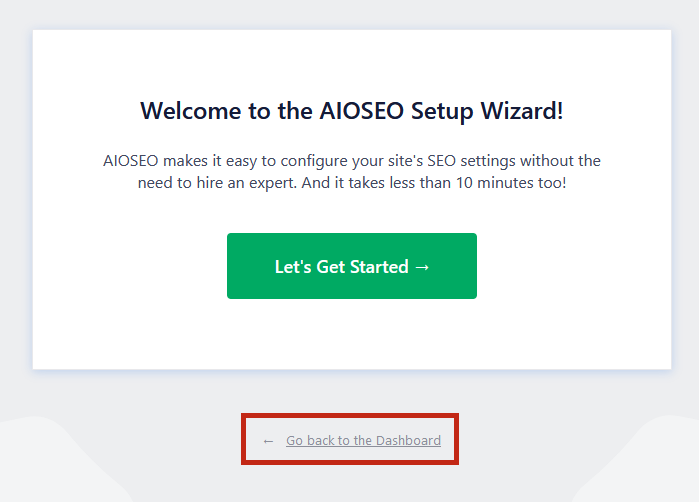
「Let’s Get Started」ボタンをクリックすると、設定のセットアップガイドがスタートします。ガイドに沿って設定していくのももちろん構いませんが、後に変更する方法もわかるため、下記からは管理画面から設定していく方法をご説明します。
上記の画面では「Go back to the Dashboard」をクリックして、セットアップガイドはスキップします。
セットアップガイドをスキップすると、All in One SEOのダッシュボードが開きます。
WordPress管理画面のレフトナビにも、「All in One SEO」というメニューが追加されています。
このメニューから「タイトル・ディスクリプションの設定」と「サイトマップの生成」を行う方法を、下記にて詳しくご説明します。
これから順を追って説明していきますが、設定に移る前に、まずは「タイトル・ディスクリプション」について理解しておきましょう!
タイトル・ディスクリプションとは?
GoogleやYahoo!などの検索エンジンでサイトを検索した際に、検索一覧に表示されるタイトルを「タイトルタグ」、タイトルの下の説明文を「メタディスクリプション」と言います。
検索結果の例

- ①タイトルタグ
- ページの題名(ここからは「タイトル」と表記)
- ②メタディスクリプション
- ページの説明文(ここからは「ディスクリプション」と表記)
ユーザーは、まず検索結果に表示されている文章を読み、自分にとって欲しい情報なのか、興味のある内容なのか等を判断します。そのため検索結果に表示される文章は、ユーザーがサイトへ入ってくれるかどうかの大切な部分となります。
未設定の場合、サイトの中に書かれているテキストを自動的に引っ張ってきて表示がされますが、単語が連なっているだけだったり、文章として読みにくいものだったり等の可能性が高くなります。
ユーザーの興味を引くような文章構成や、タイトルや文章の中に検索されやすいキーワードを盛り込んだりと、意識した文章作りが大切です。
ただし、ページ内容とは違うことを書き込んだ時には、検索エンジンが自動で判別し、全く違う内容が表示されることもありますので注意してください。
下記にポイントをまとめましたので、文章作りの参考にしてみてくださいね。
ポイント①検索キーワードを考える
ページの内容を端的に表したタイトルにすることが大前提ですが、ユーザーが入力して検索するであろうワードを考え、どんなキーワードで表示させたいか、検索の上位に表示させたいかを選定する必要があります。
また、選定したキーワードは「タイトル」に含ませます。タイトルの方にキーワードを入力しているページが、上位に表示される傾向があるからです。ディスクリプションだけにキーワードを入れている場合でも検索には表示されますが、上位表示は期待できません。
ポイント②ページの内容を簡潔にわかりやすくする
「このページには何が書かれているのか」「このページを見ると何がわかるのか」といった内容を、簡潔にわかりやすく記載します。ユーザーが、自分の欲しい情報が書かれているページなのかを選別する材料になります。ディスクリプションの文章とページの内容があまりにかけ離れていると、ページに入ってもすぐに離脱されてしまいます。
また、ページの内容を書くだけではなく、ユーザーが「見てみたい」「読んでみたい」と思う文章にすることも大切です。その場合には、見てもらいたいユーザーを意識しながら文章を考えることをおすすめします。
ポイント③表示の文字数に気を付ける
タイトル・ディスクプションには、表示の文字数に制限があります。あまり長い文章を入力しても、残念ながら制限文字数以上は省略されてしまうため表示されません。制限文字数に収まるように意識しながら文章をまとめる必要があります。
タイトルの文字数
タイトルの表示文字数は、全角28~30文字程です。PCでもスマホでも同様の文字数となります。
ディスクリプションの文字数
ディスクリプションの表示文字数は、デバイスによって変わります。PCだと全角120文字程、スマホだと全角50~60文字程となります。
デバイスによって表示を切り替えることはできないので、スマホの文字数以内に伝えたい内容を盛り込むようにすることをおすすめします。
上記のポイントを抑えながら、ページ毎にタイトル・ディスクリプションの文章を作成しましょう。どんなページがあるのかを洗い出し、Excelなどで表にしてみるとわかりやすいですね。
タイトル・ディスクリプションの設定
All in One SEOでのタイトル・ディスクリプション設定は、WorsPressレフトナビ「All in One SEO」→「検索の外観」から行います。
- 全体・トップページのSEO設定「Global Settings/全体設定」サイト全体とトップページのSEO設定を行います。
- 投稿・固定ページのSEO設定「Content Types/コンテンツタイプ」投稿と固定ページのSEO設定を行います。
- カテゴリーページ等のSEO設定「Taxonomies/タクソノミー」「Archives/アーカイブ」カテゴリー・タグ・アーカイブページのSEO設定を行います。
設定内容の保存について
内容を変更・保存する場合には、画面右上もしくは右下にある「Save Changes」ボタンをクリックします。ページは遷移しません。
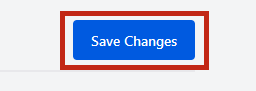
全体・トップページのSEO設定
WorsPressレフトナビ「All in One SEO」→「検索の外観」で、最初に開くのが「Global Settings/全体設定」です。
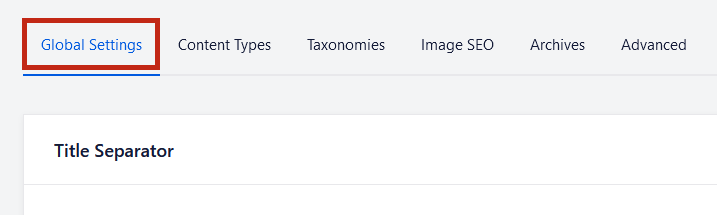
ここでは、共通の設定とトップページのタイトル・ディスクリプションを入力していきます。
Title Separator
サイト名(ショップ名)とページのタイトルの間に入る記号を設定できます。
「Preview」では、実際の検索表示を確認することができます。(以降全て共通)
デフォルトでは「-」(半角ハイフン)となっています。
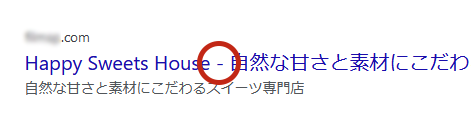
変更する場合は「Separator Character」から選択します。
Home Page
トップページのタイトル・ディスクリプションを設定します。
下記の①に「タイトル」を、②に「ディスクリプション」をそれぞれ入力します。
タグの使用について
タイトル・ディスクリプションには、All in One SEOで決められた「タグ」を使用することができます。入力欄にプルダウンで表示されているものがタグです。
![]()
タグは様々ありますが、代表的なものを下記でご紹介します。
- サイトのタイトル
-
WordPressレフトナビ「設定」→「一般」に入力されている「サイトのタイトル」が表示されます。
- キャッチフレーズ
-
WordPressレフトナビ「設定」→「一般」に入力されている「キャッチフレーズ」が表示されます。
- 区切り
- 上記「Title Separator」で設定した記号が表示されます。
不要なタグは、タグの右にカーソルを合わせてBack spaceで消すことができます。
タグを追加したい場合は「View all tags」をクリックして、表示されるタグの一覧から選択します。
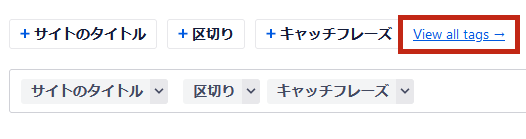
Knowledge Graph
ナレッジグラフ(Knowledge Graph)とは、検索結果ページの右側にピックアップして表示されるエリアのことです。設定をすれば必ず表示されるというものではないため、こちらでは説明を省きます。必要に応じて設定を行ってください。
投稿・固定ページのSEO設定
投稿・固定ページのSEO設定は、「Content Types/コンテンツタイプ」タブにて行います。
ここでは、投稿と固定ページのフォーマットを設定することができます。
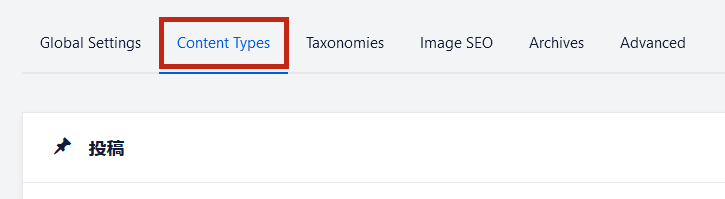
実際のタイトル・ディスクリプションの入力は、各ページ毎に行います。こちらでフォーマットを設定しても、各ページ毎で変更することは可能です。
投稿と固定ページで設定するタブは「Title&Description」です。(その他のタブは必要に応じて設定してください。)
投稿も固定ページも設定する箇所は同じです。下記では「投稿」での設定を例にご説明します。
Title&Description
「Title&Description」タブでは、検索に表示するタイトル・ディスクリプションのフォーマットを設定します。
- ①Show in Search Results
-
検索結果に表示するかどうかを選択します。投稿・固定ページではデフォルトで「Yes」になっています。
ここを「No」にすると検索結果には表示しないため、自動的にNo index設定となり、タイトル・ディスクリプションの設定エリアも非表示になります。
- ②Preview
-
下記③・④の設定のプレビューをリアルタイムに見ることができるエリアです。
- ③投稿 Title
-
ページのタイトルのフォーマットを設定します。
投稿・固定ページは、デフォルトでAll in One SEOでのタグを使用して「投稿(固定ページ)タイトル」「区切り」「サイトのタイトル」となっていますが、特に指定がなければこのままでいいかと思います。
- ④Meta Description
-
ページのディスクリプションのフォーマットを設定します。
デフォルトでAll in One SEOでのタグを使用して、投稿は「投稿抜粋」、固定ページでは「固定ページコンテンツ」となっていますが、ここは各ページ毎に入力が必要になる箇所になるかと思うので、タグを削除しておくことをおすすめします。
No Indexとは
No Indexとは、ページを検索エンジンには表示しないようにする設定です。
検索エンジンには表示したくないページ(例えばお問い合わせページの確認や完了ページ、カートページなど)にはもちろんですが、WordPressで自動生成されてしまうアーカイブページなどにも設定しておくことをおすすめしています。
投稿・固定ページでは、各ページ毎にNo Indexを設定することができます。
しかし、カテゴリー等のページは個別に設定はできないため注意が必要です。
このNo Index設定は、サイトマップの生成にも関連してきます。(詳しくは下記の「⑥サイトマップの生成」でご説明します。)
タイトル・ディスクリプションを各ページ毎に入力する
カテゴリーページ等のSEO設定
カテゴリー・タグページのSEO設定は「Taxonomies/タクソノミー」タブで、アーカイブページのSEO設定は「Archives/アーカイブ」タブにて行います。
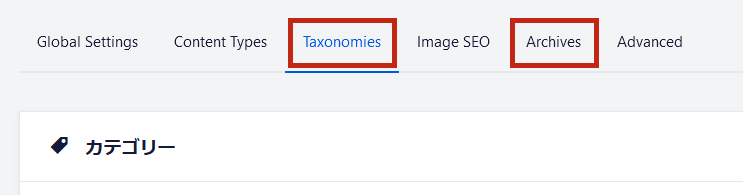
それぞれのタブで設定できる内容は下記の通りです。
Taxonomies/タクソノミー
カテゴリー
WordPress管理画面レフトナビ「投稿」→「カテゴリー」で作成した、カテゴリー一覧ページのSEO設定を行います。
カテゴリーは、検索の入り口としてしっかりとSEO対策しておきたいページです。しかし設定を疎かにしてしまうと、意図しない形で表示される可能性もあります。カテゴリーページを検索エンジンに表示させる場合には、細かい部分まで注意が必要です。
カテゴリーを検索エンジンに表示させる場合、All in One SEOの設定はデフォルトのままでOKです。(検索エンジンに表示させない場合は、ここをOFFにします。)
入力が必要な箇所は、Meta Descriptionで使用している「カテゴリー説明」のタグの部分です。ここは、「投稿」→「カテゴリー」の一覧にある「説明」の部分が反映される仕組みになっています。
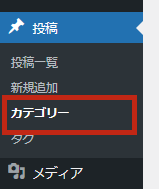
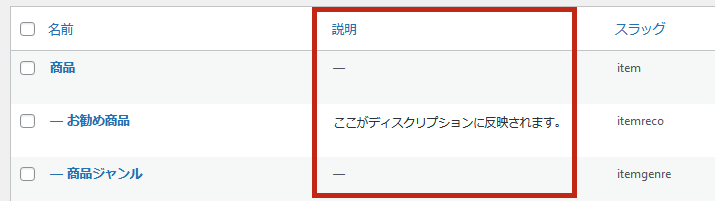
カテゴリーの「編集」をクリックして、「説明」の欄にディスクリプションを入力しておきましょう。
使用しているテーマによっては、直接ページにも表示される場合があるため、ページを確認しながら入力を行ってください。
カテゴリーページは、カテゴリー毎に検索エンジンへの表示・非表示を選択することはできません。検索に表示する設定にする場合、全てのカテゴリーが表示されてしまうことを念頭に置いて、必要なカテゴリーのみを作成するようにしましょう。また、インストール時に自動生成されている「未分類」のカテゴリーも表示されてしまうため、名前を変更して使用するようにしたり等対策を行うことも必要です。
タグ
WordPress管理画面レフトナビ「投稿」→「タグ」で作成した、タグ一覧ページのSEO設定を行います。
タグを検索エンジンに表示させる場合、All in One SEOの設定はデフォルトのままでOKです。(検索エンジンに表示させない場合は、ここをOFFにします。)
入力が必要な箇所は、Meta Descriptionで使用している「タグ説明」のタグの部分です。ここは、「投稿」→「タグ」の一覧にある「説明」の部分が反映される仕組みになっています。
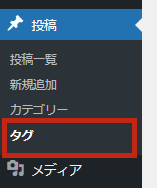
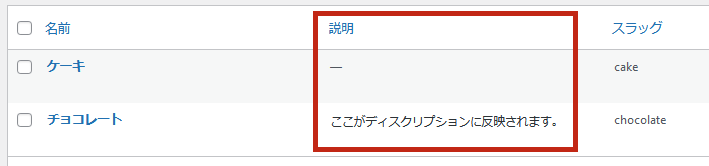
タグの「編集」をクリックして、「説明」の欄にディスクリプションを入力しておきましょう。
使用しているテーマによっては、直接ページにも表示される場合があるため、ページを確認しながら入力を行ってください。
タグページもカテゴリーと同様に、タグ毎に検索エンジンへの表示・非表示を選択することはできません。検索に表示する設定にする場合、全てのタグが表示されてしまうことを念頭に置いて、必要なタグのみを作成するようにしましょう。
Archives/アーカイブ
「Archives」タブでは、下記の3つのSEO設定が行えます。
- Author Archives(投稿者のアーカイブ)
- Date Archives(日付のアーカイブ)
- Search Page(検索ページ)
上記の3つは基本的に必要ないと思っていますが、WordPressで自動生成されるアーカイブページのため、アーカイブページ自体を削除することはできません。
余程のこだわりがなければ「Show in Search Results」の設定をNoにして、検索エンジンには非表示にしておくことをおすすめします。
ここまでの設定で、ページのSEO設定は完了です。
しかしこのままの状態だと、いくらSEO対策をしたページを公開していても、検索エンジンに表示されるまで時間がかかってしまいます。
できるだけ早く検索エンジンに表示されるようにするためには、「サイトマップ」を生成して送信する仕組みが必要です。
サイトマップの生成
「サイトマップ」とは、サイト全体のページ構成を一覧にまとめたファイルのことです。
ユーザーではなく、検索エンジンのためにサイトの内容をわかりやすく伝えるための役割を担っています。
サイトマップを検索エンジンに送信することによって、検索エンジンが素早くページを認識してくれるため、検索結果として表示されやすくなります。
All in One SEOでは、このサイトマップを自動的に生成してくれる機能があります。
検索結果への表示に欠かせないサイトマップですが、内容をしっかりと精査しておかないと、検索エンジンに弾かれて表示されなくなる可能性もあります。
特にAll in One SEOではサイトマップを自動生成するため、各ページの「Index設定」が非常に重要となってきます。
生成されたサイトマップは、中身をしっかりと確認することが大切です!
サイトマップの設定は、WorsPressレフトナビ「All in One SEO」→「サイトマップ」から行います。設定の項目がタブで複数ありますが、一番最初に表示される「General Sitemap」のタブ内のみを設定すればOKです。
①General Sitemap
「General Sitemap」では、サイトマップを自動生成させるかどうかを設定します。
デフォルトでは「Enable Sitemap」がONになっていますが、この状態だとサイトマップが自動生成されるようになっています。(自動生成をやめる場合にはここをOFFにします。)
新規でページを作成した場合、公開と同時にサイトマップにも自動追加されます。
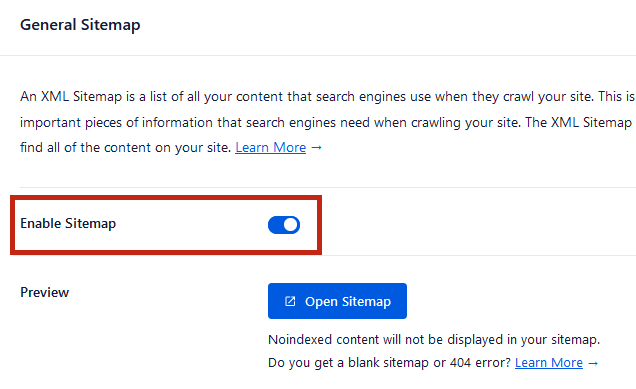
「Preview」の「Open Sitemap」ボタンをクリックすると、生成されたサイトマップを確認することができます。設定が完了したら、最後に確認をしましょう。
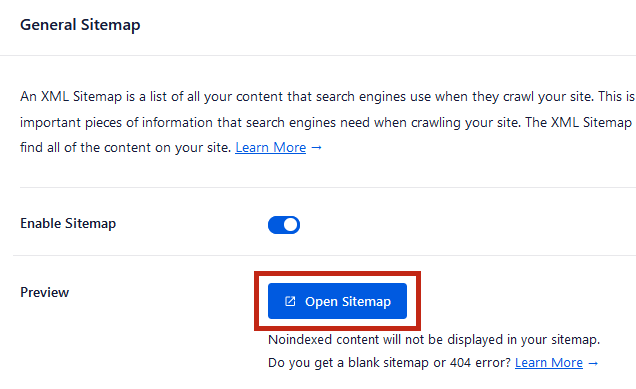
②Sitemap Settings
「Sitemap Settings」では、サイトマップに記載するページを設定します。
- ①Enable Sitemap Indexes(Links Per Sitemap )
-
投稿・固定ページ・カテゴリー等、ページの種類によってサイトマップを整理する機能です。
デフォルトでは「Enabled(有効)」となっていますが、有効の場合には一つ下に「Links Per Sitemap」というメニューが表示されており、サイトマップ内のURLの数を設定できます。(デフォルトでは1000件)
「Enabled(有効)」か「Disabled(無効)」かによって、サイトマップの形式が変わります。Enabled(有効)の場合
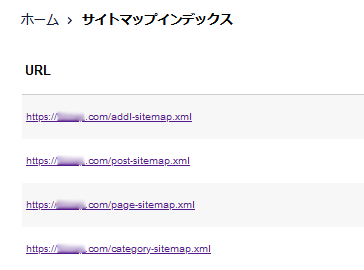
投稿は「post-sitemap.xml」、固定ページは「page-sitemap.xml」等のように、サイトマップがページの種類で整理されます。リンクをクリックすると、含まれているURLの確認ができます。
Disabled(無効)の場合
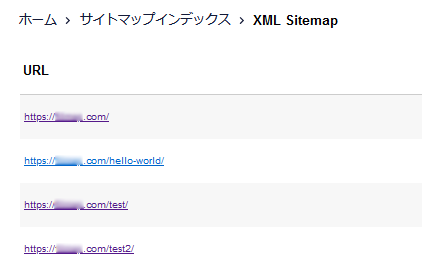
サイトマップは「sitemap.xml」に全て集約されます。
- ②Post Types
-
サイトマップに表示する「投稿タイプ」の選択ができます。デフォルトでは「Include All Post Types(全ての投稿タイプを含める)」にチェックが入っていますが、このチェックは外します。
チェックを外すと、「投稿」「固定ページ」「添付ファイル」という項目が表示されます。
この中で「添付ファイル」はサイトマップには必要ないため、「添付ファイル」のチェックを外します。
- ③Taxonomies
-
サイトマップに表示する「タクソノミー」の選択ができます。デフォルトでは「Include All Taxonomies(すべての分類法を含める)」にチェックが入っていますが、タクソノミー(カテゴリー・タグページ等)をサイトマップに含める場合は、このままでOKです。
サイトマップに含めない場合にはチェックを外し、それぞれの項目のチェックを必要に応じて外します。
- ④Date Archive Sitemap/Author Sitemap
-
「日付」と「投稿者」のアーカイブページを、サイトマップに含めるかどうかを選択できます。
上記の⑤カテゴリーページ等のSEO設定のArchives/アーカイブタブ設定でもお伝えした通り、どちらも必要のないページになるため、ここは「Disabled(無効)」にしておきましょう。
ここでページをサイトマップに含める設定にしていても、「検索の外観」もしくは各ページ毎にNo Indexの設定をしている場合、サイトマップには含まれないので注意してください。逆にNo Indexの設定にしていなくても、ここでサイトマップに含めない設定にしていると、サイトマップには反映されません。
サイトマップ生成の設定が完了したら、「General Sitemap」の「Preview」→「Open Sitemap」ボタンをクリックし、生成されたサイトマップを確認しましょう。表示したいページが全て含まれているか、意図しないページが含まれていないかも合わせてしっかりと精査しましょう。
サイトマップの生成が完了したら、Googleサーチコンソールへログイン(もしくは登録)して、サイトマップのURL(sitemap.xml)を入力して送信します。
一度送信したサイトマップは、定期的に自動で読み込みされます。
送信したサイトマップにエラーが生じた場合には、カバレッジとしてGoogleより報告されます。エラーを修正しないでいると、検索エンジンに表示されなくなってしまいます。カバレッジが報告された場合にはすぐ対処しましょう。