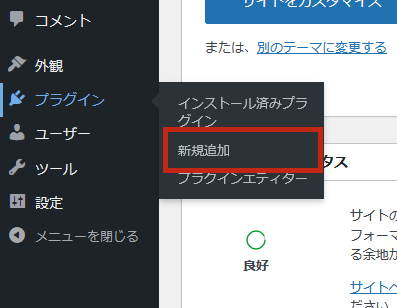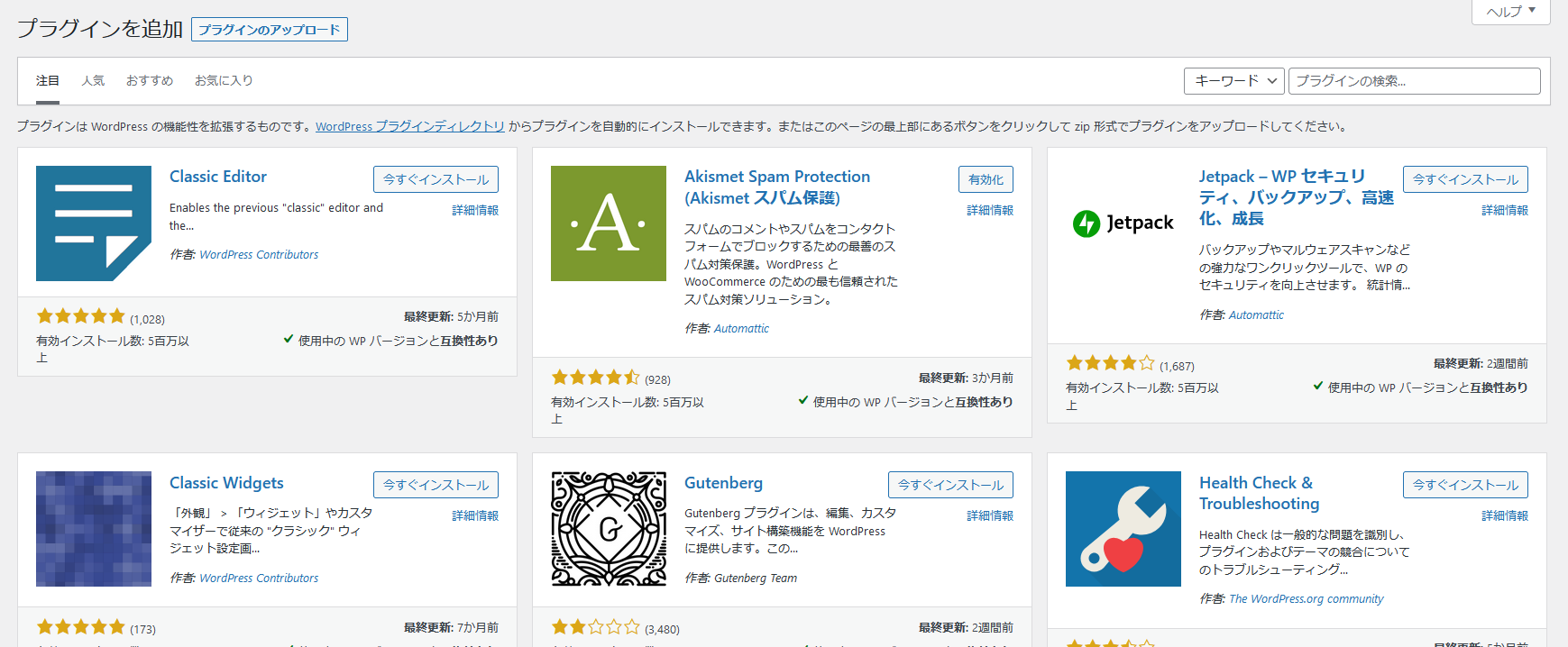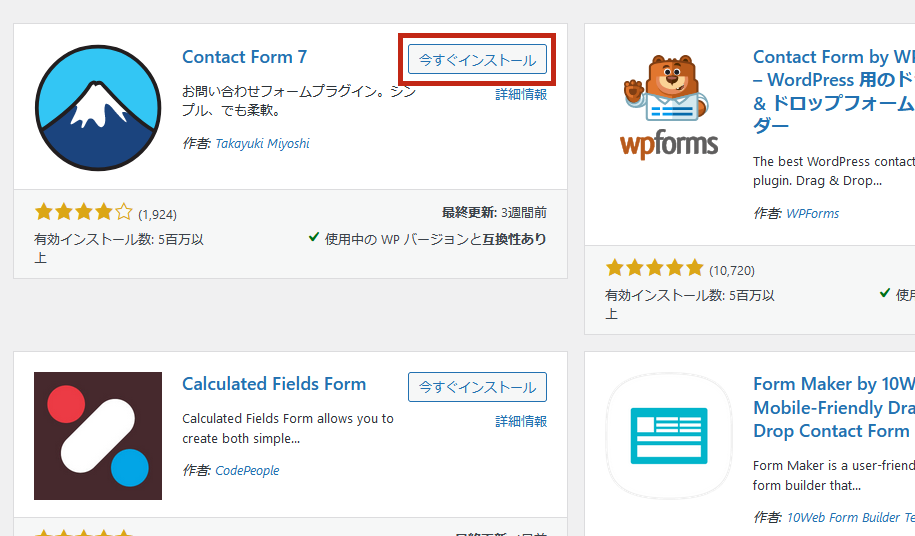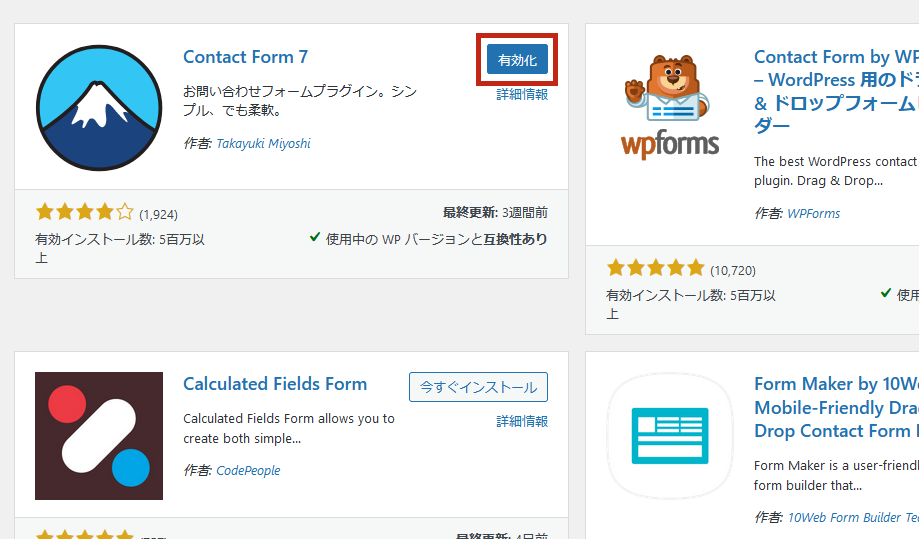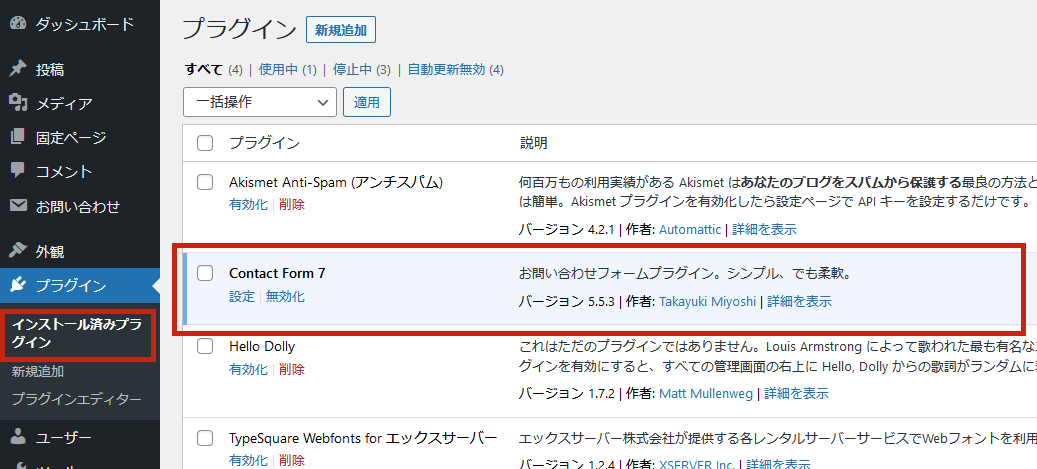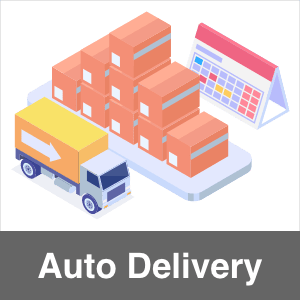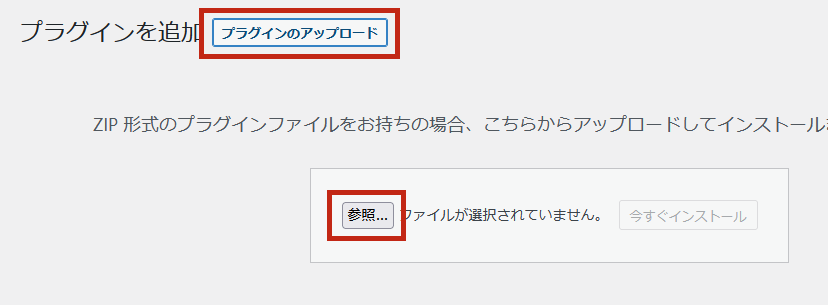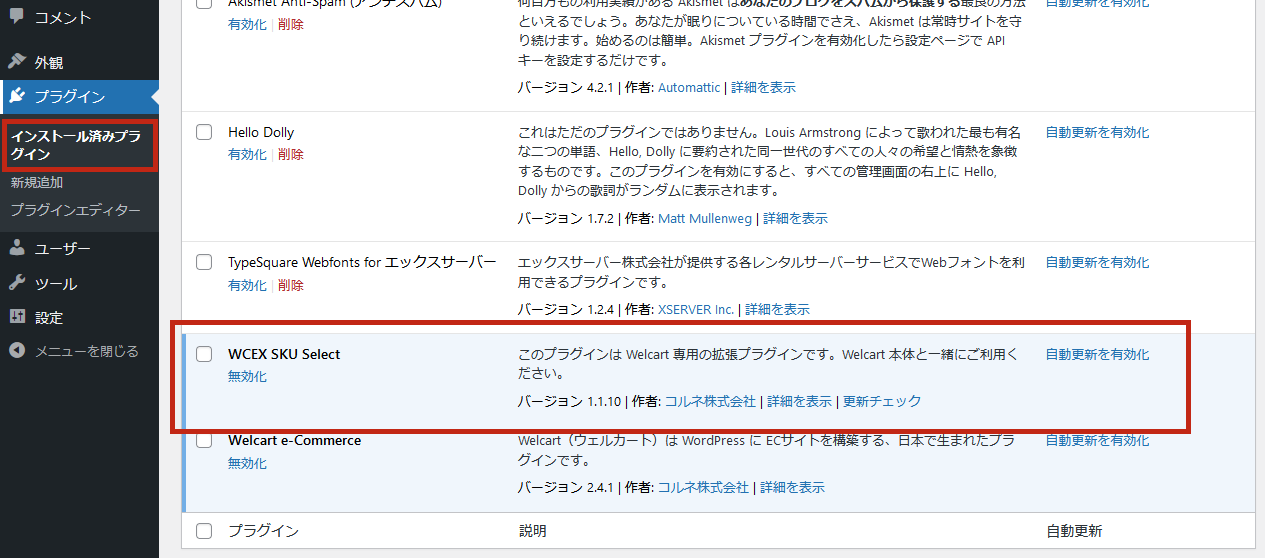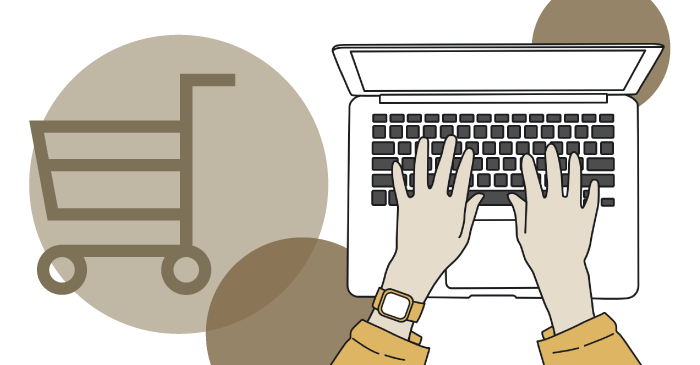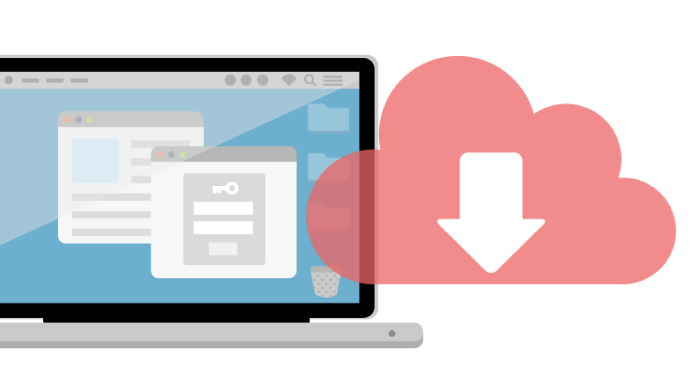
おすすめプラグイン
WordPressの初期設定を行ったところで、おすすめのプラグインを紹介します。
プラグインとは、WordPressの機能を向上させる便利なツール。
「WordPressの初期設定」でお伝えした、「WordPressの弱点」を回避するもの。
また、機能を向上させるプラグインもあります。
- 不審者からサイトを守る
- 不具合が起きる前の正常なページを自動でバックアップ/リストアする
- Google検索上位表示(SEO対策)をサポートする
- お問い合わせフォームを容易に構築する
- カートボタン付近の説明文を充実させたい
プラグインの入れ過ぎは、サイト表示スピードが遅くなり、利用者に不便をかけるだけでなく、SEO的にも低評価になります。
そのあたりのバランスに留意しながら、使い勝手の良いネットショップを構築しましょう。
- プラグインの導入方法がわかる
- WordPressに必要なプラグインを知ることができる
- Welcartに必要なプラグインを知ることができる
トータルアドバイザー齋藤秀峰SAITO SHUHO
2009年に自社ブランドのネットショップをオープン。2017年にWordPressのWelcartへショップを移転。その経験を元に、多くのネットショップをWelcartにて新規構築。現在もWelcartの運営を行いながら、日々研究を繰り返しています。
WordPressのおすすめプラグイン
WordPressのプラグインは膨大な数が存在します。選択肢があることは良い事ですが、たくさんありすぎて迷ってしまいます。
ここでは、セキュリティを強化するプラグインや構築が便利になるプラグインなど、イマジンが実際に使用してみておすすめできるプラグインをご紹介します。
これから構築を始める際に、ぜひ導入を検討してみてください。
SiteGuard WP Plugin
「不正ログイン」「管理ページ(/wp-admin/)への不正アクセス」「コメントスパム」など、サイト全体のセキュリティを向上してくれる、おすすめプラグインです。
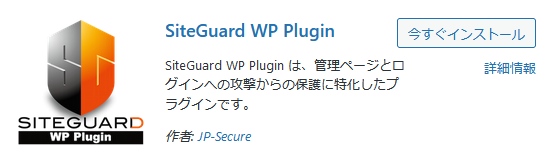
詳しい設定方法は、Web上で検索して調べてみてください。
そこまで複雑ではなく、簡単な設定でセキュリティを向上してくれるので、イマジンが制作するサイトでは必ず使用しています!
UpdraftPlus WordPress Backup Plugin
WordPressを丸ごとバックアップ&復元できる優れもの!
データのバックアップを自動で行い、復元も簡単な操作で行えるバックアップのおすすめプラグインです。
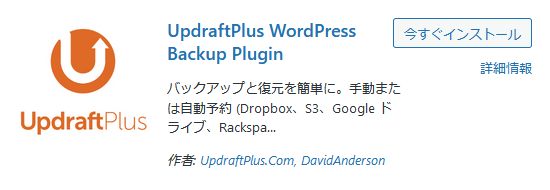
万が一に備えて、データのバックアップは必須です。手動で行うとつい忘れがちになってしまうバックアップを自動で行ってくれて、復元も簡単にできるのはとても有難いですね!
All in One SEO (旧名:All in One SEO Pack)
記事ごとにキーワードや説明文などのメタタグを割り当てたり、Sitemapの生成をしてくれる、SEO対策のサポートにおすすめのプラグインです。
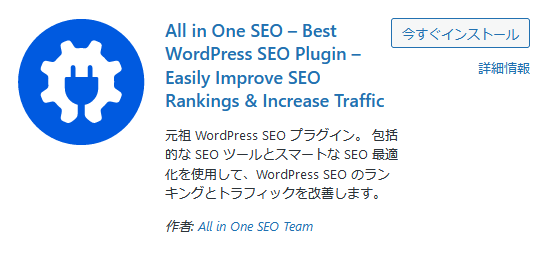
Webサイトへの集客で必要不可欠となるSEO対策を、ページ毎に細かく設定することができます。ただ、使い続けていくと表示スピードに影響が出るというのが難点ではありますが、初心者でも簡単にSEO対策することができるのでおすすめです!
Advanced Editor Tools (旧名:TinyMCE Advanced)
よく利用するHTMLタグをアイコンのワンクリックで使用することができる、ページ制作を便利にしてくれるおすすめプラグインです。
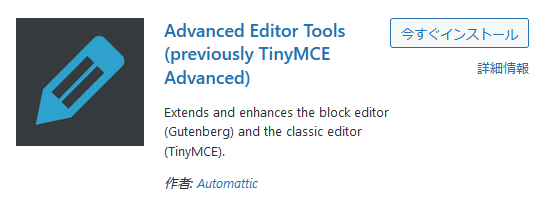
詳しい設定方法は、Web上で検索して調べてみてください。
HTMLタグに慣れていない方や、ページの制作を円滑に行いたい方にはおすすめです!
Contact Form 7
簡単にフォームを作成でき、ウィジェットやショートコードで設置できる、お問い合わせフォームのおすすめプラグインです。
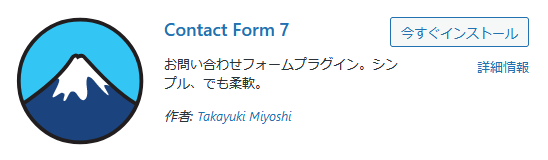
入力確認や送信完了の画面を作成する場合には、プラグインの追加や少しカスタマイズが必要になりますが、不要な場合はとっても簡単に作成できます。
外部のシステムやプラグインとの連携に長けています。
MW WP Form
フォームだけではなく、入力確認や送信完了画面も固定ページで簡単に作成することができる、お問い合わせフォームのおすすめプラグインです。
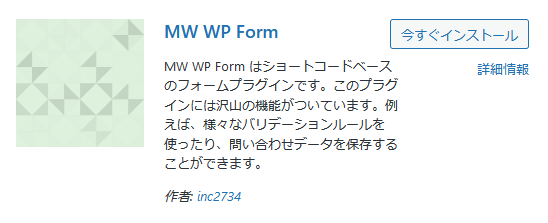
このプラグイン1つで、フォームの作成から確認・送信完了画面の作成、データの保存など全て行うことができます。
細かな設定をする箇所もあるため、少し凝ったフォームを作成したい方にはこちらがおすすめです。
お問い合わせプラグイン比較
イマジンでは、お問い合わせのプラグインに「Contact Form 7」と「MW WP Form」の2つをおすすめしています。それぞれにメリット・デメリットがあるため、作りたいフォームの内容と合わせて選択していただければと思います。
Advanced Custom Fields
商品ページのカートボタン前後に説明文を入れたいなど、ページのカスタマイズに使用するおすすめプラグインです。
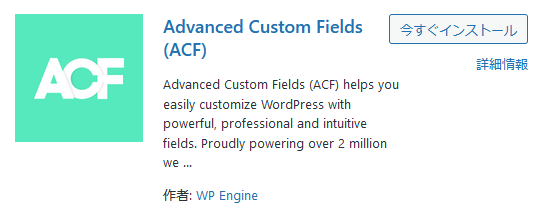
使用する際は、WordPress管理画面上での設定だけではなくphpファイルへの記述が必要になるため、初心者には少し難しいかもしれませんが、使いこなせるようになるととても便利なプラグインです。
IMAGINE CREATEでは商品ページのカートボタン周辺をカスタマイズするために、「Advanced Custom Fields」の使い方をご紹介しています。初心者の方でも使えるようにご説明していますので、使い方の記事もぜひご覧ください!
Head, Footer and Post Injections
ページのヘッダーとフッターにテキストやタグなどを挿入できる、ページのカスタマイズに使用するおすすめプラグインです。
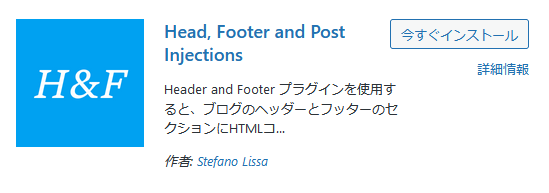
GoogleタグマネージャーなどのjavaScriptを記述したい場合に、phpファイルを編集しなくても簡単に挿入することができます。初心者の方にはおすすめのプラグインです!
WordPressプラグインのインストール方法
WordPress管理画面のレフトナビに「プラグイン」があります。
そこから、新規プラグインのインストールや、インストール済のプラグインを一覧で管理することができます。
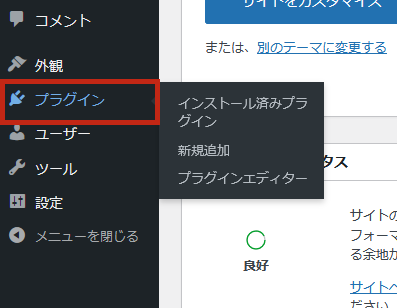
プラグインの新規インストール方法は下記の通りです。
1プラグインの新規追加画面を開く
2追加したいプラグインを検索する
プラグイン新規追加画面の右上にある検索ボックスに、インストールしたいプラグイン名を入力します。
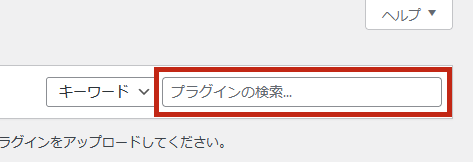
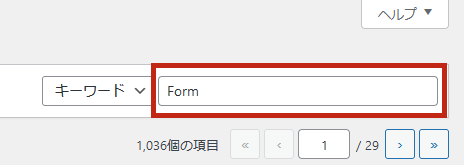
3プラグインを探してインストールする
検索結果が一覧で表示されるので、その中からインストールしたいプラグインを探し、「今すぐインストール」ボタンをクリックします。
最終更新と互換性
プラグインをインストールする際、「最終更新」と「WordPressのバージョンとの互換性」を確認します。
最終更新が数年前などバージョンの互換性が確認できていないプラグインは、今後サイトに不具合や影響を与える可能性があります。プラグインインストール時には注意してください。
最終更新が近日・互換性がある場合
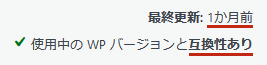
最終更新が昔・互換性が未検証の場合
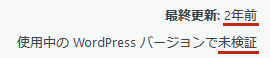
4プラグインを有効化する
5インストール・有効化の完了
インストールしたプラグインは、「インストール済みプラグイン」から一覧で確認することができます。
有効化されているプラグインは、グレーの背景で表示されます。
プラグインの「有効化」や「無効化」は、この一覧から行います。
この先、たくさんのプラグインを選別して使用していくことになります。「プラグインのインストール・有効化」は基本となりますので、しっかりと覚えておきましょう!
Welcartのおすすめプラグイン
WordPressのネットショップ拡張プラグイン「Welcart」にも、ショップ運営に役立つ機能を拡張してくれるプラグインがたくさん存在します。
基本的には有料のプラグインになりまので、ショップ内でやりたい事を整理してから必要なプラグインの導入を検討してください。
これからご紹介するプラグインは、「Welcart」本体がインストールされていることが前提で使用することができます。
導入をする際は、「Welcart」をインストール後に行ってください。
WCEX SKU Select
商品のバリエーションで価格が違うものや在庫管理が必要な商品を、プルダウンなどで選択できる様に表示するプラグインです。

引用:Welcart
サイズ違い、個数違いなど、同一商品でもバリエーションによって金額が変わる場合には、導入することをおすすめします。
導入しない場合、バリエーション毎にカートボタンが表示されるため、ユーザーにとってもわかりにくくなってしまいます。
WCEX Multiple Shipping
ギフト商品を取扱うショップには効果的な、1回の注文で複数住所へ配送できるプラグインです。

引用:Welcart
詳しい使用方法は「公式マニュアル」を参照してください。
ユーザーが利用する場合には、会員登録が必須となります。会員増加はリピート購入の可能性が高まりますので、クーポンやポイントプレゼントなどキャンペーンを企画して会員登録を促進していきましょう!
WCEX Coupon
割引などのクーポンを発行できるプラグインです。
有効期限や会員限定など、細かな設定をすることも可能です。

引用:Welcart
詳しい使用方法は「公式マニュアル」を参照してください。
リピート促進方法の一つとして、クーポンの発行は効果が期待できます。ぜひ、導入を検討してみてください!
WCEX Auto Delivery
Welcartプラグインのインストール方法
Welcartのプラグインは、ますは公式サイトで購入・ダウンロードをする必要があるため、WordPressのプラグインとはインストール方法が少し異なります。
1公式サイトからプラグインをカートに入れる
インストールしたいプラグインの「ダウンロード公式ページ」を開き、インストールするサイトのドメインを入力して「カートへ入れる」ボタンをクリックします。
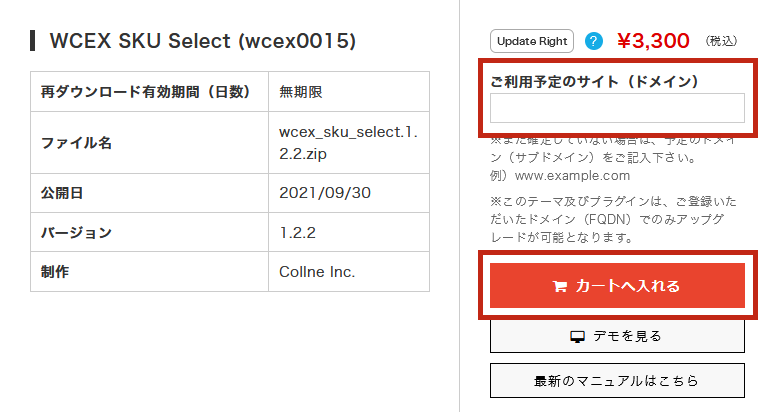
引用:Welcart
ドメインの入力について
ドメインの入力は必須項目になっています。入力したドメインは、後にWelcartのマイページ「購入履歴」で変更することも可能です。
Welcartマイページ内の購入履歴
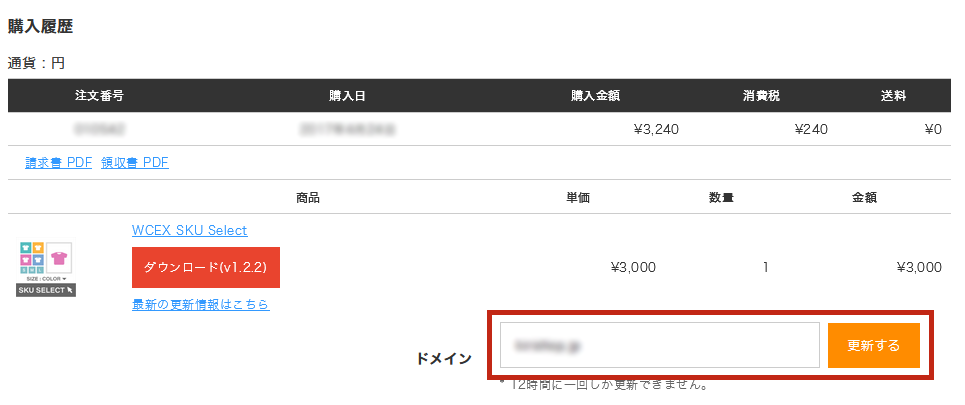
引用:Welcart
こちらに入力したドメイン以外にプラグインをインストールすると、インストールやプラグインの使用は可能ですが、プラグインの更新通知が届きません。プラグインは更新を行っていかないと、セキュリティやサイトの表示などに不具合を起こす可能性があります。正式な更新通知を受け取るためにも、正確なドメインを入力しましょう。
2購入手続きを完了してダウンロードする
カート内を進んでいき、プラグインの購入を完了します。(会員登録が必要です)
完了画面に表示される「ダウンロード」ボタン(またはマイページ内)から、プラグインをダウンロードします。
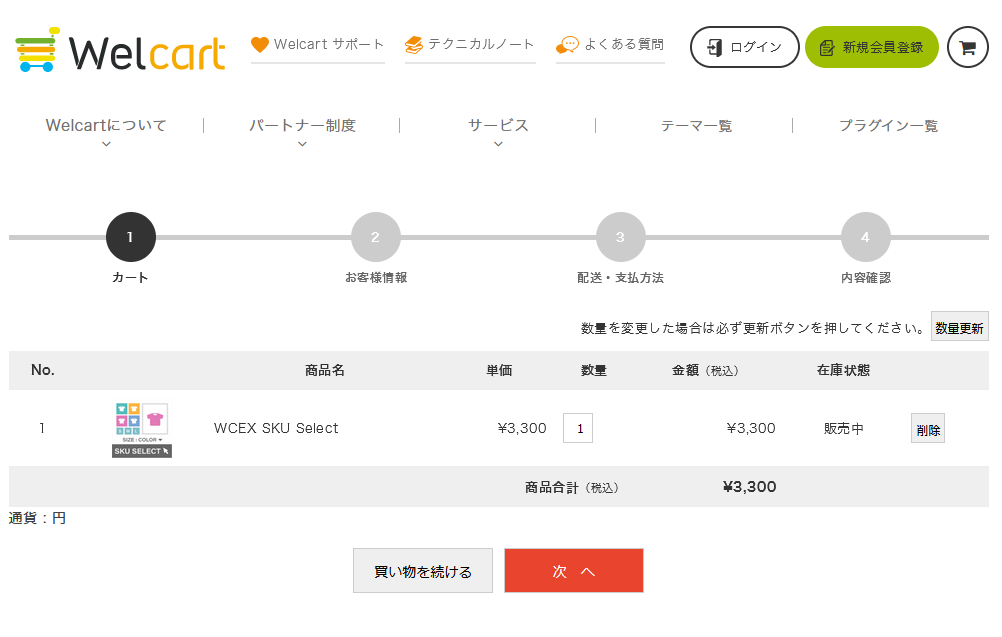
引用:Welcart
3プラグインの新規追加画面を開く
4プラグインファイルをアップロードする
5インストールして有効化する
参照でzipファイルを選択したら、「今すぐインストール」ボタンをクリックしてインストールを行います。
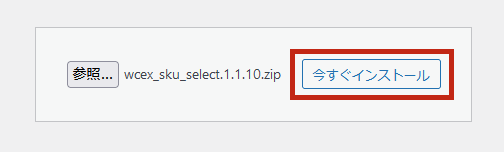
インストール完了の画面が開いたら、「プラグインを有効化」ボタンをクリックしてプラグインを有効化します。
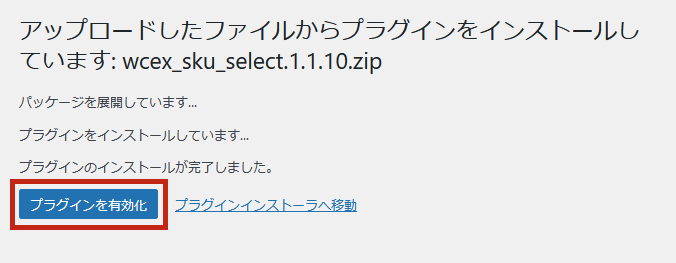
6インストール・有効化の完了
Welcartを拡張するプラグインは、有料・無料にかかわらず公式サイトからダウンロードしてインストールします。おすすめプラグインの他にも様々なプラグインが用意されているので、ショップの運営形態に合った選択をしていきましょう!