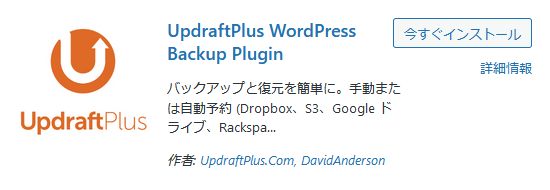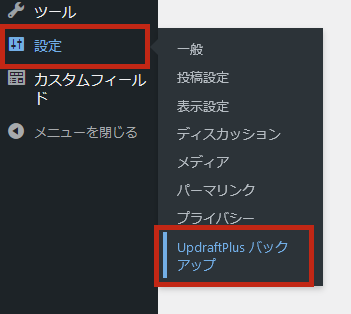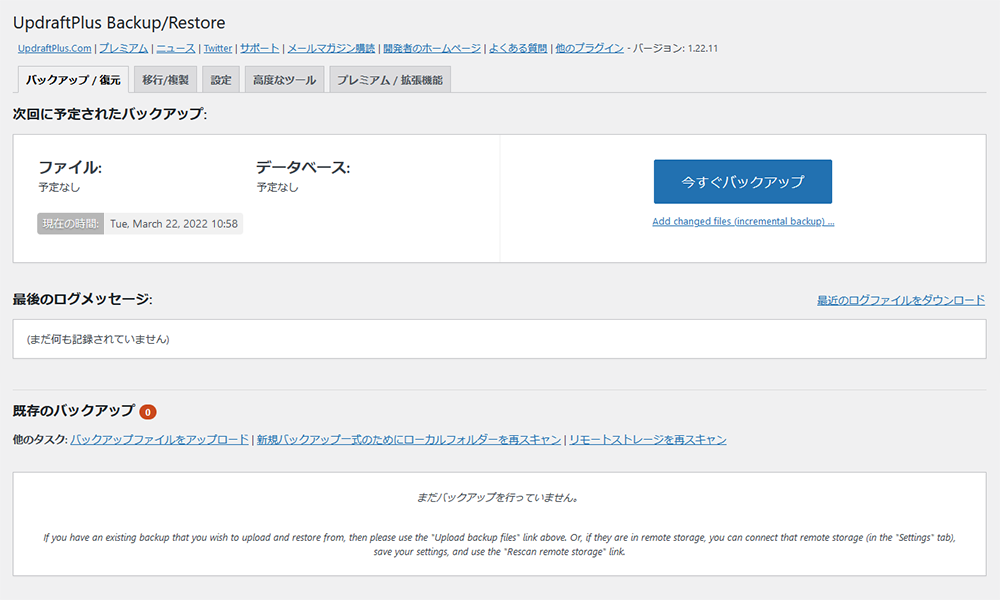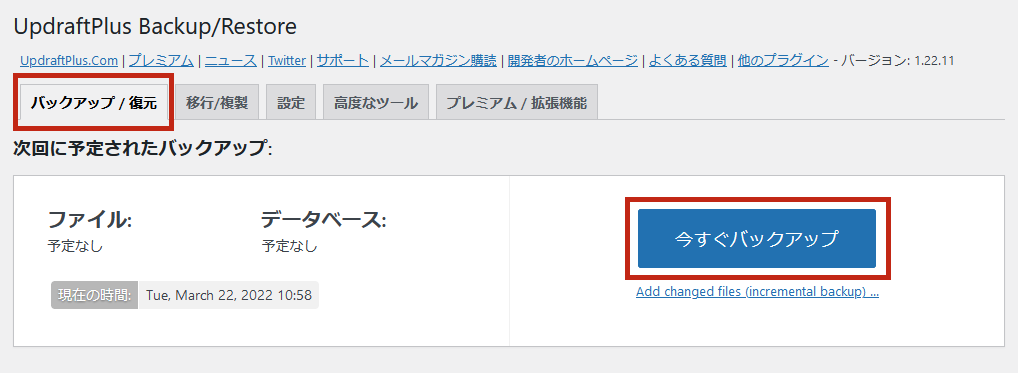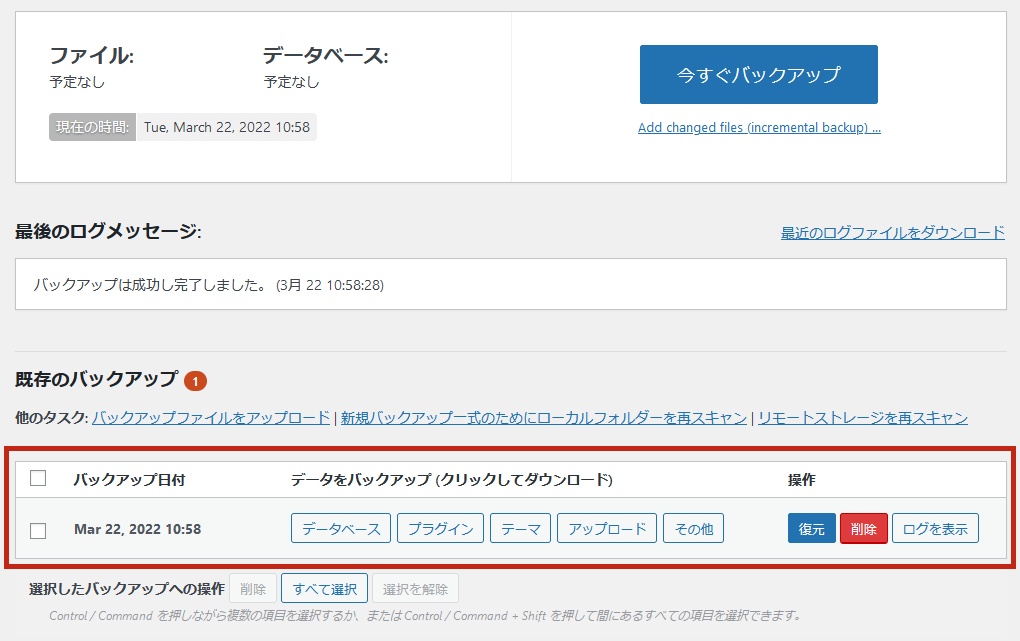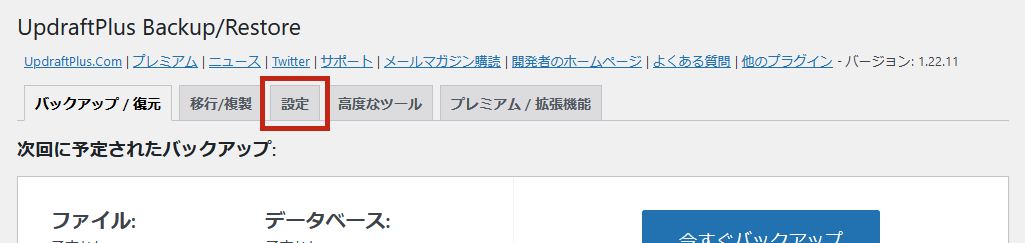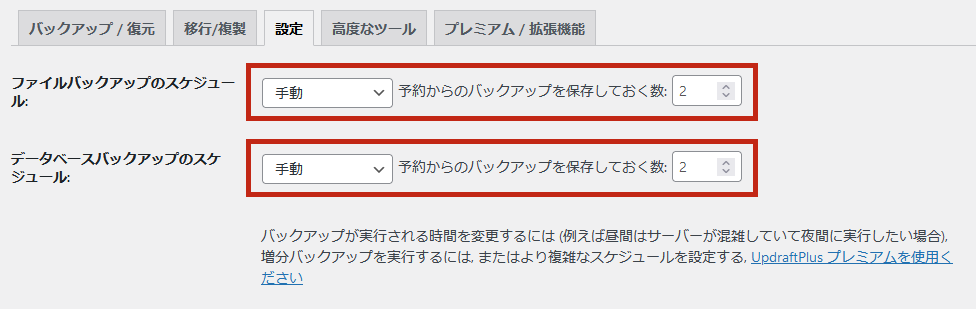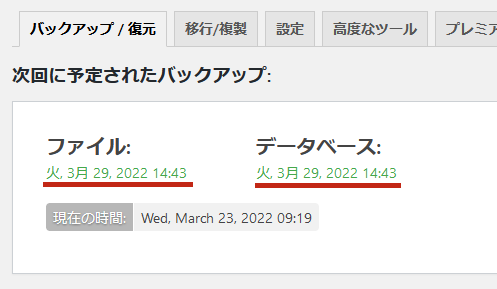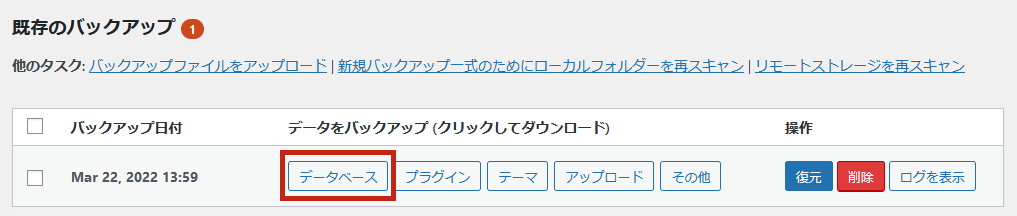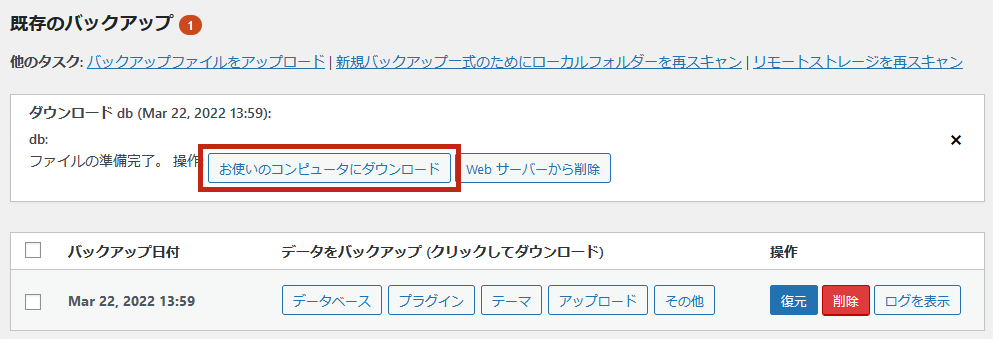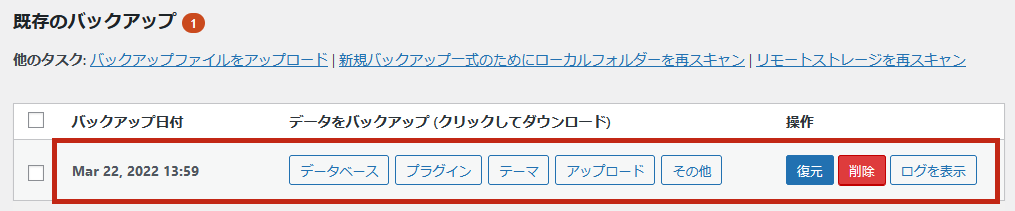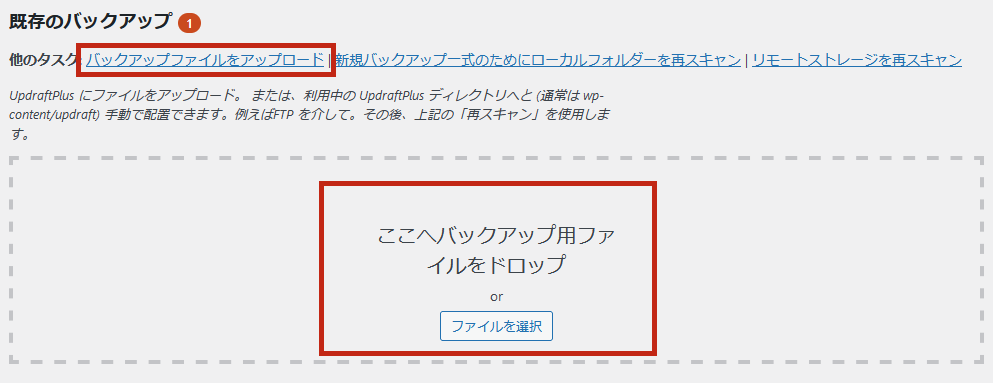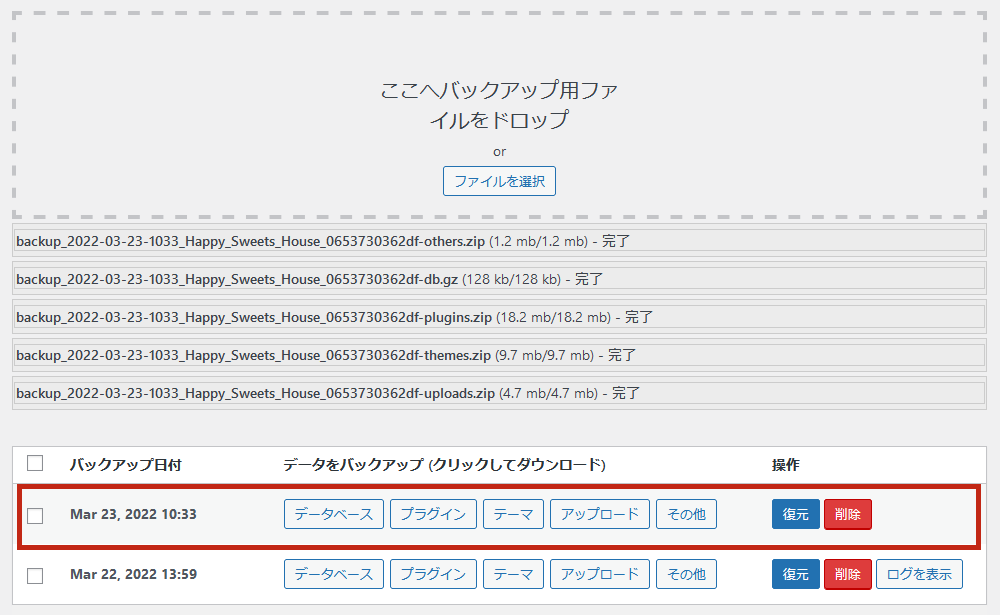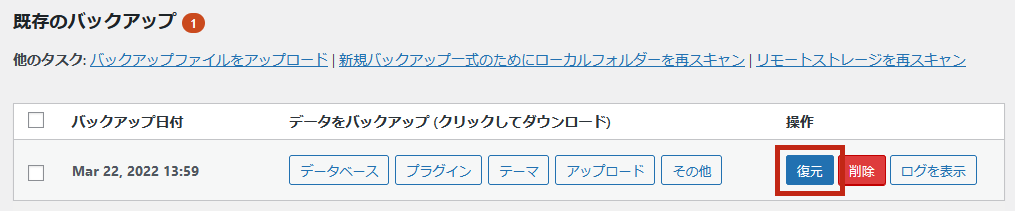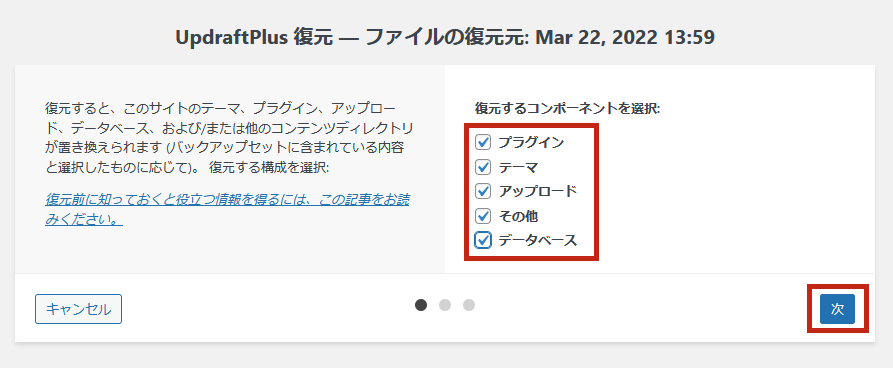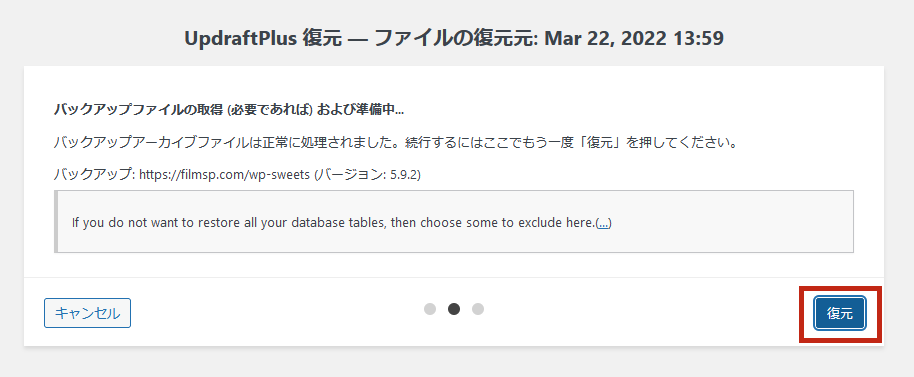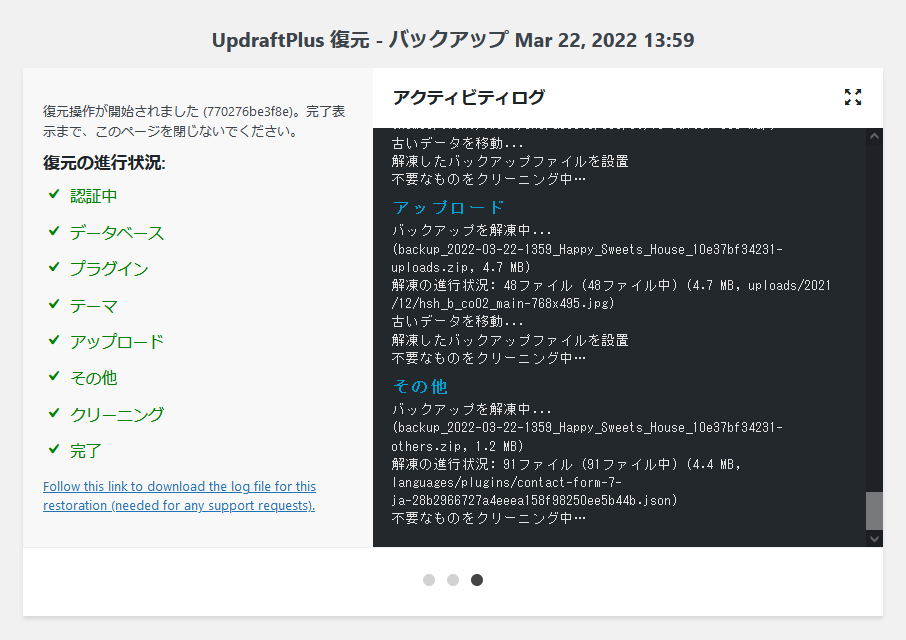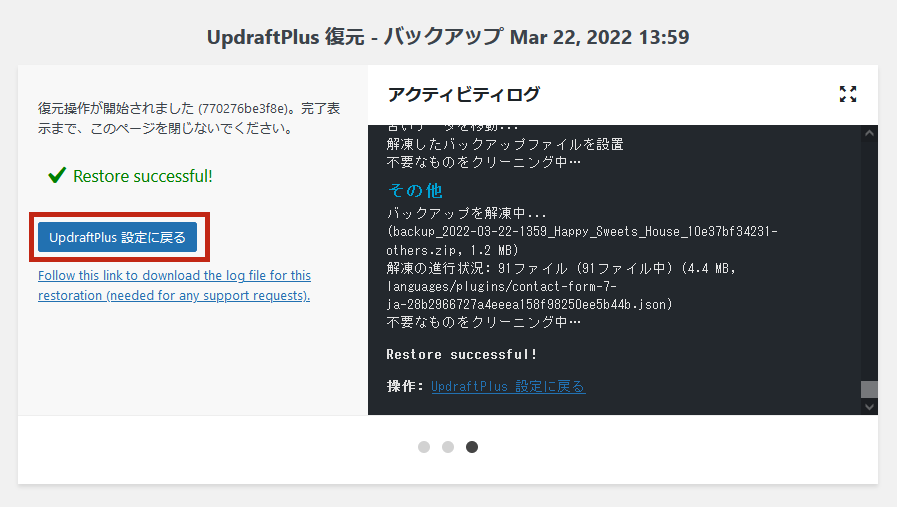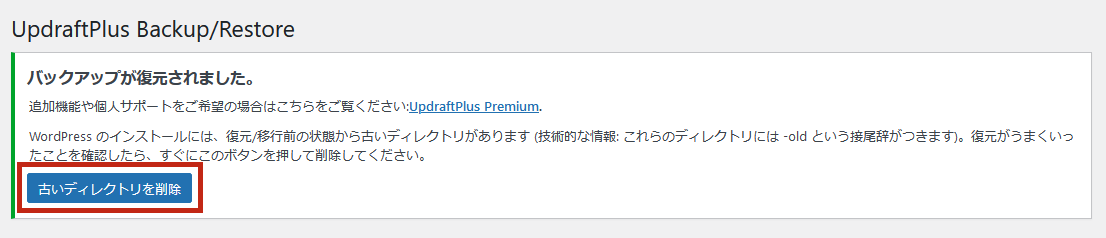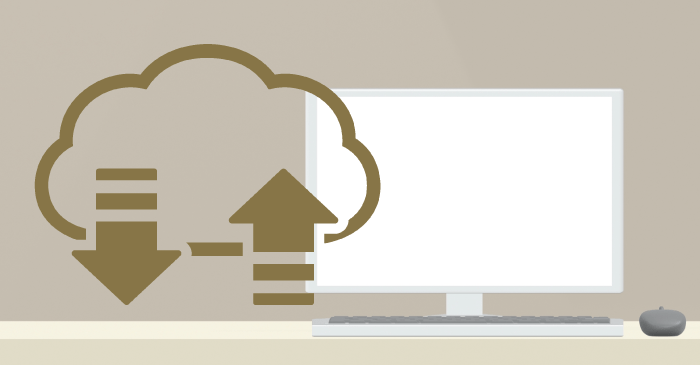
「UpdraftPlus」
WordPress/Welcartを用いて構築したネットショップ。
最大のリスクは、不正アクセスによるサイトの改ざんです。
防止策として、セキュリティ向上のプラグインも設置しています。
それでも不測の事態に備えておくことが重要ですね。
サイトデータのバックアップを取り、仮に改ざんされても少し前のショップに戻せる様にしておきましょう。
WordPressのプラグインには便利なバックアップ用のプラグインがあります。
それが「UpdraftPlus」です。
これを用いることで、
●サイトのデータファイルとデータベースの両方を一度にバックアップ
●バックアップは自動で行うことができて、バックアップ周期や保存数なども設定
●バックアップファイルを簡単に復元
こんなことができるようになります。
今回は、この「UpdraftPlus」を使用して、バックアップとデータ復元の方法を詳しくご説明します。
- UpdraftPlusを使用してWordPressデータのバックアップが自動でできる
- UpdraftPlusのバックアップデータの仕組みがわかる
- UpdraftPlusでバックアップデータの復元ができる
トータルアドバイザー齋藤秀峰SAITO SHUHO
2009年に自社ブランドのネットショップをオープン。2017年にWordPressのWelcartへショップを移転。その経験を元に、多くのネットショップをWelcartにて新規構築。現在もWelcartの運営を行いながら、日々研究を繰り返しています。
プラグインのインストールと新規作成
バックアップデータをサーバーへ保存する方法
UpdraftPlusではバックアップしたデータを、今すぐ取りたい場合には「手動」で、定期的に期間を決めて取りたい場合には「自動」で、サーバー上に保存することができます。
「手動でバックアップする方法」と「自動でバックアップする方法」に分けて、やり方をご説明します。
手動でバックアップする方法
1「今すぐバックアップ」ボタンをクリックする
UpdraftPlusの管理画面を開いた時の標準画面である「バックアップ/復元」のタブから、「今すぐバックアップ」のボタンをクリックします。
ポップアップで実行画面が開きますので、そのまま「今すぐバックアップ」ボタンを再度クリックします。
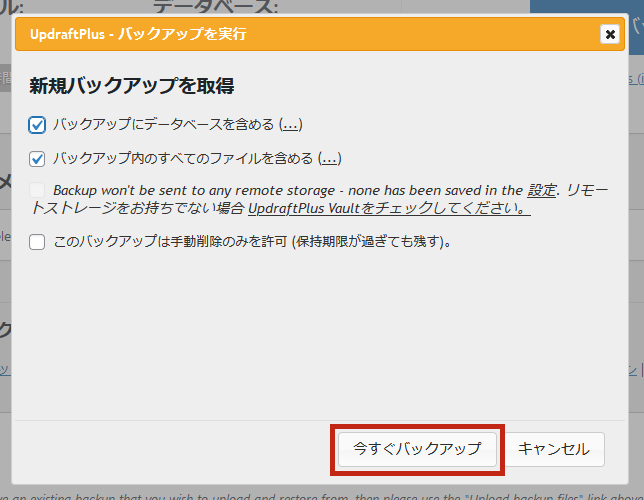
2正常にバックアップされたかを確認する
データ保存の件数について
「既存のバックアップ」一覧に表示されるデータ保存の件数は、「設定」タブから変更可能です。初期設定では2件となっています。
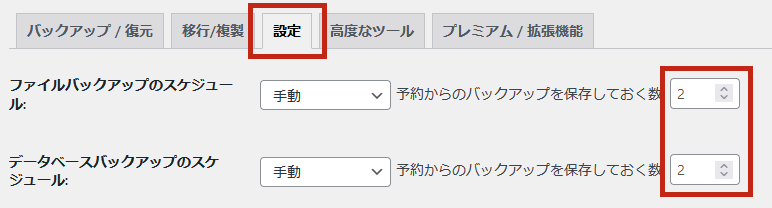
自動でバックアップする方法
1設定タブを開く
UpdraftPlusの管理画面の「設定」のタブを開きます。
「設定」タブで表示された画面の一番上に、「ファイルバックアップのスケジュール」と「データベースバックアップのスケジュール」という2つの項目があります。こちらを設定して、自動バックアップを行うようにしていきます。(ファイルとデータベースの違いは「3.バックアップデータの内容」でご説明します)
2スケジュールの期間を設定する
まずは自動でバックアップを行う期間を設定します。
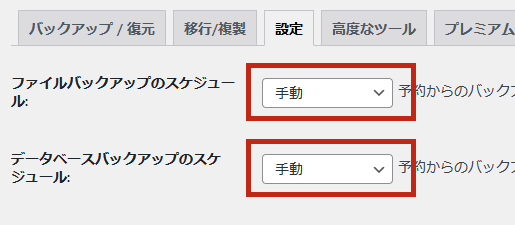
初期値で「手動」になっているプルダウンを開き、一覧から期間を選択します。
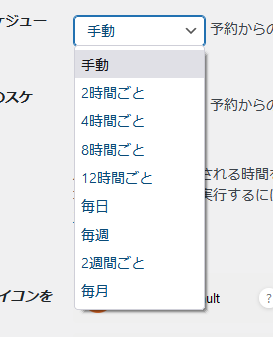
期間の設定は自由ですが、毎日更新するサイトでもないのに「毎日」に設定しておいても、同じ内容のバックアップが日々溜まっていくだけになります。更新頻度に合わせて期間を設定することをおすすめします!
期間の設定例
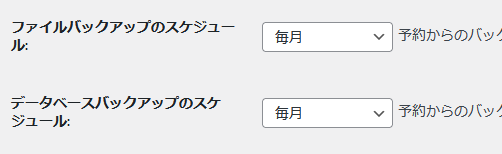
3データを保存しておく件数を設定する
バックアップデータをサーバー上に残しておく件数を設定します。
初期設定では「2」件となっています。
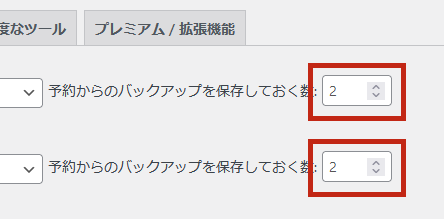
たくさんある方が安心…かもしれませんが、その分サーバーの容量が増えてしまうため、サーバーが重くなる可能性があります。目安として2~3件ほどに設定されることをおすすめします。
4変更を保存する
期間と件数の設定ができたら、ページ下部にある「変更を保存」ボタンをクリックして、設定を保存します。
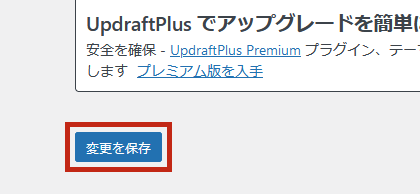
ページの上部に「設定を保存しました。」と表示されれば、保存完了です。
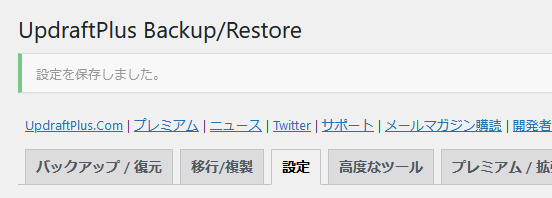
バックアップは定期的に保存しておくことをおすすめしています。ぜひ自動で行う設定をして、万が一の事態にしっかりと備えておきましょう!
自動保存の確認方法
プラグインを適切に使用していくためには、保存されたバックアップデータについて理解することが大切です。下記からは少し詳しいデータの内容についてご説明してきますね。
バックアップデータの内容
UpdraftPlusでバックアップを行うと、「データベース」「プラグイン」「テーマ」「アップロード」「その他」の5つのデータに分けて保存されます。
それぞれのデータの内容は、下記の通りです。
①データベース
WordPressの管理画面から作成した投稿の記事や固定ページ、Welcartで登録した商品や情報、購入者の情報など、WordPressのデータベースに保存されているデータがバックアップされています。
②プラグイン
WordPress管理画面レフトナビ「プラグイン」にインストールされているプラグインの情報がバックアップされています。
ここにバックアップされているのはプラグインのインストール状況のみです。プラグインで追加されたメニューから新しく保存した内容(お問い合わせフォームやカスタムフィールドの登録など)は、①データベースに保存されています。
③テーマ
WordPress管理画面レフトナビ「外観」→「テーマ」にインストールされている全てのテーマがバックアップされています。テーマ内のCSSやPHPファイルを編集している場合、その編集内容も保存されています。
④アップロード
WordPress管理画面レフトナビ「メディア」に登録されている画像等がバックアップされています。
⑤その他
上記①~④以外のサーバー上にあるデータがバックアップされています。
バックアップデータのダウンロード方法
バックアップされたデータは、外部の保存先を設定(ここでは省略します)しない限りサーバー上に保存されています。UpdraftPlusの管理画面にある「既存のバックアップ」からも、データ保存を確認することができます。
例えば大幅にサイトを更新する時には、更新前のサイトデータを保存して不測の事態に備えておく必要があります。しかし、自動保存を続けていくと新しいデータが保存される度に過去のデータが一つ消えていくため、残しておきたいデータはダウンロードしておくことをおすすめしています。
バックアップデータのダウンロード方法は下記の通りです。
1バックアップするデータのボタンをクリックする
2準備完了したデータをダウンロードする
3ローカルにダウンロードされたかを確認する
自身のパソコンのダウンロードフォルダを開き、ダウンロードされた圧縮ファイルがあるかどうかを確認します。
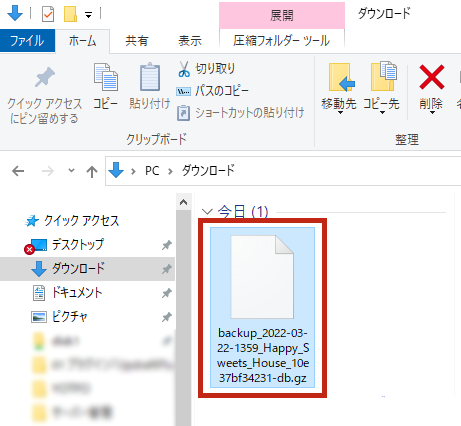
データ名は「backup_日付と時刻_サイト名(又はドメイン名)_バックアップのファイル名-各データのファイル名」となります。各データのファイル名は下記の通りです。
- データベース
- db.gz
- プラグイン
- plugins(.zip)
- テーマ
- themes(.zip)
- アップロード
- uploads(.zip)
- その他
- others(.zip)
すべてのデータをダウンロードした状態
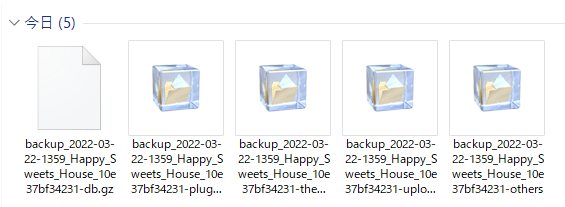
上記5つのデータで1つのバックアップとして、フォルダに入れて保存しておきましょう。フォルダ名にはバックアップの日付を入れておくとわかりやすいですね。
サーバーから直接ダウンロード
FFFTPを使用してサーバーにアクセスし、サーバー上から直接データをダウンロードすることも可能です。
「wp-content」内に「updraft」というファイルが生成されており、その中にバックアップデータが保存されています。(UpdraftPlus管理画面の既存のバックアップ一覧と連動しています)
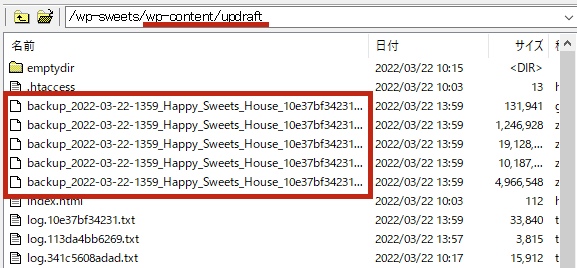
上記の5つのファイルを選択してダウンロードしてください。
FFFTPの使い方・ダウンロード方法などは、下記ページにて詳しくご説明しています。
バックアップデータからサイトを復元する方法
サイトに不具合があり、以前の状態に戻したい…そんな時には、バックアップデータからサイトを復元して、元の状態に戻すことができます。
データベースを復元すると、復元するデータの日付から今日までに新しく作成した投稿やページ等が消えてしまうので注意してください。(Welcartの場合、お客様からのご注文内容も消えてしまいます)復元はしたいけど投稿やページは残しておきたい場合には、WordPress管理画面のレフトナビ「ツール」内にある「エクスポート」を利用してデータをダウンロードしておき、復元後に「インポート」する形をおすすめします。
バックアップデータからサイトを復元する方法は下記の通りです。
1復元したいデータを確認する
UpdraftPlus管理画面の「バックアップ/復元」タブのページ下部にある「既存のバックアップ」の一覧に、復元したい日付のデータが残っているかを確認します。
復元データがローカルにある場合
2「復元」ボタンをクリックする
3復元するコンポーネントを選択する
復元の画面に切り替わり、ファイルが一覧で表示されます。復元したいファイルを選択してチェックを入れます。チェックを入れたら右下にある「次」のボタンをクリックします。
サイト全体を復元したい場合にはすべてにチェックを入れます。部分的に「プラグインだけ」や「テーマだけ」など選択して復元することも可能です。
4続けて「復元」ボタンをクリックする
5復元完了
復元の進行状況が下記のように「完了」まで終了したら、数秒後に「UpdraftPlus設定に戻る」ボタンが表示されます。
「UpdraftPlus設定に戻る」ボタンをクリックして、UpdraftPlusの管理画面へ戻ります。この時、サイトは既に復元された元の状態になっています。