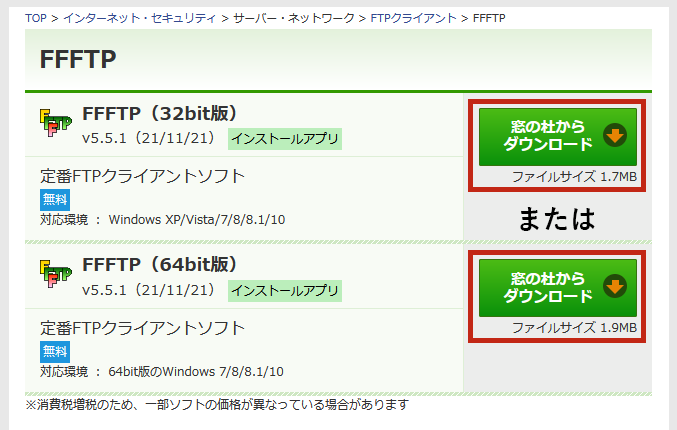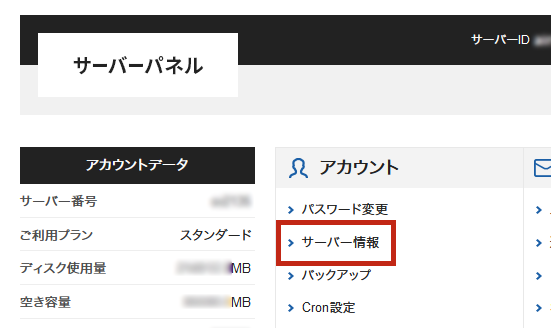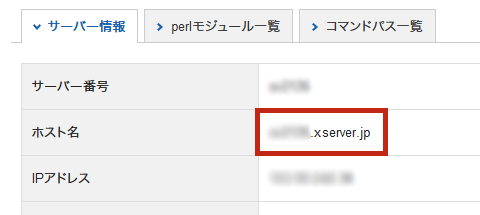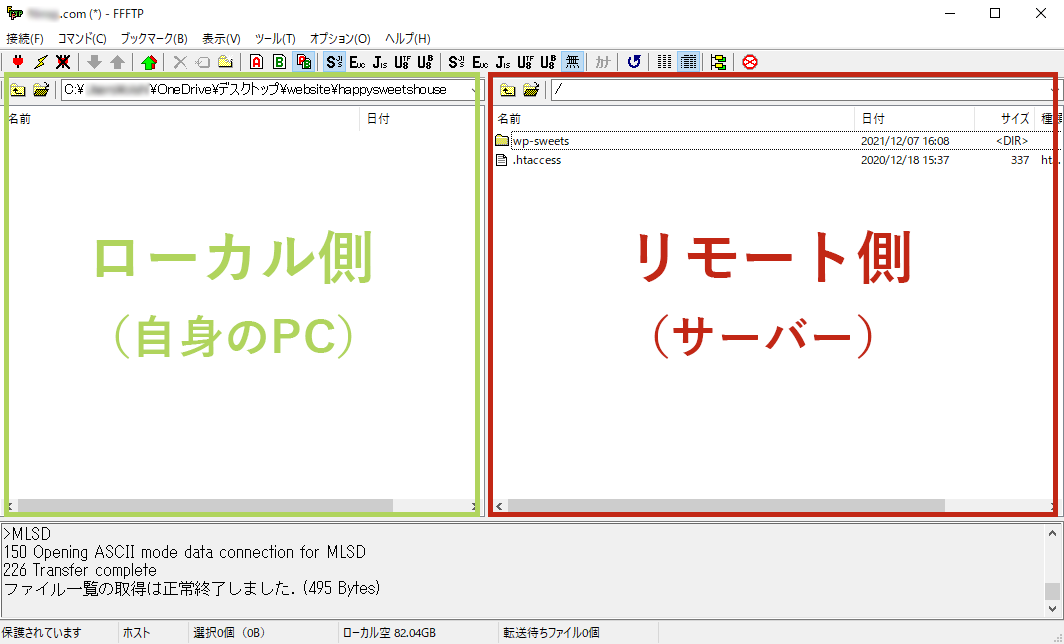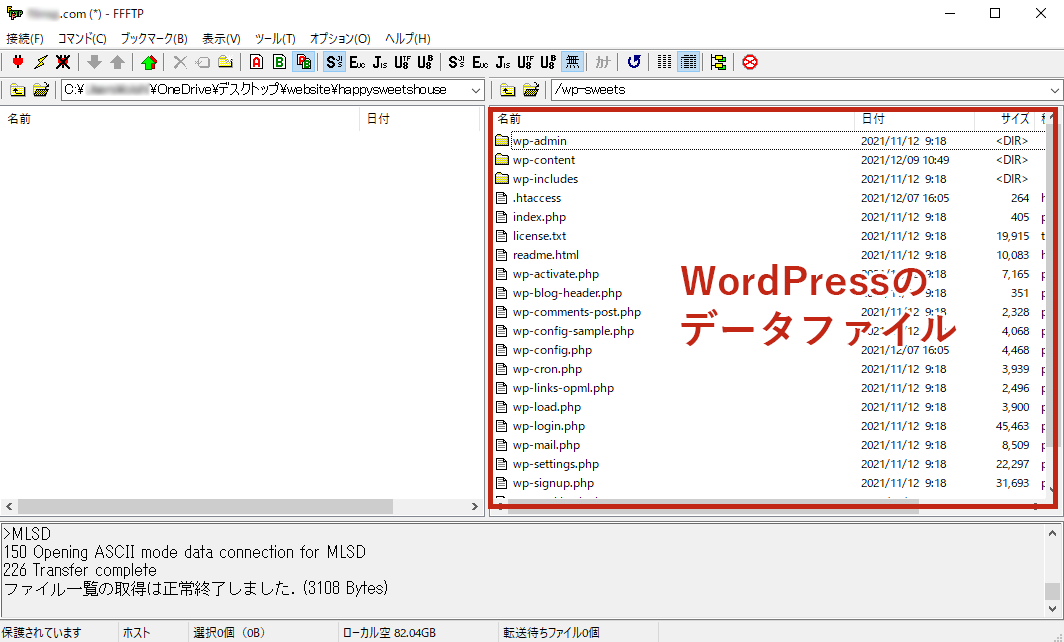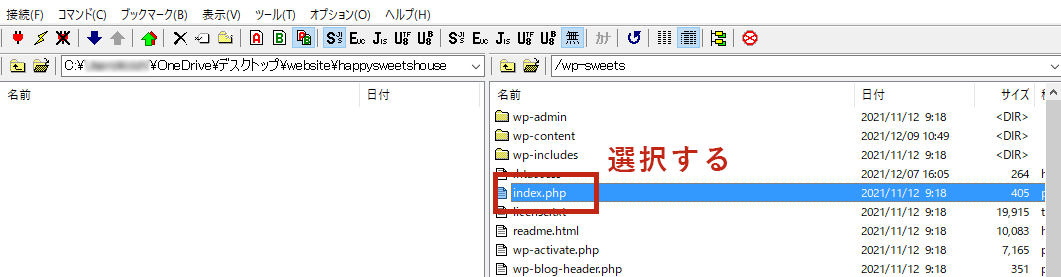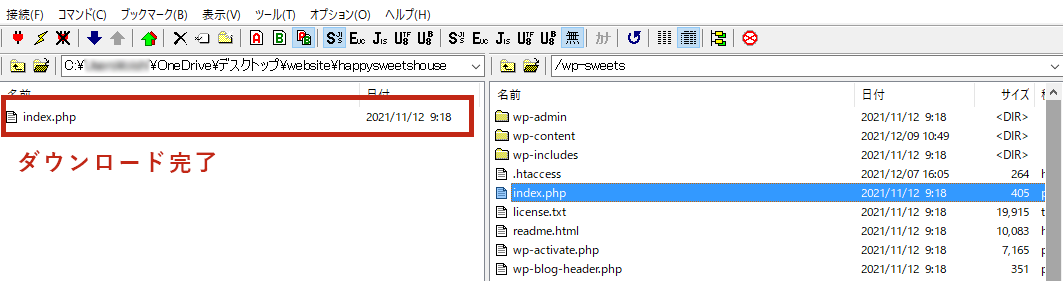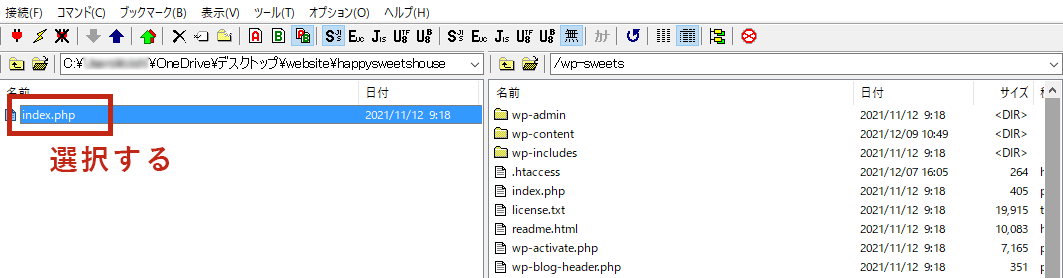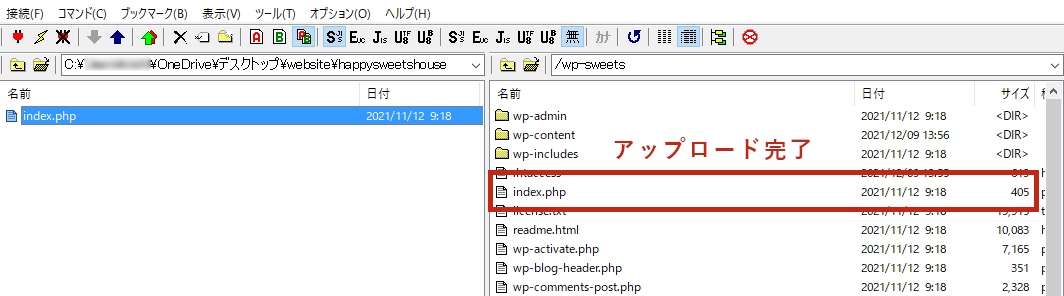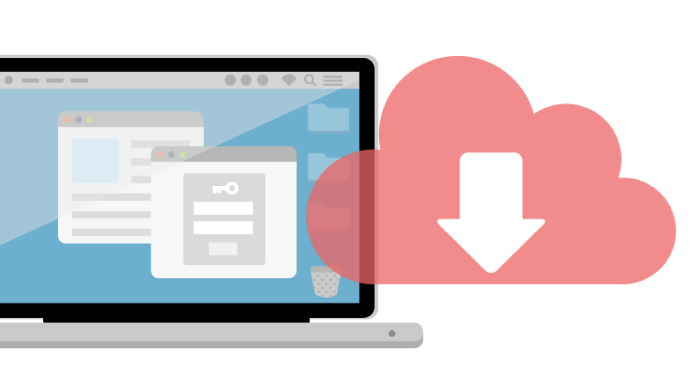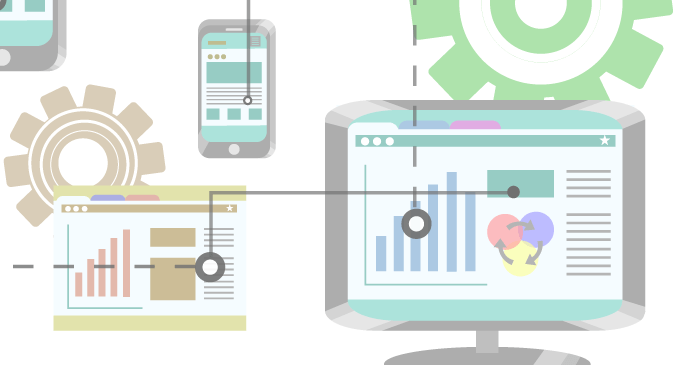
「データファイル」を転送する
WordPress/Welcartでネットショップを構築する最大のメリットは、サーバー上で構築出来ることです。
とはいえ、何から何まで出来るものではありません。
例えば、こんな時です。
●バックアップしたファイルをPCにダウン/アップロードしたい
●WordPressで使っている、phpやCSSファイルなどをダウン/アップロードしたい
こんな時に使うのが「FTPソフト」です。
FTPソフトを使えば、サーバーとPCを接続して、ファイルの転送ができるようになります。
現在はWordPressなどを使ってサーバー上でウェブサイトを構築することが普通になりました。
その以前は、PC上でウェブサイトを構築し、そのファイルやフォルダをFTPソフトを用いて全てアップロード。
こんな方法で行っていました。
その時からウェブサイト制作を行っていた方には、なじみの深いソフトかも知れません。
まだ慣れていない方には少し取っ付きづらいかもと思いながら、解説していこうと思います。
今回はWindowsでよく用いられる「FFFTP」プログラムの使い方について解説します。
では、始めていきましょう!
Xserverのドメイン設定が完了していることを前提に、FTPアカウント設定の方法をご説明しています。
サーバーとドメインの設定ができていない方は、まずは下記ページを参照しながら設定を行ってください。
- FFFTPソフトの取得と設定ができる
- XserverでFTPアカウントの取得ができる
- FFFTPソフトを使用してデータファイルの転送を行うことができる
トータルアドバイザー齋藤秀峰SAITO SHUHO
2009年に自社ブランドのネットショップをオープン。2017年にWordPressのWelcartへショップを移転。その経験を元に、多くのネットショップをWelcartにて新規構築。現在もWelcartの運営を行いながら、日々研究を繰り返しています。
XserverでサブFTPアカウントを取得する
まずは、設定したドメインをFFFTPに接続するためのアカウントを取得します。
Xserverでドメインを設定すると、自動的に「初期FTPアカウント」は作成されています。
初期FTPアカウントでも接続は可能ですが、いくつかのフォルダをたどらないとWebフォルダへアクセスすることができません。
そのため、接続後すぐにWebのフォルダへアクセスできる「サブFTPアカウント」を取得することをおすすめしています。
「サブFTPアカウント」の取得方法を下記で解説していきます。
1Xserverのサーバーパネルへログインする
Xserverのサーバーパネルへログインします。
「設定対象ドメイン」がしっかり設定されていることを確認してください。
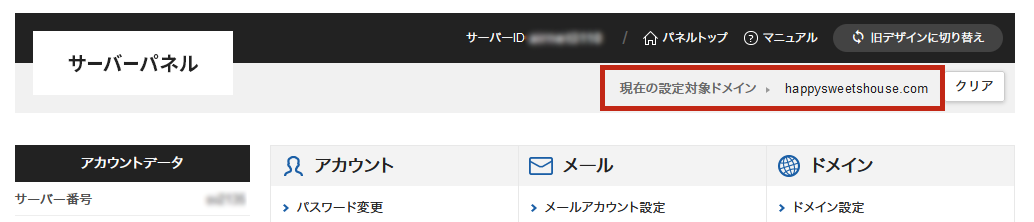
引用:Xserver
2サーバーパネルのサブFTPアカウント設定を開く
「FTP」メニューの「サブFTPアカウント設定」をクリックして、サブアカウント一覧画面を開きます。
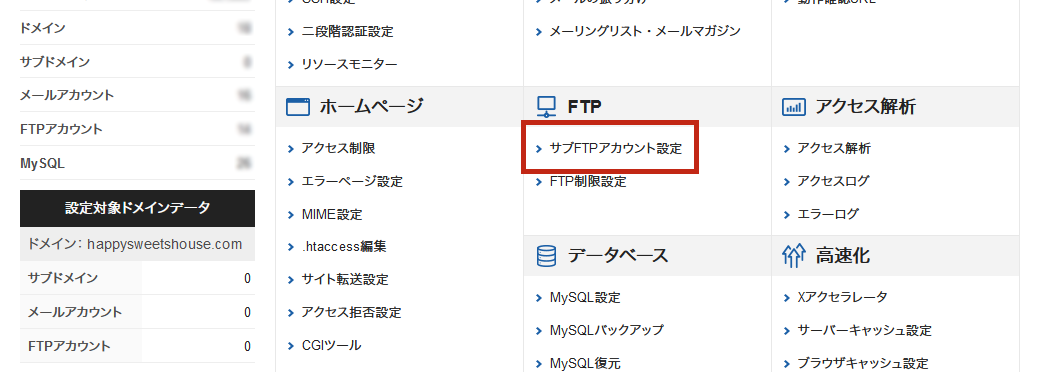
引用:Xserver
3インストールに必要な情報を入力する
「サブFTPアカウント追加」タブをクリックし、下記の情報を入力します。
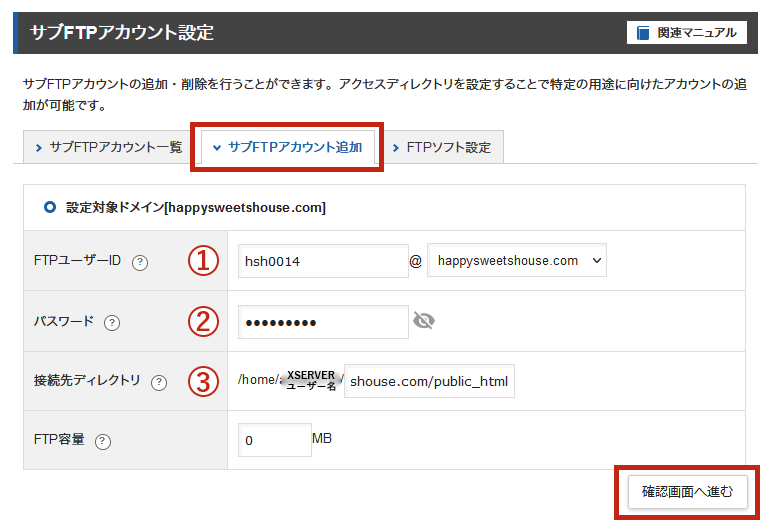
引用:Xserver
- ①FTPユーザID
- 任意のユーザー名を入力します。
FFFTPソフトで接続する際に必要になります。
ユーザー名は後で変更することはできません。変更する場合は、アカウントの再登録になります。
- ②パスワード
- 任意のパスワードを入力します。(セキュリティを考慮したもの)
FFFTPソフトで接続する際に必要になります。
アカウント作成後、「サブFTPアカウント一覧」から変更可能です。
- ③接続先ディレクトリ
- FTPを接続するフォルダを指定します。
ここをWebのフォルダにしておくと接続時に便利です。
インストールしたWordPressへ接続する場合は、「独自ドメイン名/public_html」と入力します。
アカウント作成後、「サブFTPアカウント一覧」から変更可能です。
上記①~③の入力ができたら、右下の「確認画面へ進む」をクリックします。
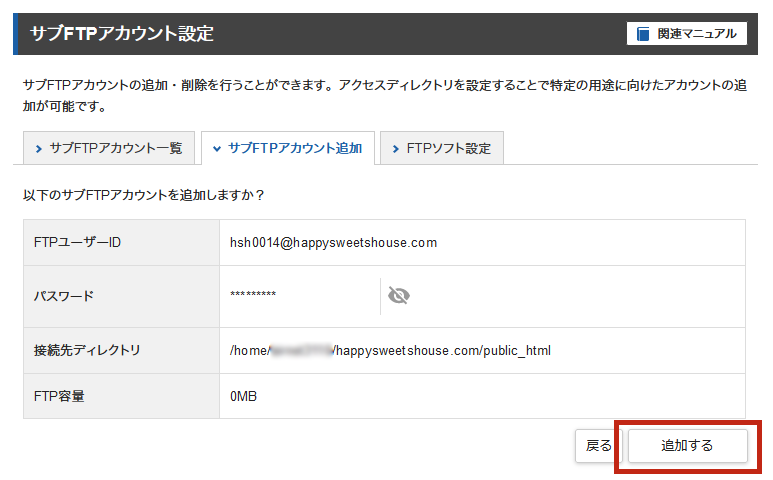
引用:Xserver
上記の情報はFFFTPソフトで接続するために必要な情報となるため、忘れないように控えておいてください。
入力内容に誤りがなければ、右下の「追加する」をクリックします。
4アカウント追加完了
これでサブFTPアカウントの作成は完了です。「サブFTPアカウント一覧」タブに戻って、設定対象ドメインに表示されているか確認してください。表示されていれば完了です。
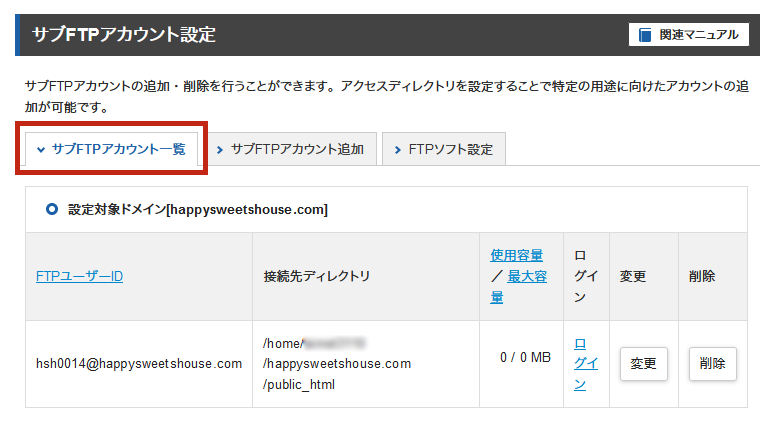
引用:Xserver
これでXserver内で行う設定は完了になりますが、後ほど「FFFTP」ソフトの接続設定をする時に、Xserver内にある情報をコピー&ペーストする箇所が出てきます。
続けて設定を行う場合は、Xserverを開いた状態にしておきましょう。
FFFTPソフトのダウンロードと接続設定
作成したサブFTPアカウントでFTPに接続するために、「FFFTPソフト」をダウンロードして設定します。
1FFFTPソフトをダウンロード
2FFFTPソフトをインストール
ダウンロードしたファイルを開き、手順に沿ってインストールを行います。
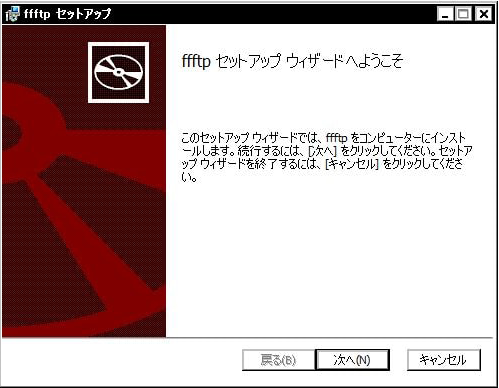
3ホスト(サーバー)の設定
FFFTPのインストールが完了したら、ソフトを立ち上げます。
ホスト一覧から「新規ホスト」をクリックして、ホスト(サーバー)の設定をします。
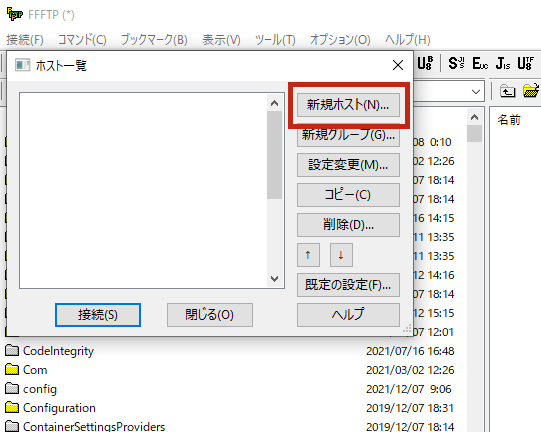
4設定に必要な情報を入力する
ホストの設定をするために、下記の情報を入力します。
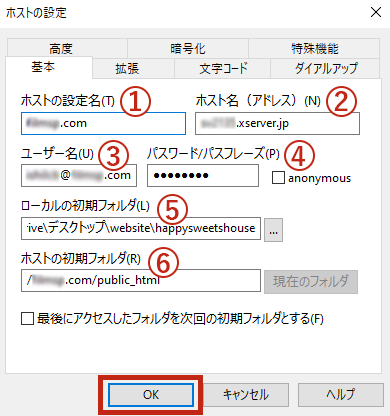
- ①ホストの設定名
- 任意のホスト名を入力します。
ドメイン名などわかりやすい名前がおすすめです。
- ③ユーザー名
-
サブFTPアカウントを作成したときのユーザー名を入力します。

引用:Xserver
- ④パスワード
-
サブFTPアカウントを作成したときのパスワードを入力します。
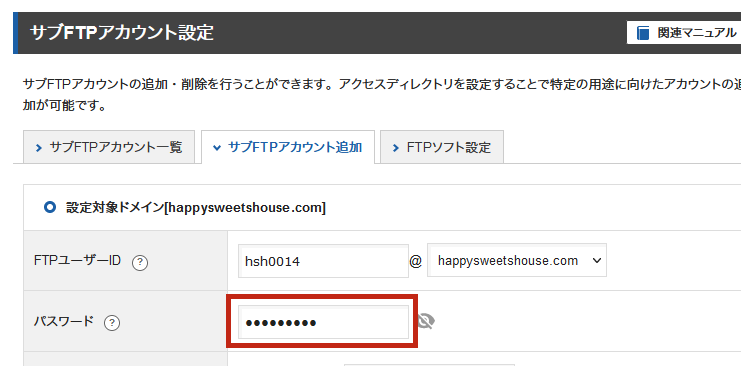
引用:Xserver
- ⑤ローカルの初期フォルダ
- 自身のPCフォルダ内にショップのファイルを置いておく場所を設定します。
- ⑥ホストの初期フォルダ
-
「/独自ドメイン/public_html」と入力します。
サブFTPアカウント追加時に、「接続先ディレクトリ」へ入力したものと同様です。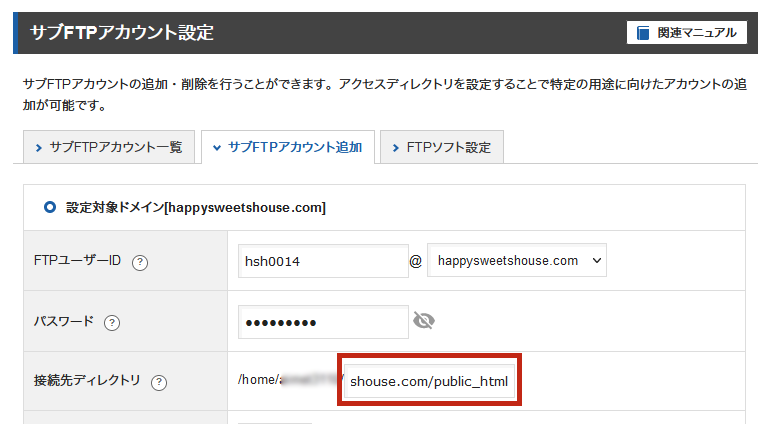
引用:Xserver
上記①~⑥の入力ができたら、左下の「OK」をクリックします。
5FTPへ接続する
設定したホストが一覧に表示されたら、左下の「接続」をクリックしてFTPへ接続できるか確認します。
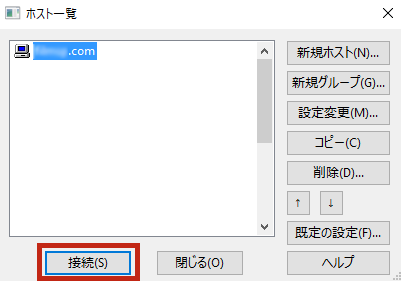
6接続確認完了
「ファイル一覧の取得は正常終了しました。」と表示されれば、無事に接続完了です。
初期設定では左側がローカル(PC)側・右側がリモート(サーバー)側です。
ホストの接続と切断
FFFTPソフトを立ち上げると、自動的にホスト一覧が表示されます。
閉じてしまった場合は、アイコンのプラグをクリックすると一覧が開きます。
また、つないだFTPを切断する場合は、プラグに×のついたアイコンをクリックします。
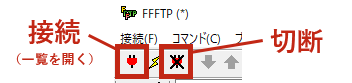
WordPressのデータファイル
WordPressのインストールが完了している場合は、リモート側にWordPressのデータファイルが表示されます。
WordPressインストール時に①サイトURLの設定でフォルダ名を入力した場合は、入力したフォルダが表示され、そのフォルダ内にWordPressのデータファイルが格納されています。
FTPの接続ができたら、使い方をマスターしていきましょう。
FFFTPを使いこなせると、WordPressのカスタマイズの幅もぐんと広がります。
FFFTPでファイルをダウンロードする
WordPressでウェブサイトを構築していく上で、データファイルをカスタマイズし、FFFTPを使用してファイルを送受信することが必要になります。
データファイルをカスタマイズする時には、まずはリモート側にあるファイルをダウンロードして書き換えを行います。
1ダウンロードしたいファイルを選択
2ダウンロードボタンをクリック
ファイルを選択した状態で、「下矢印」のボタンをクリックします。
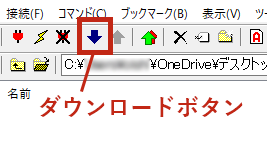
3ローカルへダウンロード完了
ローカル側にファイルが表示されたら、ダウンロード完了です。
同じファイル名で上書きした場合は、日付(時間)がリモート側のものと同一になっているかでアップロード完了を確認してください。
フォルダを選択してダウンロードした場合は、フォルダ内全てがダウンロードされます。
編集したいデータファイルが出てきた時にFTPへ接続して都度ダウンロードして編集するのもよいですが、少し時間がかかりますが、WordPressインストール後にデータのバックアップも兼ねて、一度全てのファイルをダウンロードしておくことをおすすめします。
FFFTPでファイルをアップロードする
ダウンロードしたデータファイルを編集できたものします。
編集したデータファイルは、アップロードをしないと反映しません。
アップロード方法は下記の様になります。
1アップロードしたいファイルを選択
2アップロードボタンをクリック
ファイルを選択した状態で、「上矢印」のボタンをクリックします。
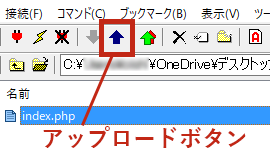
3リモートへアップロード完了
リモート側にファイルが表示されたら、アップロード完了です。
同じファイル名で上書きした場合は、日付(時間)がローカル側のものと同一になっているかでアップロード完了を確認してください。
フォルダを選択してアップロードした場合は、フォルダ内全てがアップロードされます。
アップロードを行う際は、リモート側のフォルダの状態を確認しましょう。
違うフォルダを開いている場合、開いているフォルダにファイルがアップロードされてしまい、状況によってはサイトに不具合を起こす可能性もあります。
リモート側がアップロードしたいフォルダを開いているかどうかをしっかりと確認しましょう。