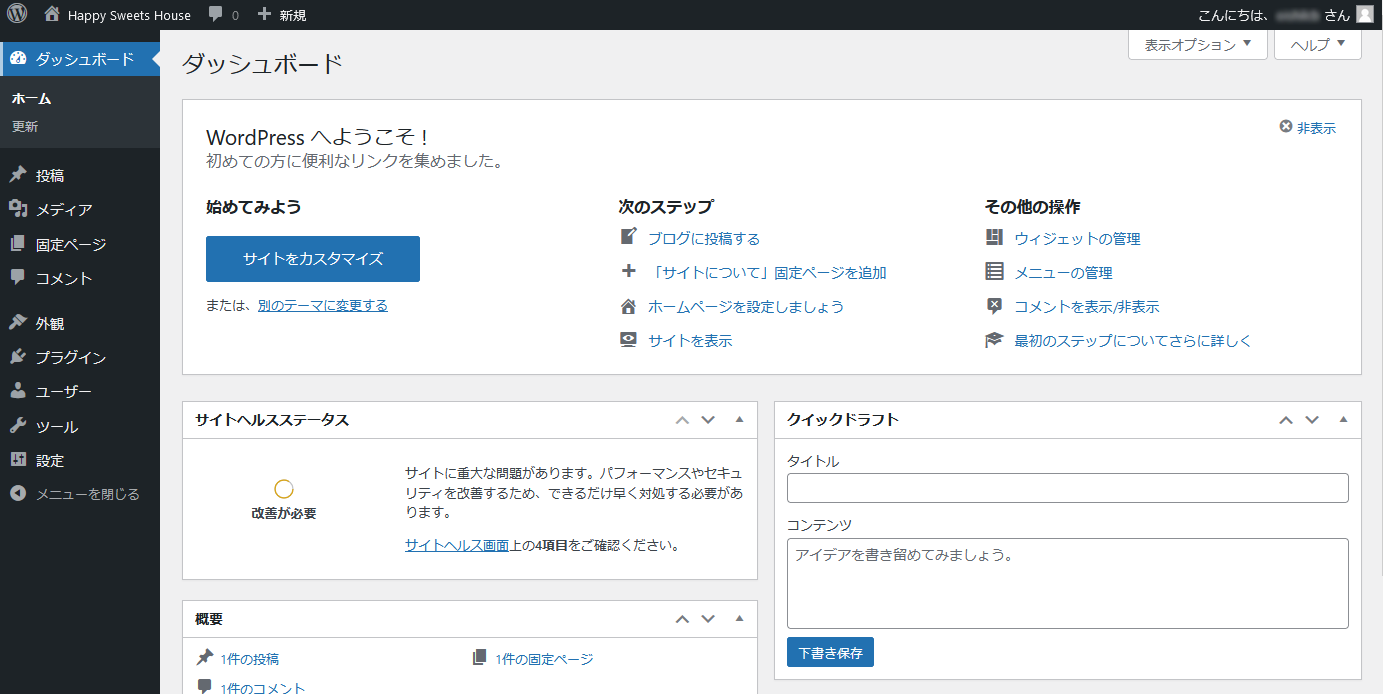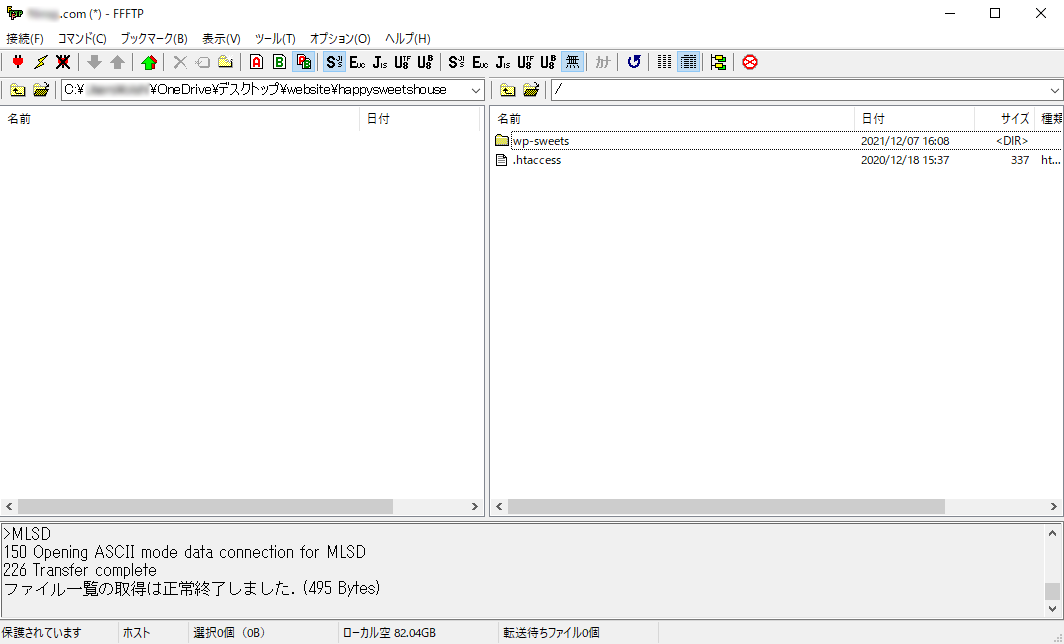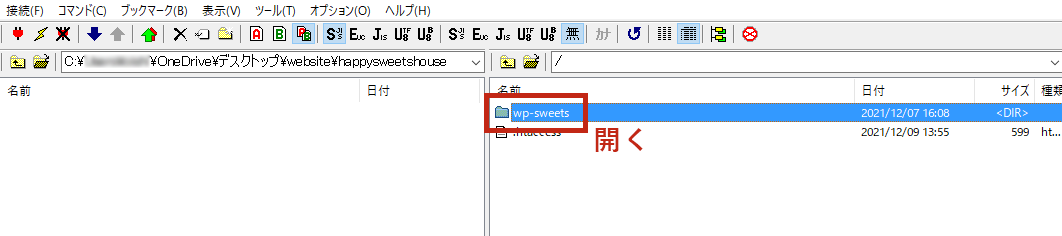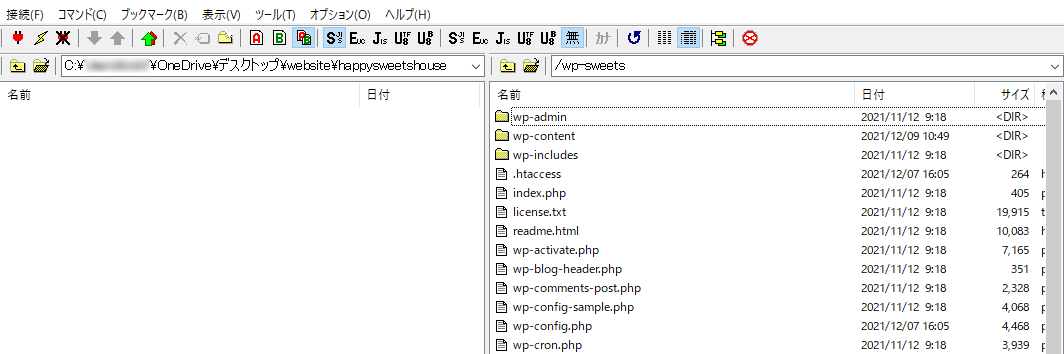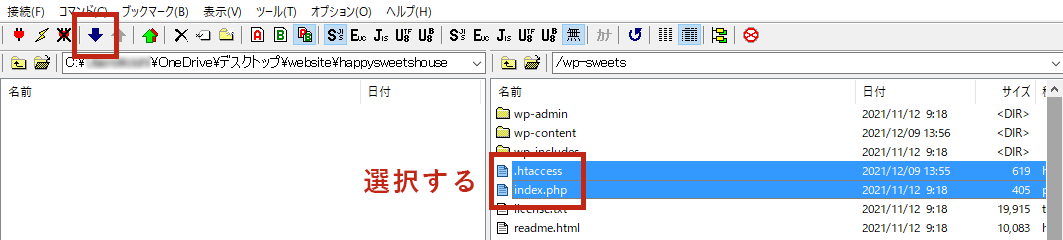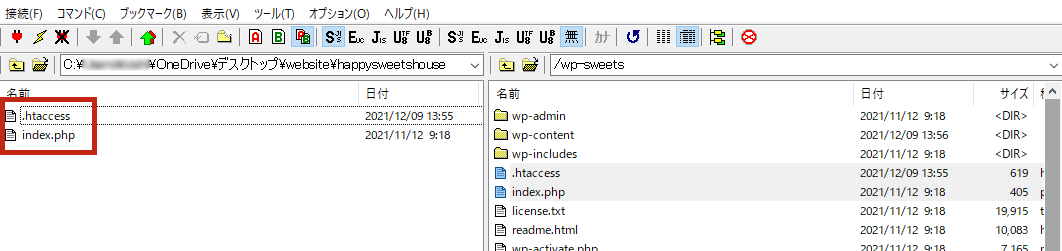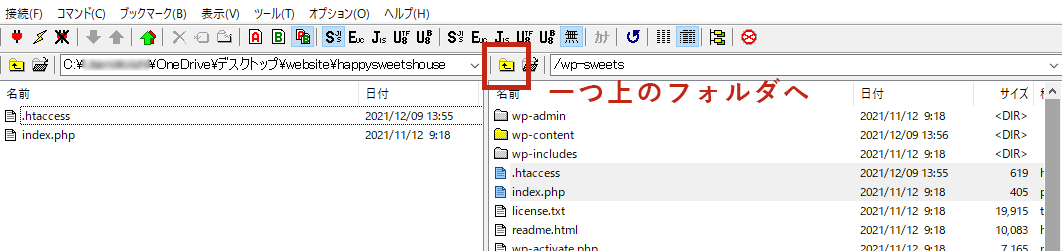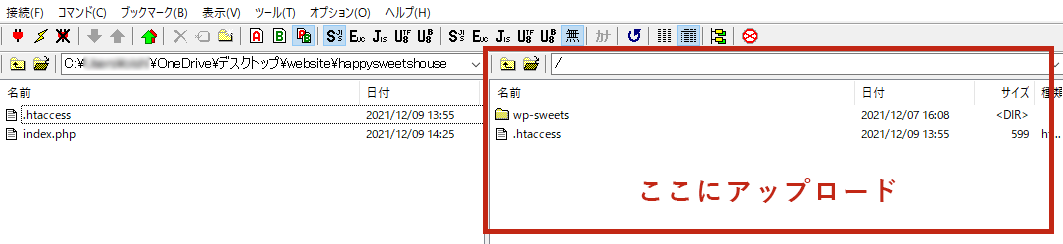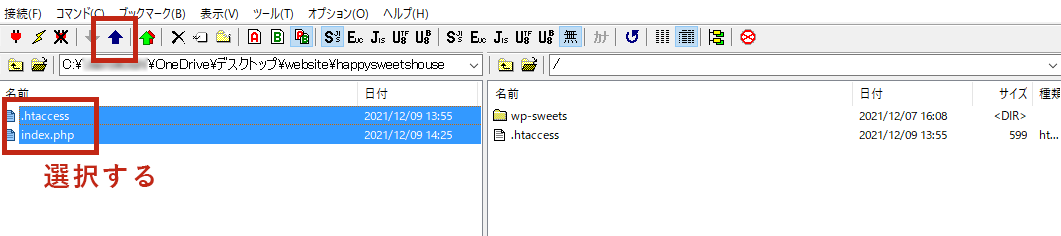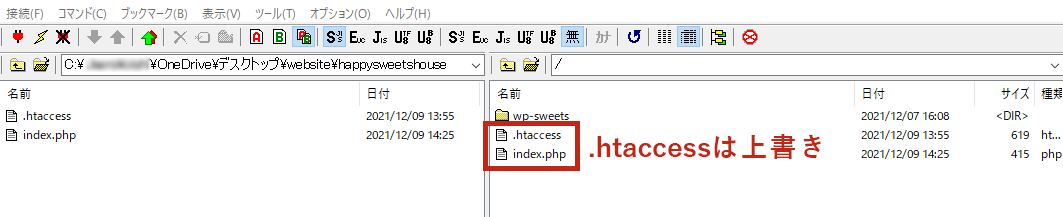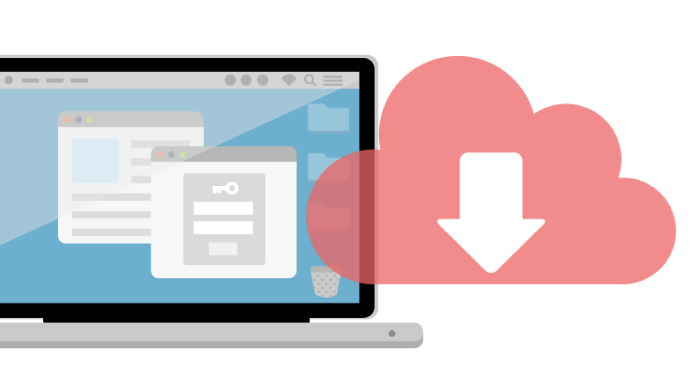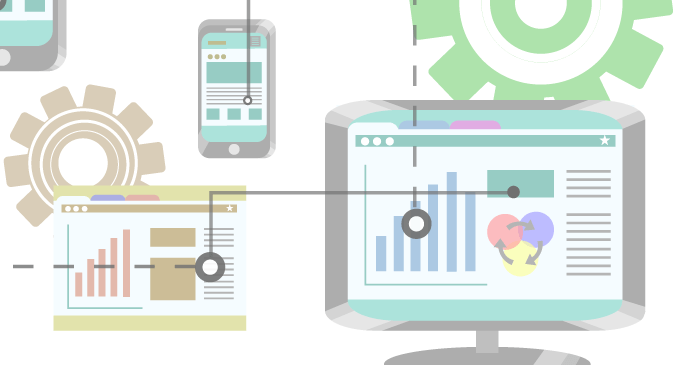
インストールする
サーバーとドメイン、独自SSLの設定まで出来たら、WordPressの導入です。
では、サーバーとドメイン、独自SSLの設定が完了した状態とは、どんな状態でしょうか?
それは、サーバーにhtmlページのアップロードで、サイト閲覧ができる状態です。
つまり、ウェブサイトを構築する土台ができたという事になります。
今回の目的は、WordPress/Welcartを使ったネットショップ構築です。
なので次の段階は、WordPressのインストールとなります。
WordPressをインストールすると、「htmlファイルでページを作ってアップロード」は不要となり、
WordPressの管理画面でページを作っていくことが可能になります。
WordPress/Welcartで作ったネットショップも同じです。
WordPressの管理画面でネットショップの構築ができるようになります。
もちろん、ブログを書いてたくさんの情報提供も可能です。
SEO対策にも有効なネットショップを手に入れることができます。
イマジンは、サーバーとして「Xserverスタンダード」をおすすめしました。
Xserverを使うと、WordPressのインストールがとても簡単にできます。
ではさっそく、「XserverにWordPressをインストールして設定する」方法を解説していきますね。
Xserverのドメイン設定が完了していることを前提に、インストール・設定の方法をご説明しています。
サーバーとドメインの設定ができていない方は、まずは下記ページを参照しながら設定を行ってください。
- 取得したサーバー・ドメインにWordPressのインストールができる
- WordPressの管理画面へログインできる
- セキュリティを対策したサイトアドレスの設定ができる
トータルアドバイザー齋藤秀峰SAITO SHUHO
2009年に自社ブランドのネットショップをオープン。2017年にWordPressのWelcartへショップを移転。その経験を元に、多くのネットショップをWelcartにて新規構築。現在もWelcartの運営を行いながら、日々研究を繰り返しています。
WordPressのインストール
設定したサーバー・ドメインにWordPressをインストールします。
1Xserverのサーバーパネルへログインする
Xserverのサーバーパネルのログイン画面から、IDとパスワードを入力してログインします。
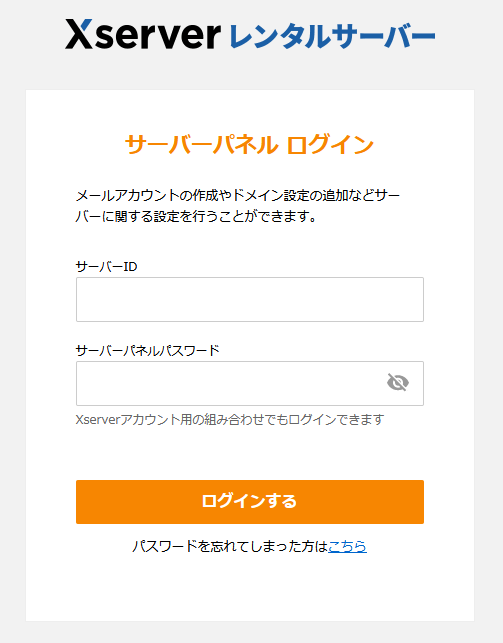
引用:Xserver
2設定対象ドメインを選択する
サーバーパネル左下の「設定対象ドメイン」に、WordPressをインストールしたいドメインが設定されているかを確認します。
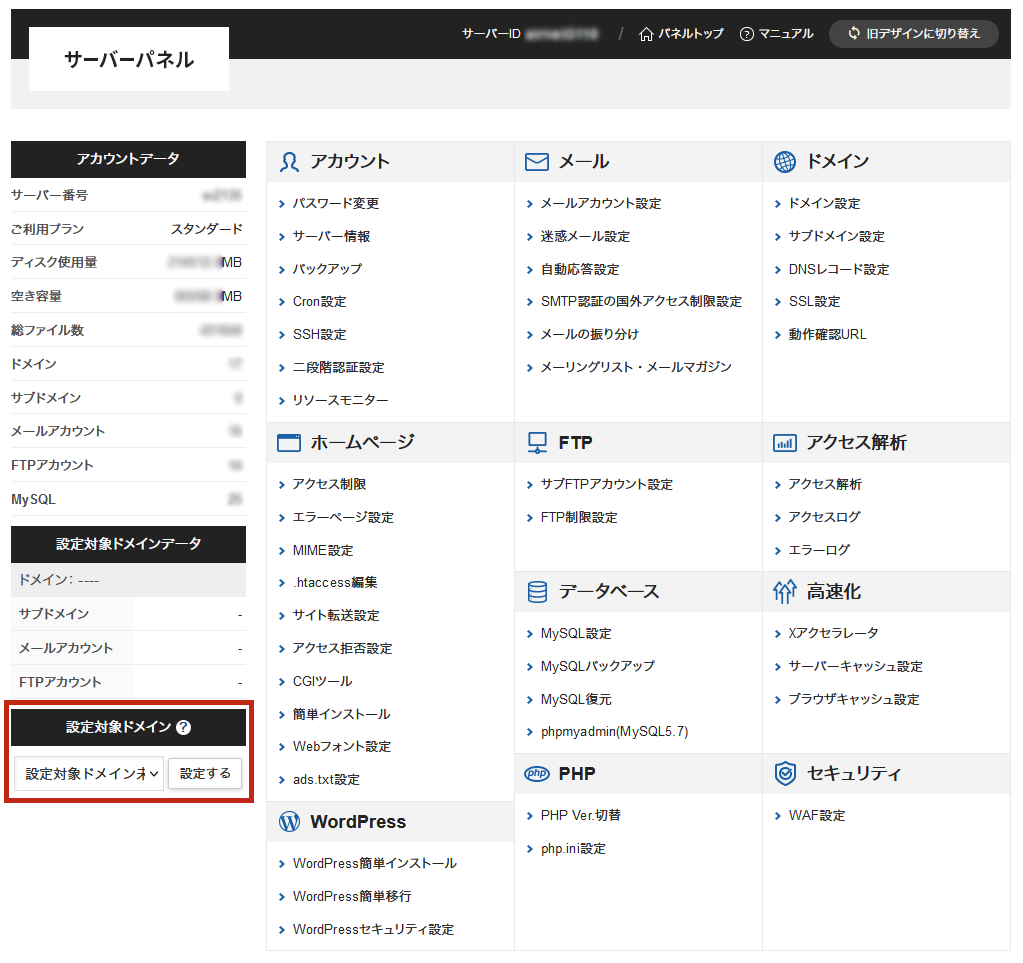
引用:Xserver
されていない場合はプルダウンから選択し、「設定する」をクリックします。
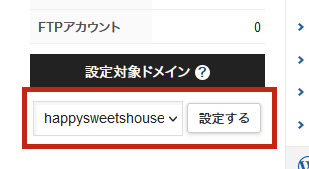
引用:Xserver
設定すると、サーバーパネル右上に「現在の設定対象ドメイン」として表示されます。
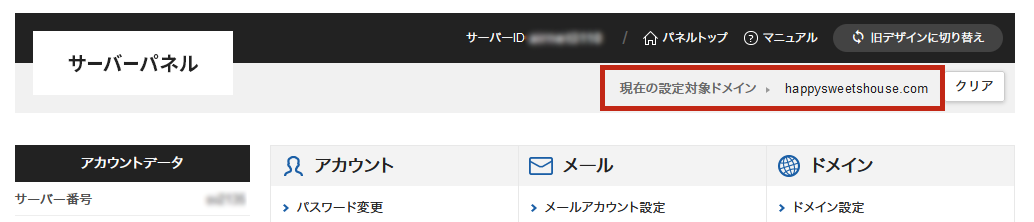
引用:Xserver
今後サーバーパネルから設定や変更を行う場合、設定対象ドメインがしっかり設定されているかを必ず確認してから作業してください。
3サーバーパネルのWordPress簡単インストールを開く
「WordPress」メニューの「WordPress簡単インストール」をクリックして、インストール画面を開きます。
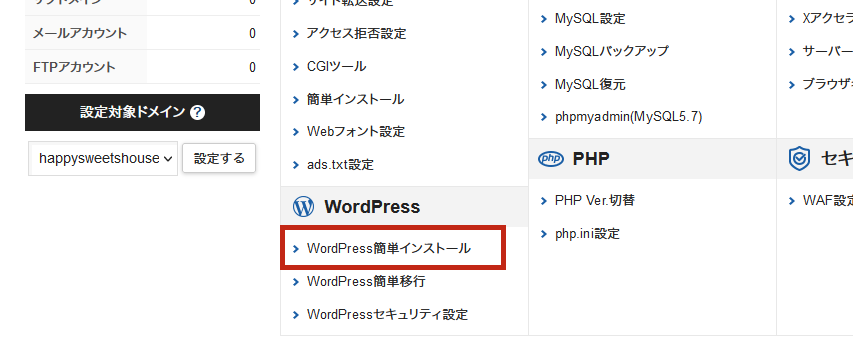
引用:Xserver
4インストールに必要な情報を入力する
「WordPressインストール」タブをクリックし、下記の情報を入力します。
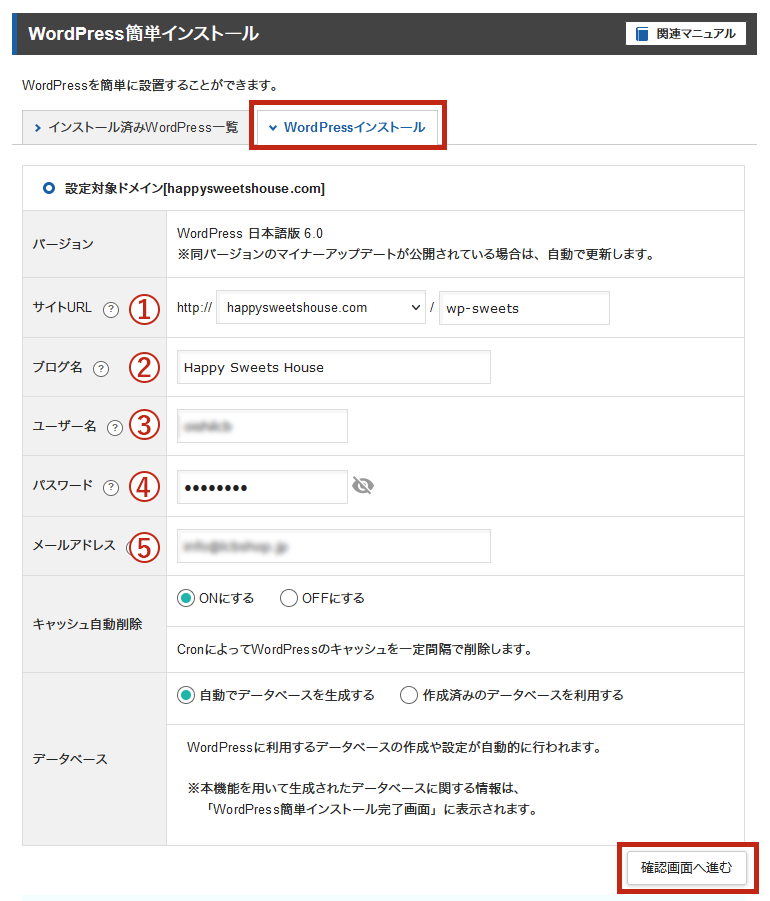
引用:Xserver
- ①サイトURL
-
WordPressをインストールするURLを設定できます。
初期のWordPressの管理画面へのログインは、「①サイトURL/wp-admin」となっています。
ただし、このままではログインURLが誰にでもわかってしまい、セキュリティ的に弱くなってしまいます。
それを回避するために、一つフォルダをかませ、そこにWordPressをインストールすることをおすすめしています。
フォルダ名に決まりはありませんが、「wp-●●●●(サイト名の省略等)」などが一般的です。
フォルダを作成してインストールした場合、サイトのURLは最初「http://独自ドメイン名/フォルダ名」となり、「http://独自ドメイン名」でアクセスするとエラーページが表示されます。
でもご心配なく!サイトのURLを変更することで、正常な表示(「http://独自ドメイン名」)に設定できます。
変更には、WordPress管理画面からの設定変更と、FTPを使用してファイルのダウンロード・アップロードの作業が必要です。ページ下部の「3.サイトアドレスの設定」で詳しくご説明します。
※インストール時にフォルダを挟まない場合は、サイトアドレスの変更は不要です。
- ②ブログ名
-
ショップ名を入力します。
WordPressへログイン後、「設定」から変更可能です。
- ③ユーザー名
-
任意のユーザー名を入力します。
WordPressへログインする際に必要になります。
ユーザー名は後で変更することはできません。変更する場合は、ユーザーの再登録になります。
- ④パスワード
-
任意のパスワードを入力します。(セキュリティを考慮したものにしましょう)
WordPressへログインする際に必要になります。
WordPressへログイン後、「ユーザー」から変更可能です。
- ⑤メールアドレス
-
WordPressの管理をするメールアドレスを入力します。
WordPressへログイン後、「設定」から変更可能です。
上記①~⑤の入力ができたら、右下の「確認画面へ進む」をクリックします。
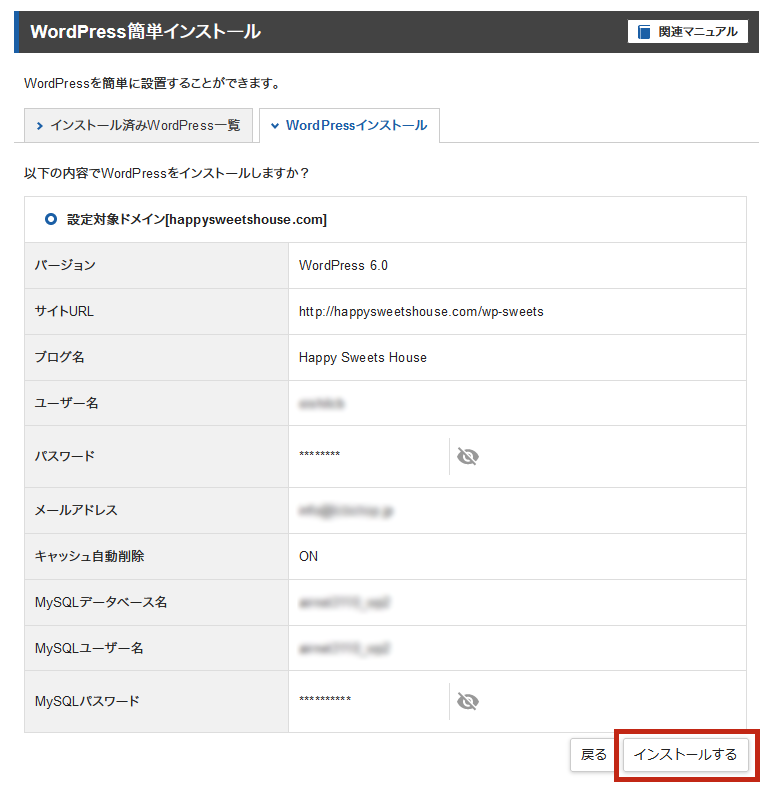
引用:Xserver
入力内容に誤りがなければ、右下の「インストールする」をクリックします。
5インストール完了
これでWordPressのインストールが完了です。WordPressへログインするために必要なIDやパスワード、MySQL情報が表示されますので、忘れないように控えておいてください。
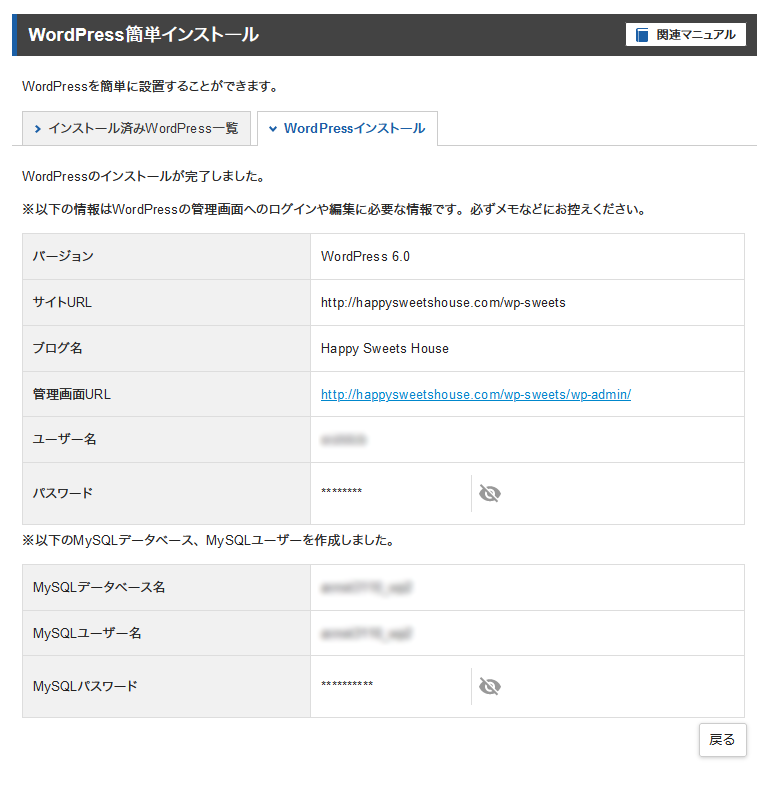
引用:Xserver
「インストール済みWordPressの一覧」タブに戻って、設定対象ドメインに表示されているか確認してください。表示されていれば完了です。
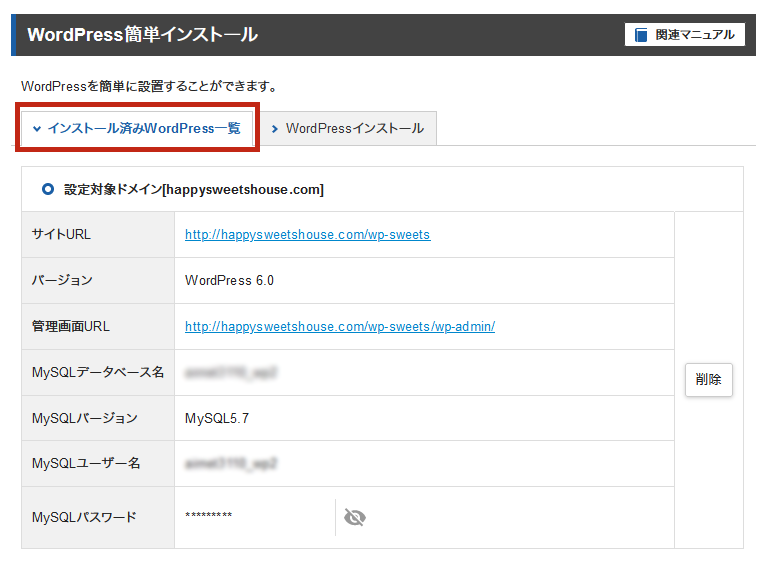
引用:Xserver
インストールが完了したら、早速WordPressへログインしてみましょう!
WordPress管理画面へのログイン
インストールしたWordPressの管理画面へログインします。
1管理画面URLへアクセス
インストール済みWordPress一覧に表示された「管理画面URL」をクリックして、WordPressの管理画面へアクセスします。
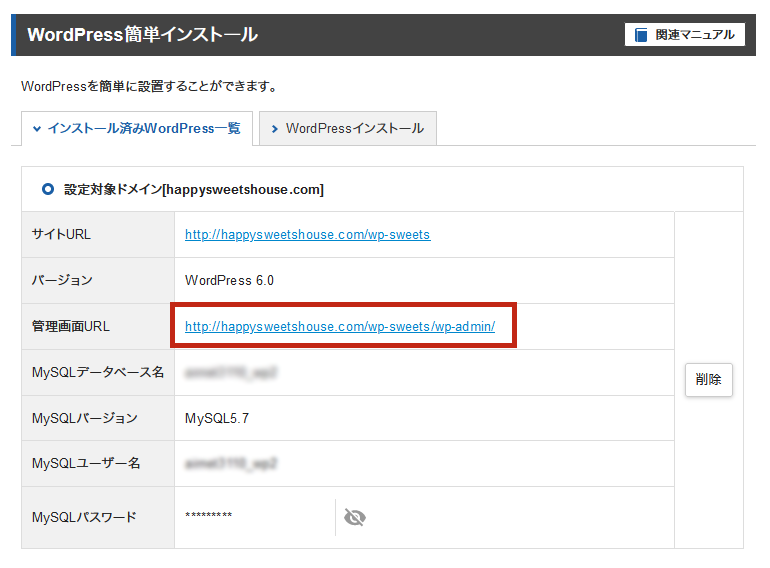
引用:Xserver
2ユーザー名とパスワードを入力
インストール時に設定した「ユーザー名」と「パスワード」を入力してログインします。
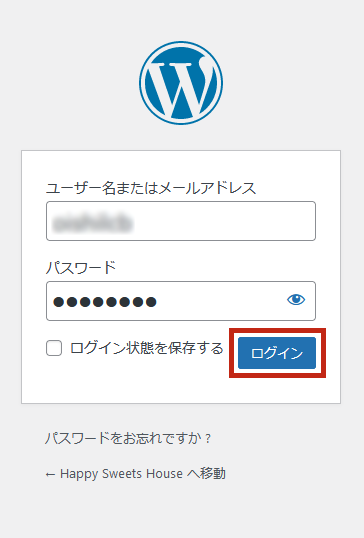
3WordPressログイン完了
サイトアドレスの変更
WordPressインストール時に①サイトURLの設定でフォルダ名を入力したので、サイトアドレスが「http://独自ドメイン名/フォルダ名」になっています。「http://独自ドメイン名」でアクセスするとエラーページで表示されてしまうため、「http://独自ドメイン名」で正常に表示するように設定を変更します。
また、既にSSL設定も済んでいるため、同時に「https://」への変更も行うことをおすすめします。
サイトアドレス変更のまとめ
WordPressインストール直後
- ログインアドレス
- http://独自ドメイン/フォルダ名/wp-admin
- サイトアドレス
- http://独自ドメイン/フォルダ名
変更後(変更箇所は赤字で表示)
- ログインアドレス
- https://独自ドメイン/フォルダ名/wp-admin
- サイトアドレス
- https://独自ドメイン
1管理画面の設定を開く
WordPress管理画面レフトナビの「設定」→「一般」をクリックして、一般設定の画面を開きます。
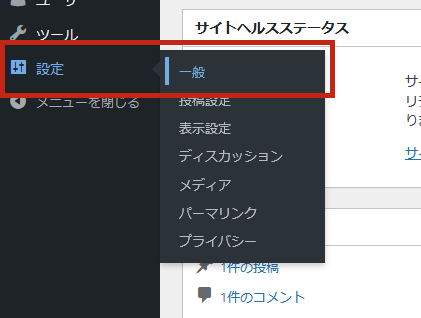
2アドレスの設定を変更する
一般設定の下記項目の書き換えを行います。
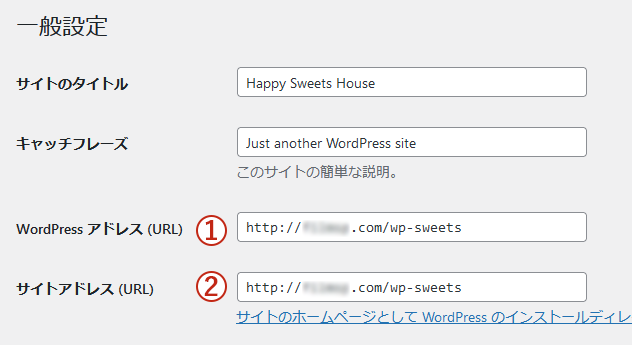
- ①WordPressアドレス
-
【現状】http://ドメイン名/フォルダ名
【変更】https://ドメイン名/フォルダ名
「http」の後に「s」を追加します。
- ②サイトアドレス
-
【現状】http://ドメイン名/フォルダ名
【変更】https://ドメイン名
「http」の後に「s」を追加し、「/フォルダ名」の部分を削除します。
上記①~②を書き換えして、下記のような状態にします。
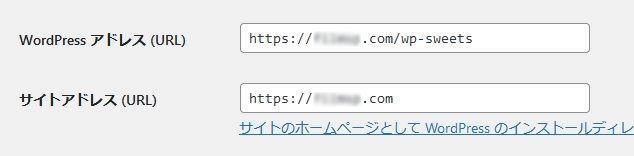
上記のような状態にできたら、ページ左下の「変更を保存」をクリックします。
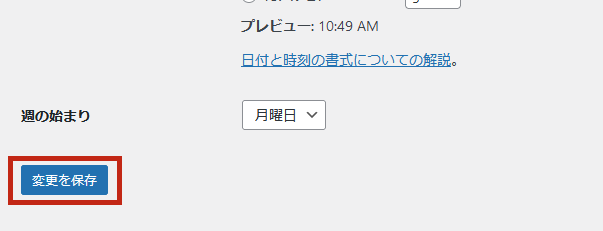
3再度WordPressへログインする
サイトアドレスを書き換えた場合、再度WordPressへログインする画面へ移行します。ユーザー名とパスワードを入力して再ログインしてください。
ログインURLは「https://ドメイン名/フォルダ名/wp-admin」です。
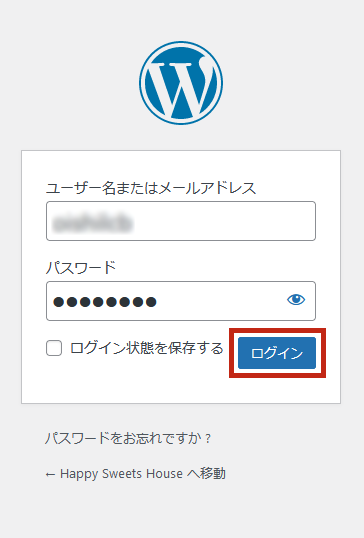
ログインすると、一般設定画面に戻ります。
先程書き換えた両アドレスが変更されているかを確認してください。
この状態で「https://ドメイン名」を開くと、403エラーページが表示されます。設定したサイトアドレスと.htaccessファイルの相違が原因です。
この状態ではエラーページが表示されるのが正常ですので、慌てずに下記の手順通りに進めてください。
4サーバーにFTPで接続する
FFFTPのソフトの使用方法は、下記のページでご説明しています。
FFFTPの接続環境が整っていない場合は、まずは下記ページよりFFFTPをダウンロード・接続設定を行ってください。
5必要なデータファイルをダウンロード
FTPに接続したら、①サイトURLの設定で入力した名前のフォルダがリモート側に表示されます。そのフォルダをクリックしてWordPressのデータファイルを開きます。
開いたWordPressのデータファイルから「index.php」と「.htaccess」を選択して、ローカル側へダウンロードします。
5「index.php」ファイルを編集
ダウンロードしたファイルの内、「index.php」を書き換えて編集します。(.htaccessは編集しません。)
ローカル側の「index.php」を右クリックして「開く」を選択すると、メモ帳等でファイルが開きます。
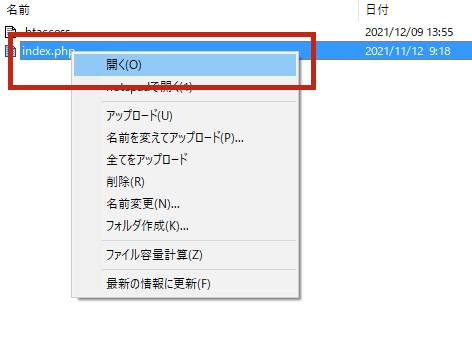
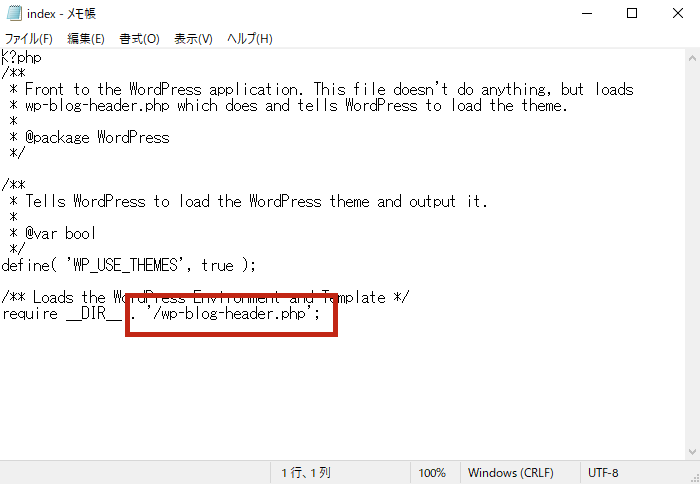
ファイルの一番下「’/wp-blog-header.php’」の部分に、WordPressインストール時に①サイトURLの設定で入力したフォルダ名を入力します。
【現状】’/wp-blog-header.php’
【変更】’/①サイトURLの設定で入力したフォルダ名/wp-blog-header.php’
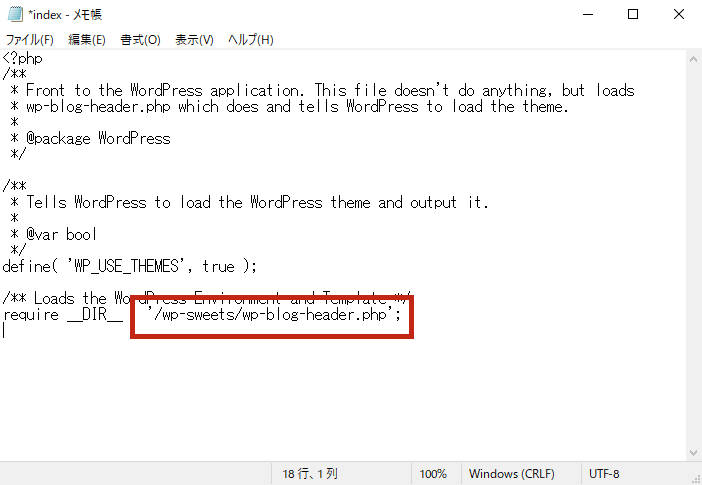
フォルダ名を入力したら、データを「上書き保存」します。
6編集したファイルをアップロードする
編集して上書き保存した「index.php」と、先程一緒にダウンロードした「.htaccess」をリモート側へアップロードします。
アップロードするフォルダが変わりますので注意してください。
まずは、リモート側にある「一つ上のフォルダへ」ボタンをクリックします。
FFFTPを接続して最初に開くフォルダへ戻ります。
こちらのフォルダに先程のファイルをアップロードします。
「.htaccess」ファイルは上書きしてください。
7サイトへアクセスできるか確認
ファイルのアップロードが完了したら、「https://ドメイン名」へアクセスしてみて、サイトが正常に開くかを確認してください。
これで下記の通りのアドレスで設定が完了となります。
- ログインアドレス
- https://独自ドメイン/フォルダ名/wp-admin
- サイトアドレス
- https://独自ドメイン