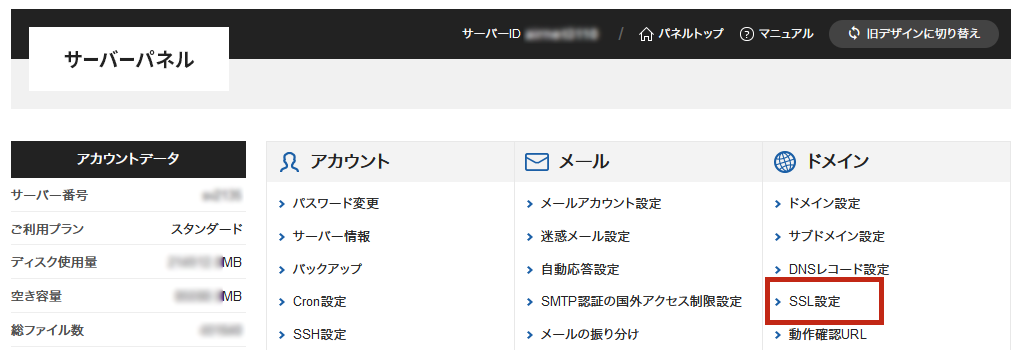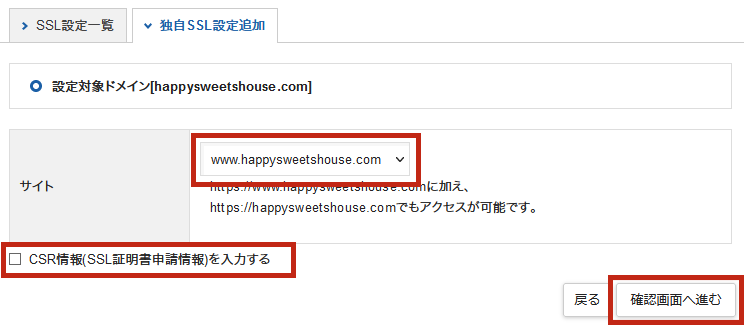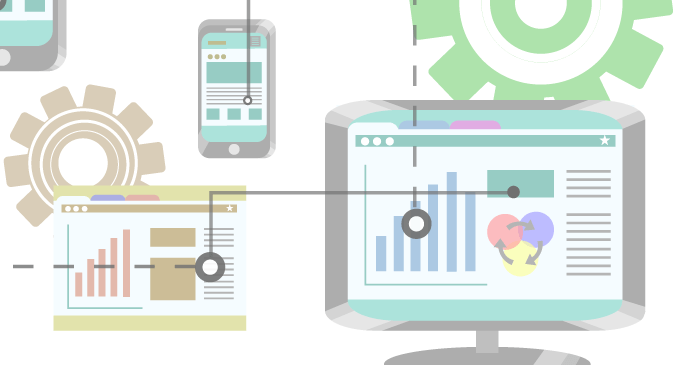
紐付けと設定
WordPress/Welcartでネットショップを構築していく方法を解説しています。
まずすべきこととして、下記の3点を行いましょう。
①サーバーの取得と設定
②ドメインの取得と設定
③独自SSL化
サーバーはレンタルサーバーを用いようと思います。
レンタルサーバーも多くのものがあって、どれを使えばいいか迷ってしまいますよね。
選択する基準として、サイトの表示速度やサービスの充実度など色んな基準があります。
レンタルサーバーも日々改善を図っているので、現時点での評価が良ければOKという事でもありません。
イマジンでは、現時点と将来的なことも踏まえて、サーバーは、「Xserver スタンダード(旧X10)」をおすすめしています。
またドメインですが、レンタルサーバーで「ドメイン無料」などのサービスがあります。
Xserverでも「ドメイン永久無料」などのサービスがありますが、イマジンではおすすめしていません。
なぜならば、将来的にショッピングカートを乗り換えたい時に、ドメインの移管や操作でネックになるからです。
ドメインの年間料金はさほどかからないので、「ムームードメイン」を取得して別管理することをおすすめしています。
ではさっそく、本題の「Xserverとムームードメインで独自ドメインと独自SSLを設定する方法」について解説していきます。
Xserverのお申込みとムームードメインでドメインの取得まで済ませていることを前提に、紐付け・設定の方法をご説明しています。お申込みについての詳しい内容は、各サービスページをご参照ください。
- Xserverでムームードメインを使えるようにできる
- Xserverで独自ドメインの設定ができる
- Xserverで独自SSLの設定ができる
トータルアドバイザー齋藤秀峰SAITO SHUHO
2009年に自社ブランドのネットショップをオープン。2017年にWordPressのWelcartへショップを移転。その経験を元に、多くのネットショップをWelcartにて新規構築。現在もWelcartの運営を行いながら、日々研究を繰り返しています。
ムームードメインにXserverのネームサーバーを設定する方法
契約したムームードメインとXSERVERを紐付けして使えるように、ネームサーバーの設定を行います。
1ムームードメインへログイン
ムームードメインのログイン画面から、IDとパスワードを入力してログインします。
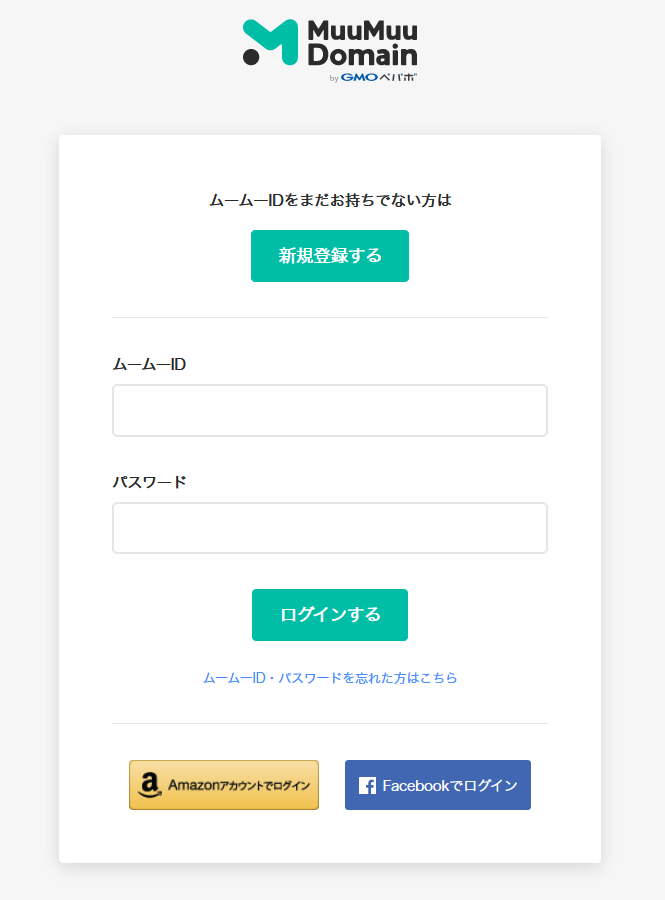
引用:ムームードメイン
2ネームサーバ設定変更を開く
サイドバーの「ドメイン操作」から「ネームサーバ設定変更」をクリックします。
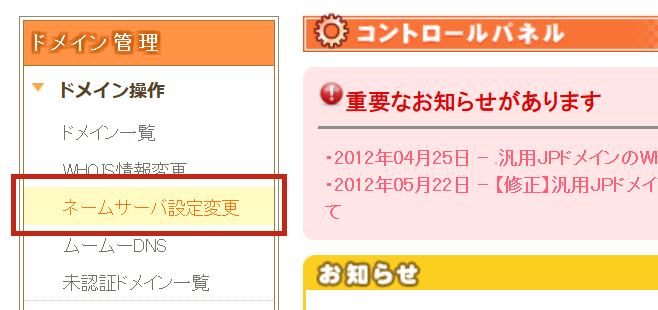
引用:ムームードメイン
3設定するドメインを選択
ネームサーバ設定変更の一覧から、設定するドメイン名の「ネームサーバ設定変更」ボタンをクリックします。
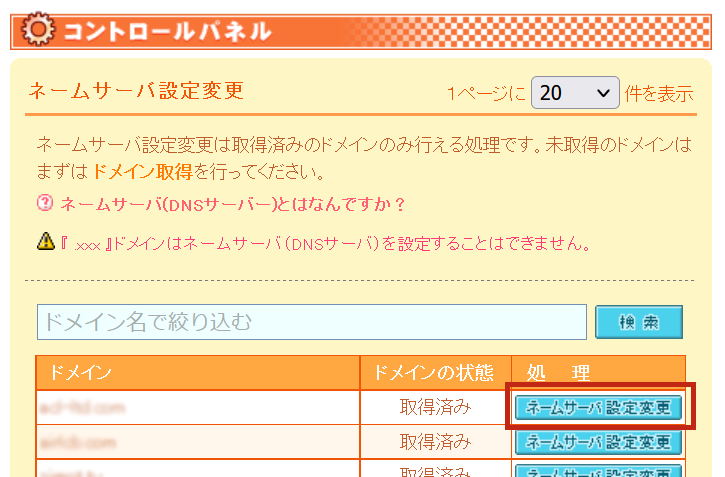
引用:ムームードメイン
4Xserverのネームサーバーを入力
「取得したドメインで使用する※上級者向け」を選択し、ネームサーバーの1から5までを入力します。下記のネームサーバーをコピーして貼り付けしてください。
- ネームサーバー1
- ns1.xserver.jp
- ネームサーバー2
- ns2.xserver.jp
- ネームサーバー3
- ns3.xserver.jp
- ネームサーバー4
- ns4.xserver.jp
- ネームサーバー5
- ns5.xserver.jp
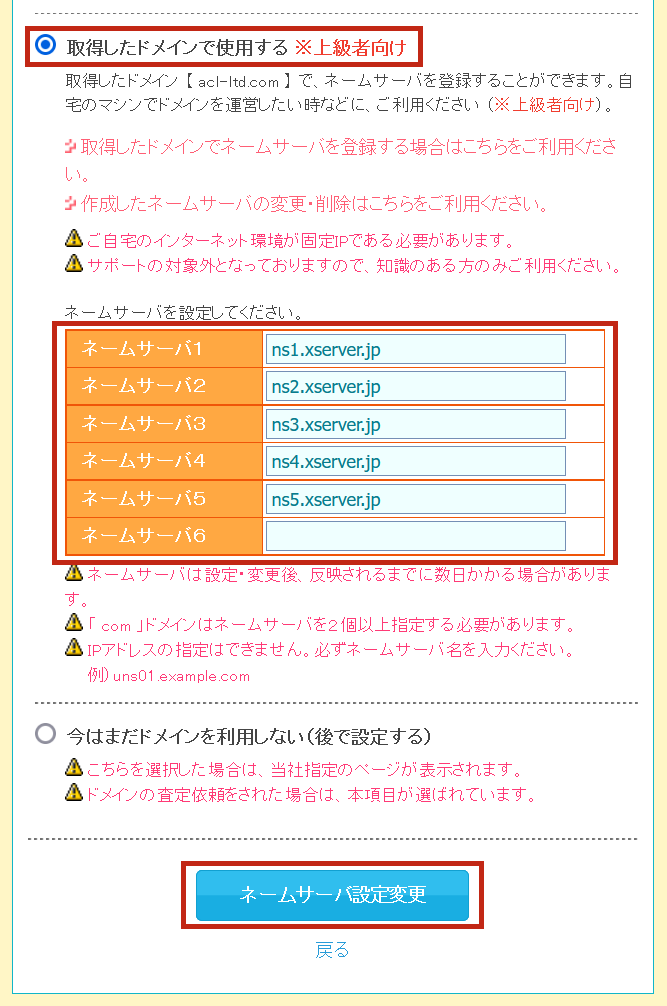
引用:ムームードメイン
入力ができたら、ページ下の「ネームサーバ設定変更」ボタンをクリックします。
5ネームサーバー設定完了
これで、ネームサーバー設定は完了です。設定の反映は早くて数時間ですが、遅くて2~3日かかる場合があります。
反映には時間がかかるので、サーバー・ドメインの契約ができたら、早めに設定を済ませましょう。
ネームサーバーの設定ができたら、サーバーと紐付けになります。
XSERVERで独自ドメインと独自SSLを設定する方法
ネームサーバーの設定ができたら、次はXserverでドメインを使えるように設定します。
1Xserverのサーバーパネルへログイン
Xserverのサーバーパネルのログイン画面から、申込時に受け取っているIDとパスワードを入力してログインします。
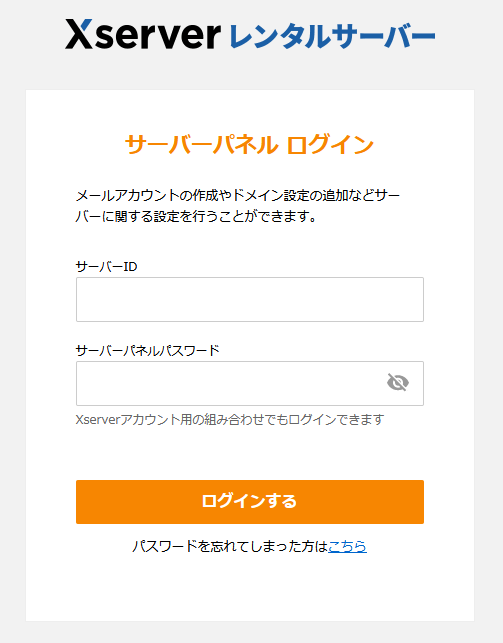
引用:Xserver
2サーバーパネルのドメイン設定を開く
「ドメイン」メニューの「ドメイン設定」をクリックして、ドメインの設定画面を開きます。
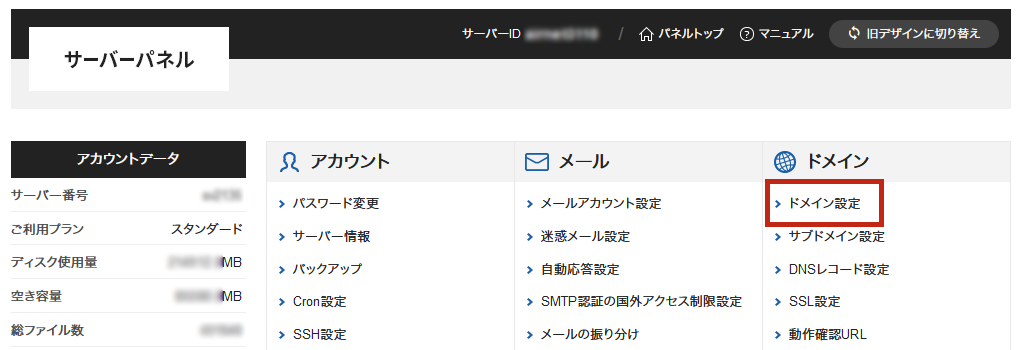
引用:Xserver
3ドメイン設定を追加
「ドメイン設定追加」のタブを開き、取得したドメイン名を入力します。
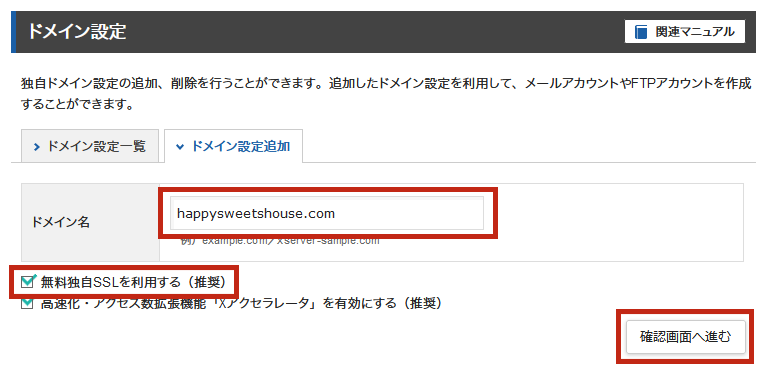
引用:Xserver
デフォルトでチェックは入っていますが、「無料独自SSLを利用する(推奨)」にチェックが入っていることを確認してから、「確認画面へ進む」ボタンをクリックします。
4ドメイン設定完了
これでXSERVERのドメインの設定は完了です。設定の反映には数時間~1日ほど時間がかかります。
SSLの認証に失敗した場合
ムームードメインでのドメインサーバ設定が未反映のまま、XSERVERのドメイン設定を行うと、設定後の画面に「無料独自SSLの設定に失敗しました」と表示されます。

引用:Xserver
この場合は、ムームードメインでのドメインサーバ設定が反映された後、下記の通りに再度SSL設定を行います。
5設定されているかを確認する
設定が完了したら、設定したURLをブラウザで開いて確認してください。
URLは、「 https://独自ドメイン 」です。”独自ドメイン”部分を、ご契約いただいたドメインに置き換えて、ブラウザで開いてください。
正しく表示されていれば、問題なく設定完了です。