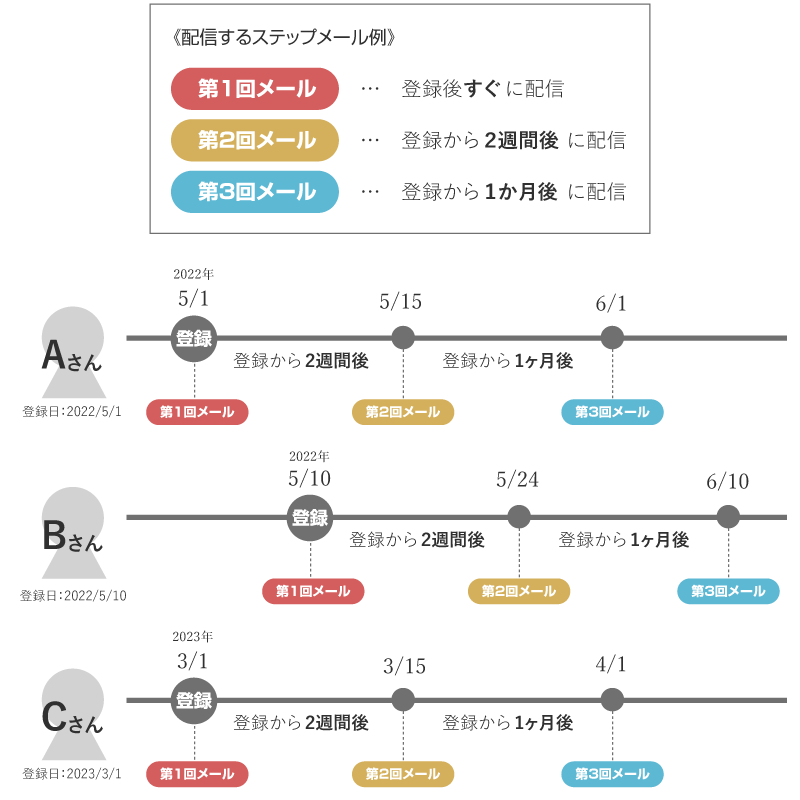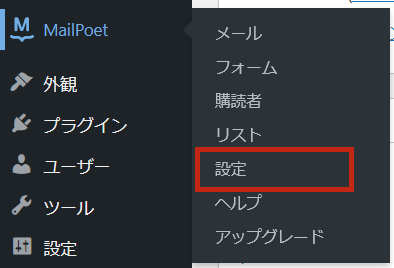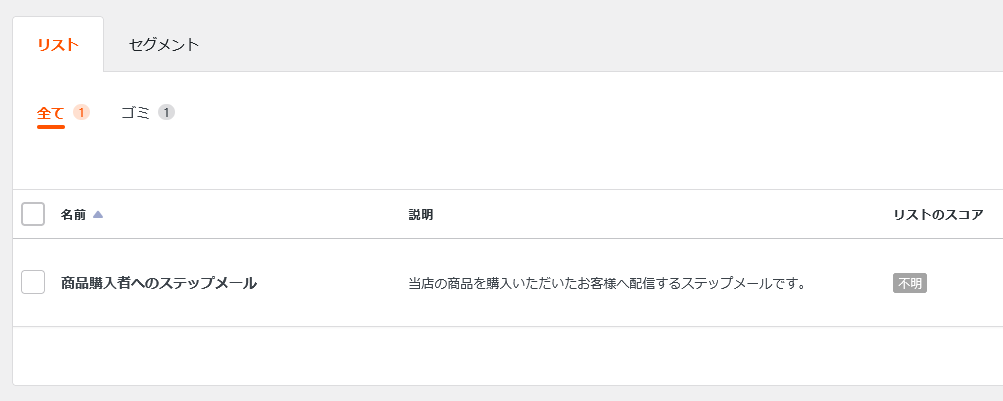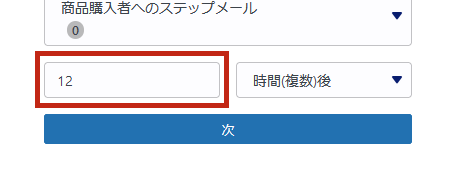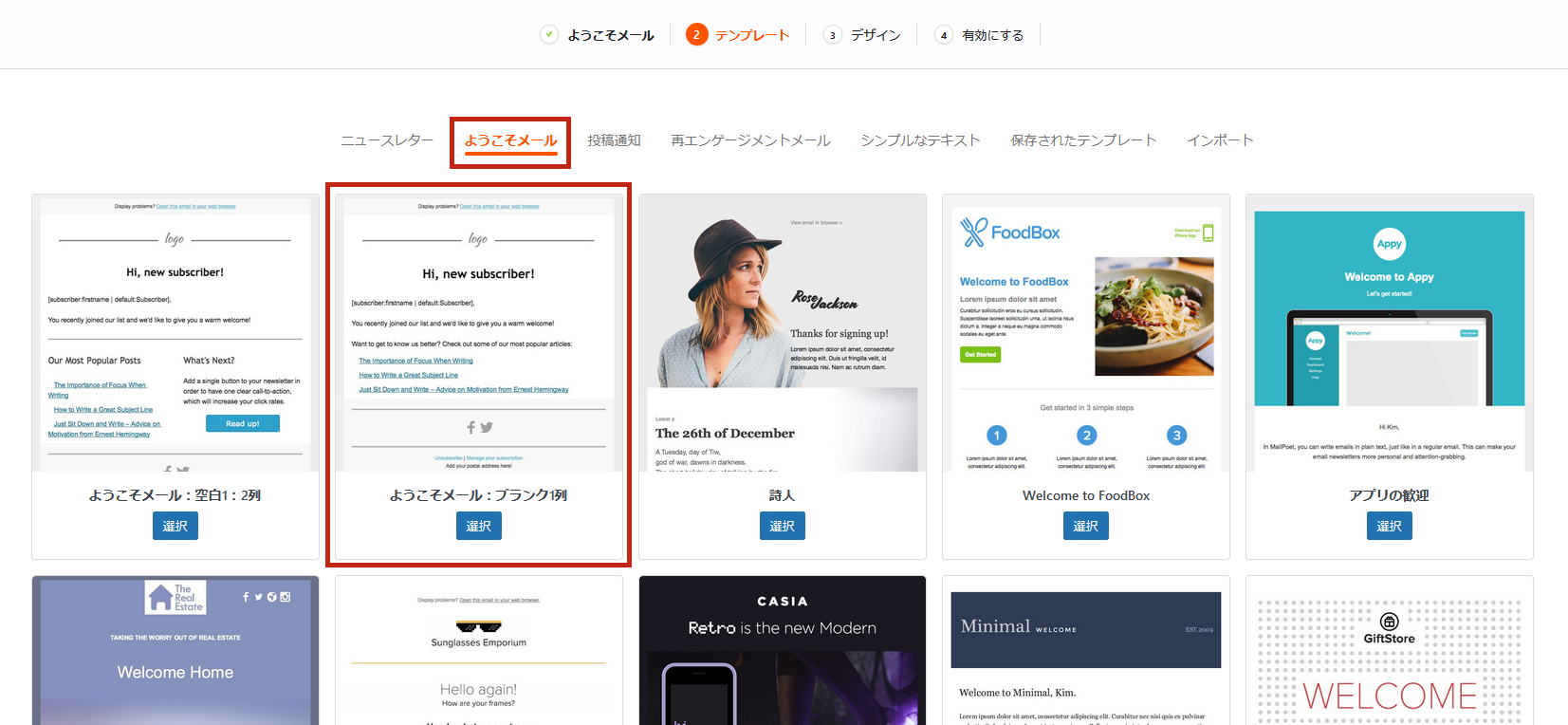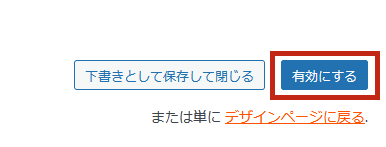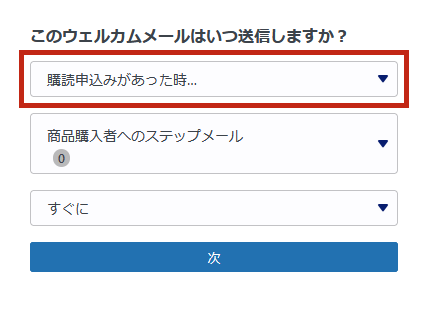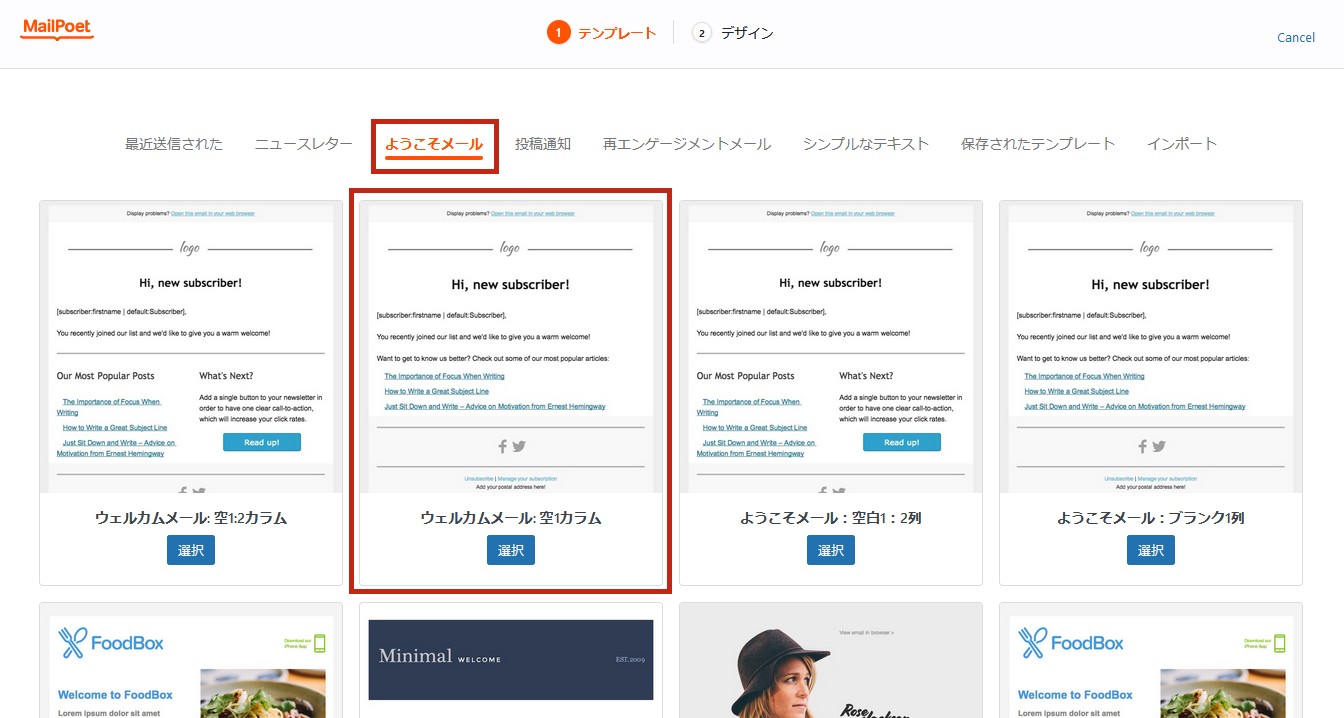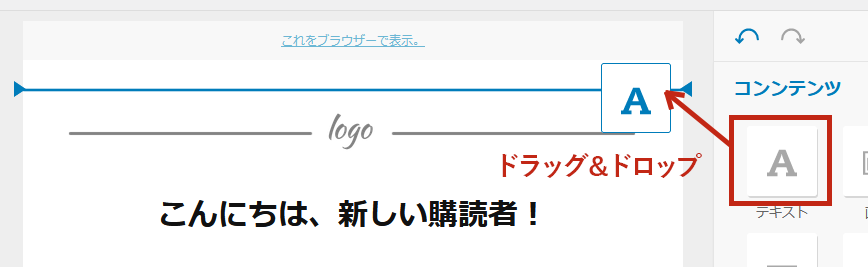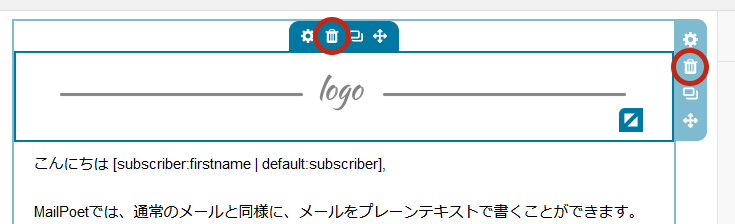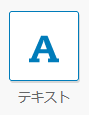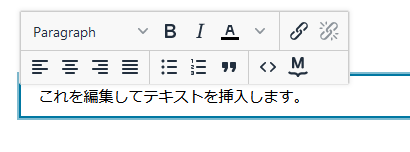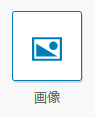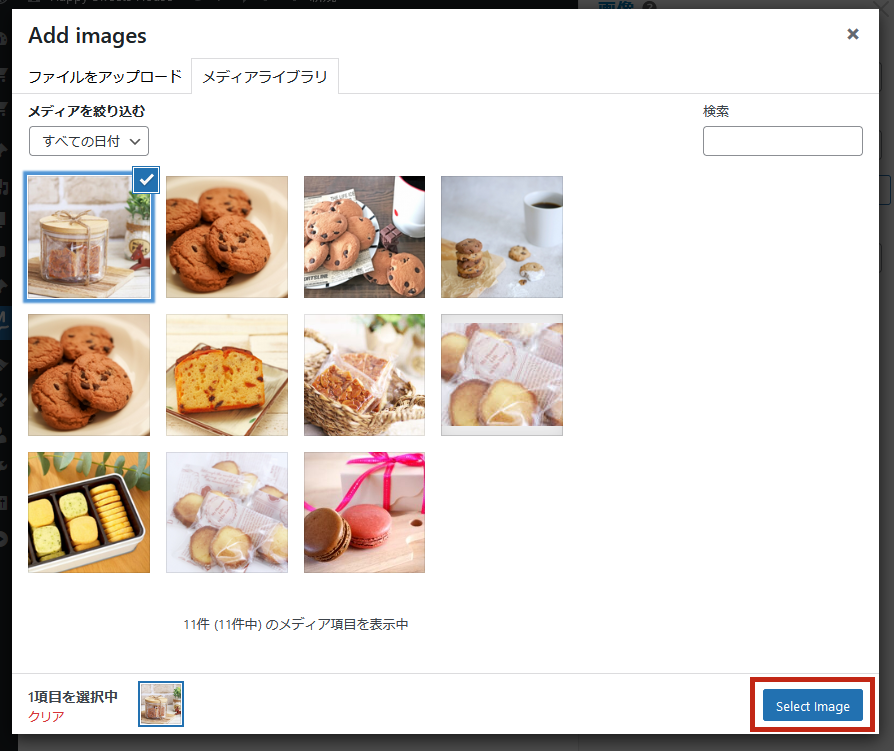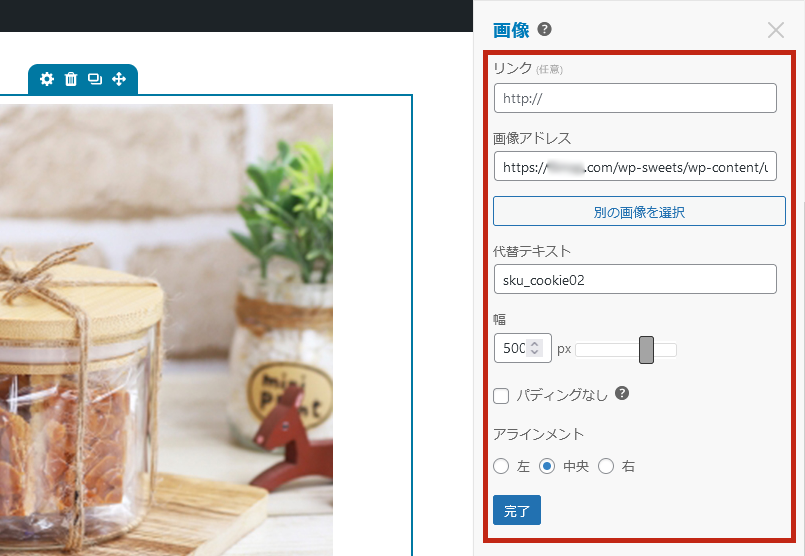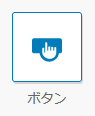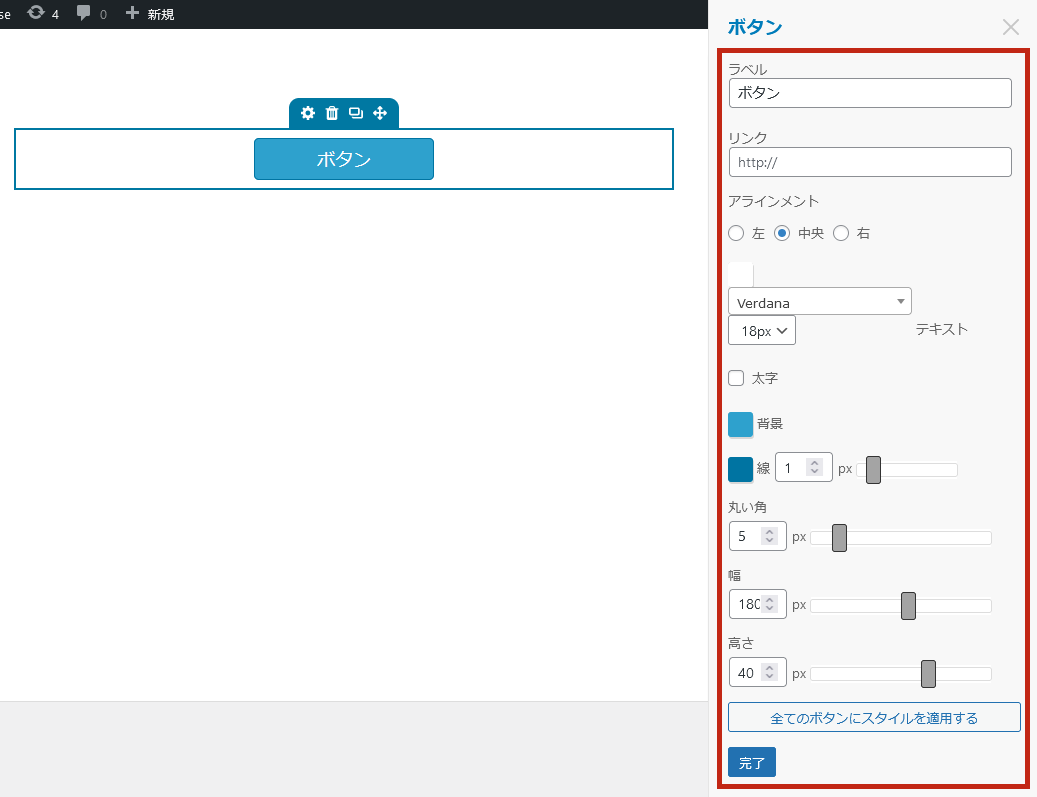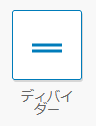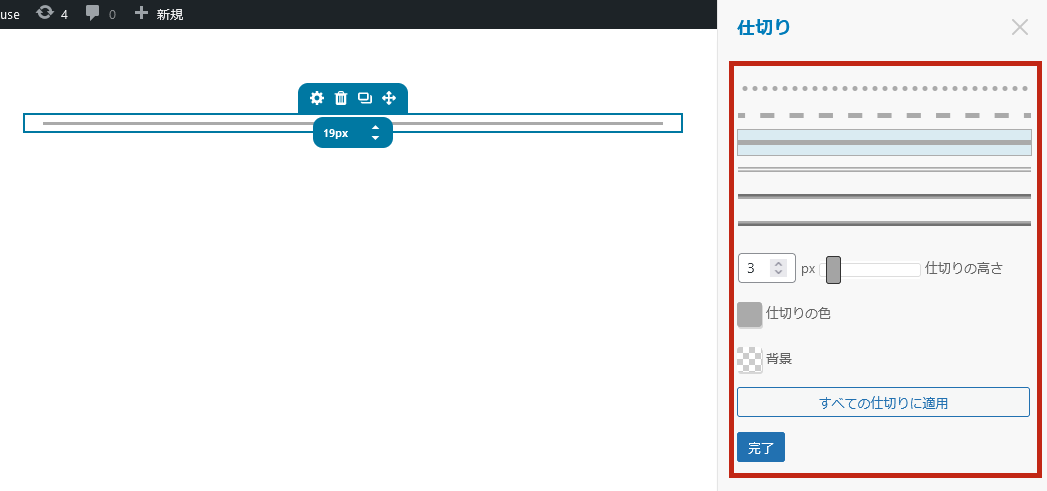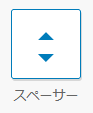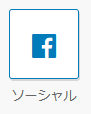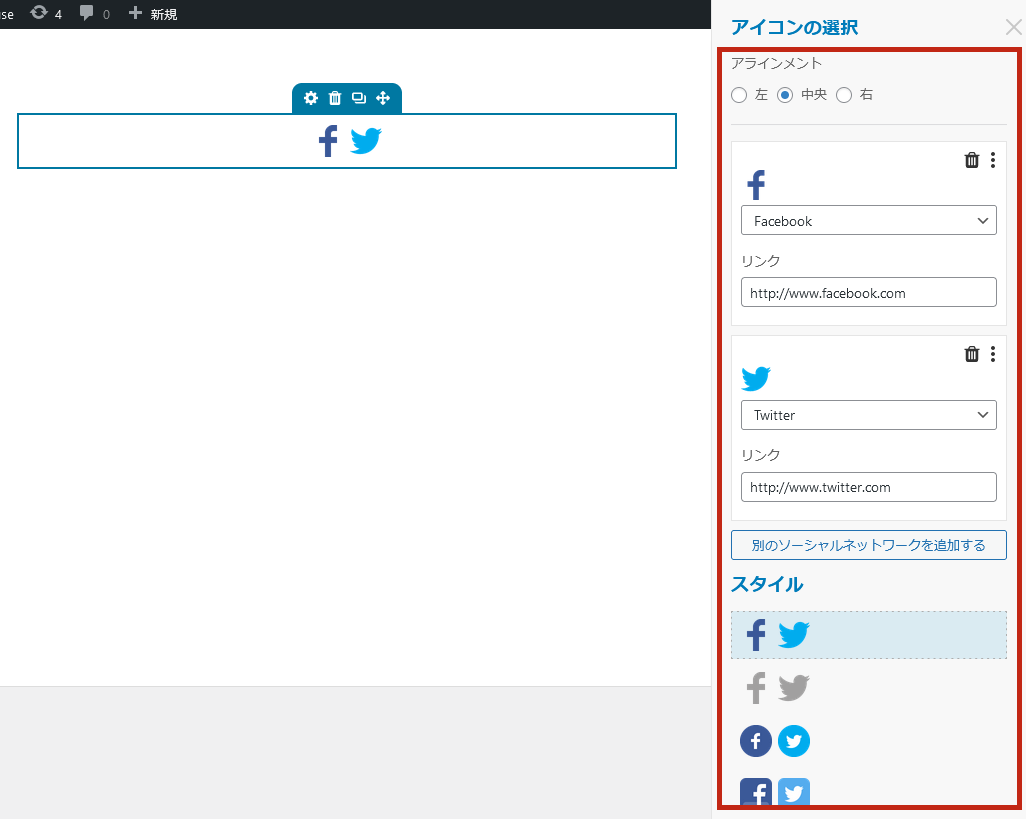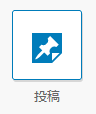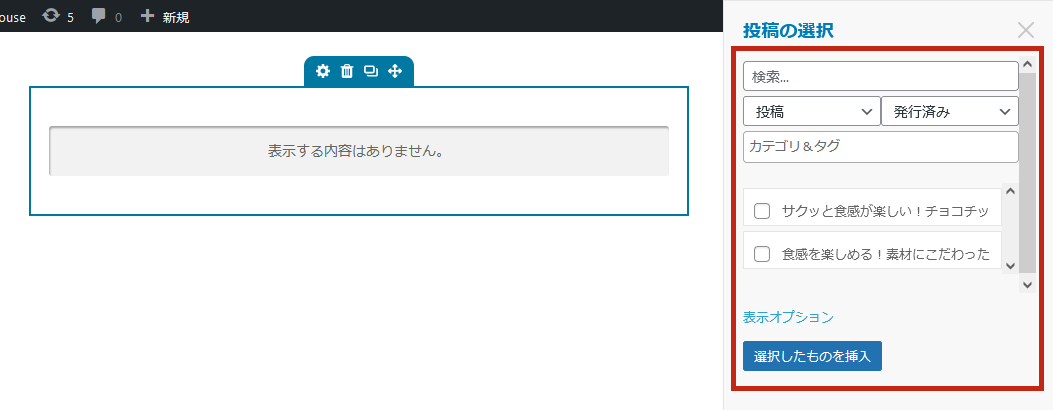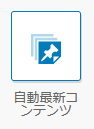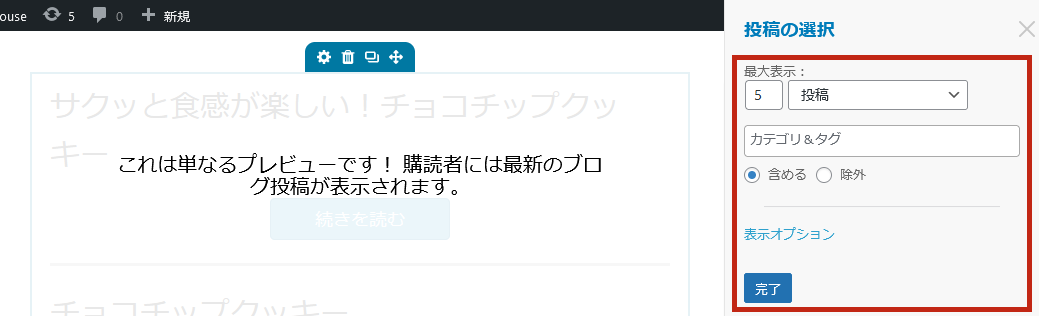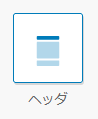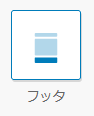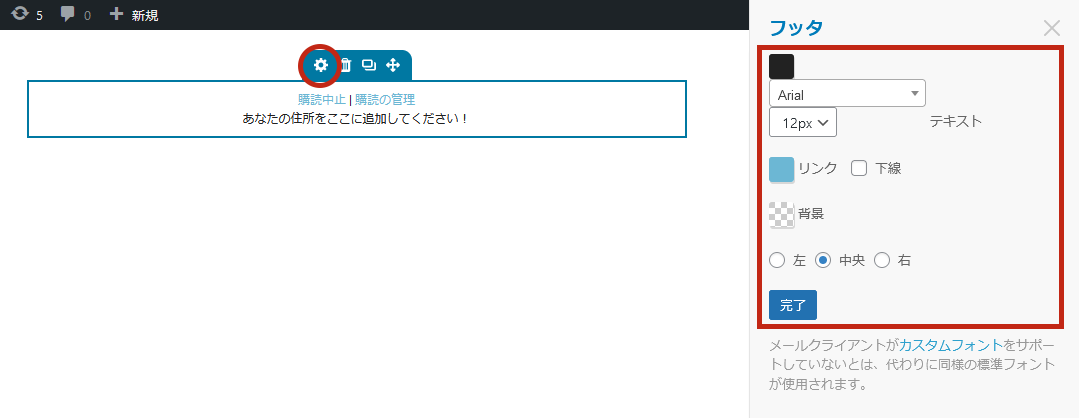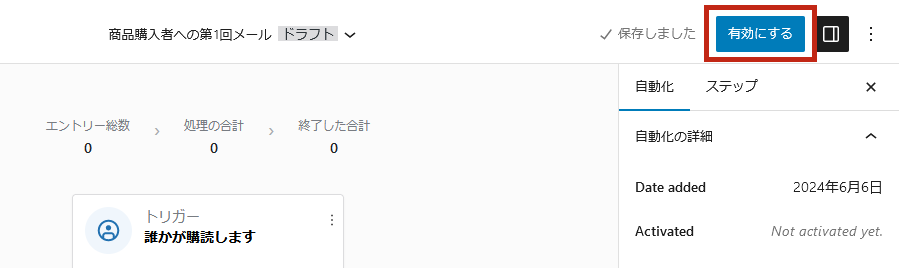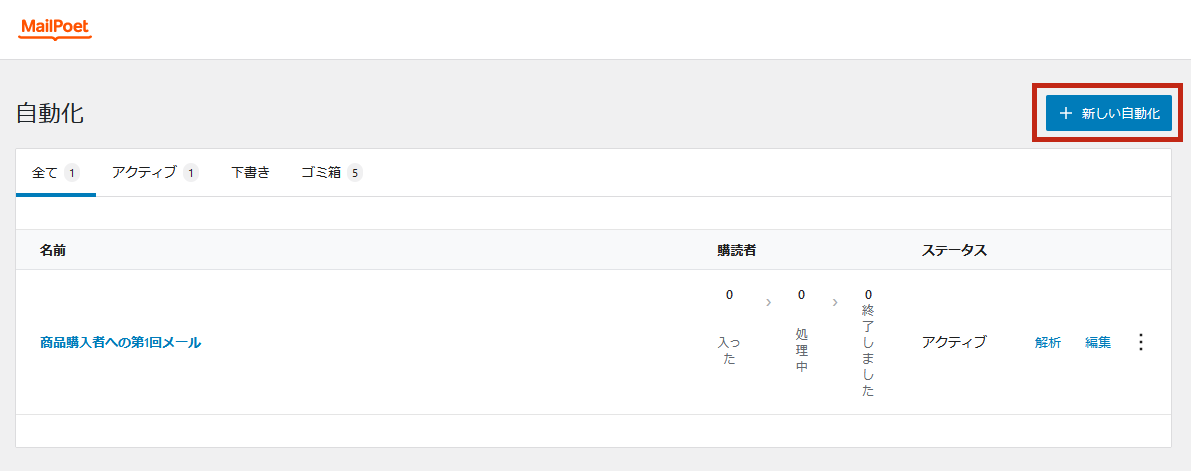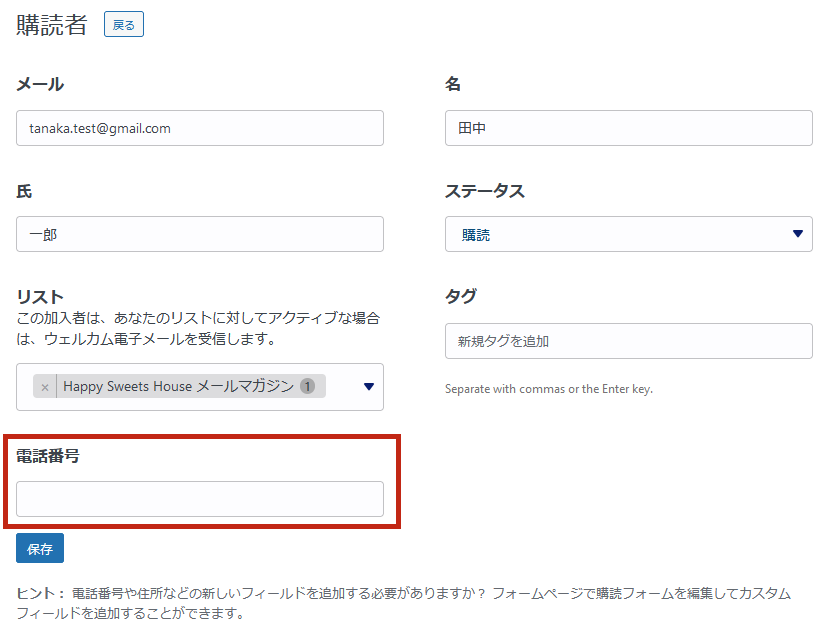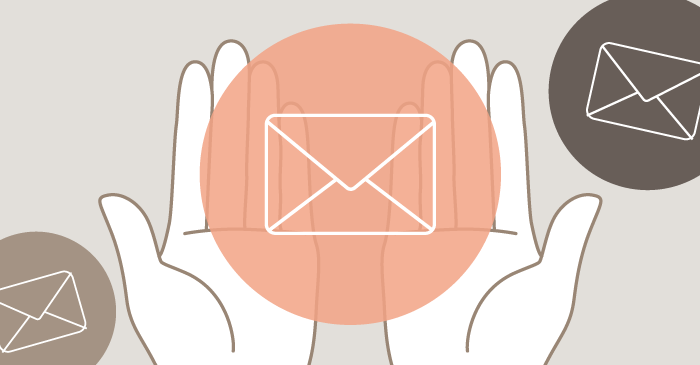
ステップメールを送る仕組み作り
”メールを使ったマーケティングは、年々効果が低くなってきている”
そんなことをよく耳にします。
確かにLINE公式アカウントやSNSを使った方法も効果が高まってきており、そちらもぜひ使ってもらいたいと思います。
でもまだまだメールの効果が無い訳でもありません。
特に今回お伝えする「ステップメール」は、リスト登録者や商品購入者をその気にさせるツールとして依然価値は高いです。
前回のコンテンツ「プラグイン「MailPoet」を使用してメールマガジンを送る仕組みを作る方法」でもお伝えしました。
集客が困難な時代になってきた今日では、顧客のリピート購入がビジネスを大きく左右します。
例えば、8,000円の商品があり、広告などの集客コストが1万円だとします。
1回購入でリピート無しでは広告の費用も出せませんよね。
3ヶ月後にリピート購入してもらえる仕組みを作り、平均2回購入してもらえるとすれば16,000円の売上となり、広告費用を上回れます。
内容を改善して、平均3回まで購入してもらえる様になれば、24,000円の売上で広告費用1万円で利益は出るようになるかと思います。
その仕組みで使うツールがステップメールです。
リピート促進は、仕組みや内容が伴わないと効果は高まりませんが、ステップメールのシステムは必須です。
今回お伝えするプラグイン「MailPoet」は、手動で行う部分もありますが、無料で出来る優れもの。
売上がまだまだというショップでは使ってみる価値は高いと思います。
収益が安定して撮れる段階になったら、CRMシステムを導入する。そのつなぎ役として使ってみてはいかがでしょうか?
では、「MailPoet」を使ってステップメールを送る方法の説明をしていきます。
こちらの記事では「MailPoet」のインストール・初期設定(送信設定)が済んでいることを前提に、MailPoetでメルマガを作成する方法をご説明しています。まだできていない方は、まずは下記ページを参照しながらインストール・初期設定(送信設定)を行ってください。
- MailPoetのメニュー内容が理解できる
- MailPoetでステップメールの仕組みが構築できる
- MailPoetでステップメールを構築する際の注意点がわかる
トータルアドバイザー齋藤秀峰SAITO SHUHO
2009年に自社ブランドのネットショップをオープン。2017年にWordPressのWelcartへショップを移転。その経験を元に、多くのネットショップをWelcartにて新規構築。現在もWelcartの運営を行いながら、日々研究を繰り返しています。
ステップメールの配信の流れについて
MailPoetのメニューについて
MailPoetプラグインを有効化すると、WordPress管理画面レフトナビに「MailPoet」のメニューが表示されます。
MailPoetのメニューは全部で10項目あります。全てを使用するわけではありませんが、メルマガを作成する前に「そのメニューで何を行うのか」ということを理解しておくと、今後のメール作成がスムーズに行えます。
まずは、メニューの内容をしっかりと把握しておきしょう。
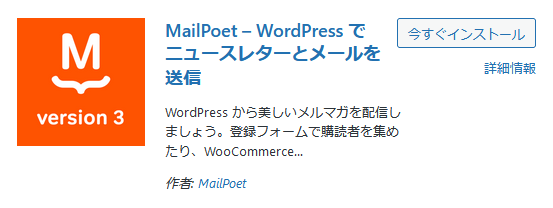
- ①ホーム
- MailPoetのダッシュボードを表示します。
- ②メール
-
MailPoetで作成できるメールの内、下記の3種類の作成を行います。
-
ニュースレター(メールマガジン) … 購読を開始した購読者に同じ内容のメールを一斉に配信します。
こちらの作成方法について、詳しくは下記ページにてご説明しています。 - 投稿通知 … 最新の投稿をお知らせするメールを配信します。
- 再エンゲージメントメール … 配信メールに関心のない購読者に向けて、購読継続を確認するメールを配信します。
-
- ③自動化
- ステップメールの作成を行います。
こちらの記事ではニュースレターを配信するまでの手順をご説明しています。
- ④フォーム
-
購読希望者を集めるためにサイトに設置するフォームの作成を行います。また、フォームのメニューから購読者情報に項目を追加するためのカスタムフィールドの作成も可能です。詳しくは「⑥購読者を登録する」でご説明します。
- ⑤購読者
-
メール購読に登録されたユーザーを管理します。
手動で購読者を登録する方法と、フォームからの登録で自動登録する方法があります。詳しくは「⑥購読者を登録する」でご説明します。
- ⑥リスト
-
メールを配信するためのリストを作成します。ここで作成したリストを元に購読者を振り分けていきます。
詳しくは「③リストを作成する」でご説明します。
- ⑦セグメント
- 例えば「配信したメールを○日以内に開いた」「メールを配信したけど未開封」など、メール配信をしたユーザーの行動を基にセグメント分類を行います。
こちらで登録したセグメント別で、メールの配信を行うこともできます。
- ⑧設定
-
MailPoetの基本設定を行います。
メール送受信の設定は「②メールアドレスに関する設定」で、表示ページのカスタマイズは「④購読に関するページのカスタマイズ」でご説明します。
- ⑨ヘルプ
-
MailPoetのヘルプページ一覧です。
- ⑩アップグレード
- MailPoetアカウントの取得や、プランのアップグレードについての案内が表示されます。
設定の順番は自由ですがスムーズに設定ができるよう、イマジンでは下記でご説明する②~⑥の手順で設定を行うことをおすすめしています。難しい設定ではありませんので、一つずつ丁寧に設定していきましょう!
メールアドレスに関する設定
まずは、メールアドレスに関する設定を行います。
ここでは配信したメールに返信された場合の送り先となるReply-to(返信先)アドレスと、配信できずエラーになったメールの送り先となるバウンスメール(配信に失敗したメール)の戻り先を設定していきます。
設定は、MailPoetメニューの「設定」から行います。
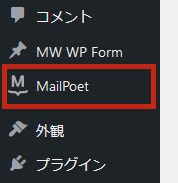
設定については下記ページにてご説明しています。下記ボタンよりご覧ください。
メールアドレスの設定は、一番大切な基本設定となります。インストール後にすぐ行っておくことをおすすめします!
リストを作成する
購読に関するページのカスタマイズ
ステップメールを作成する前に、購読に関するページを確認していきます。
配信するメールから、購読者がリンクをクリックして表示する可能性のあるページが複数あります。基本的には自動生成されているページですが、どんなページがあるのかを把握しておくことと、カスタマイズする方法を知っておくことをおすすめします。
カスタマイズが可能なページは、購読者のマイページとなるサブスクリプション管理ページと、配信を停止したい場合の購読中止ページを行う(購読中止の)承認ページと(購読中止の)成功ページの3つです。
設定については下記ページにてご説明しています。下記ボタンよりご覧ください。
購読に関するページについて把握ができたら、次の項目でステップメールの作成とスケジュールを設定していきましょう!
ステップメールを作成する
上記②~④までの設定が完了したら、配信するステップメールを作成していきます。
無料版で作成できるステップメールについて
MailPoetの無料版で作成できるステップメールは、
「どんな時に(トリガー)」→「いつ(ディレイ)」→「どのメールを送るか」
という3つの流れのみとなります。
これ以外のステップを追加したい場合は、有料版にする必要があります。
例えば無料版で下記のような複数のステップメールを作成する場合は、ステップメールを「3つ」作成することになります。
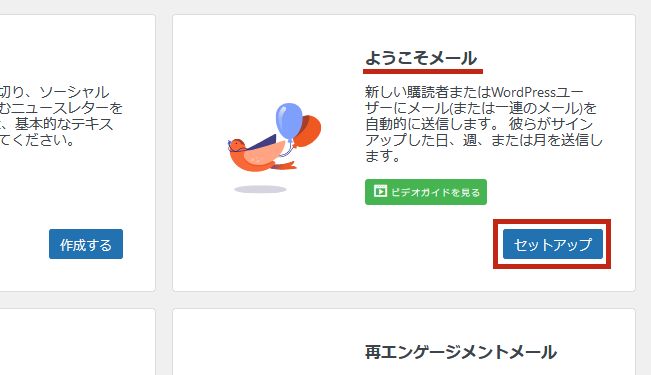
この場合「どんな時に(トリガー)」の設定を3つとも同じにして、配信する時期(ディレイ)とメールの内容を変えて設定するという流れになります。
上記のことを踏まえつつ、ステップメールの作成について下記よりご説明します。
メールの作成は、MailPoetメニューの「自動化」から始めます。
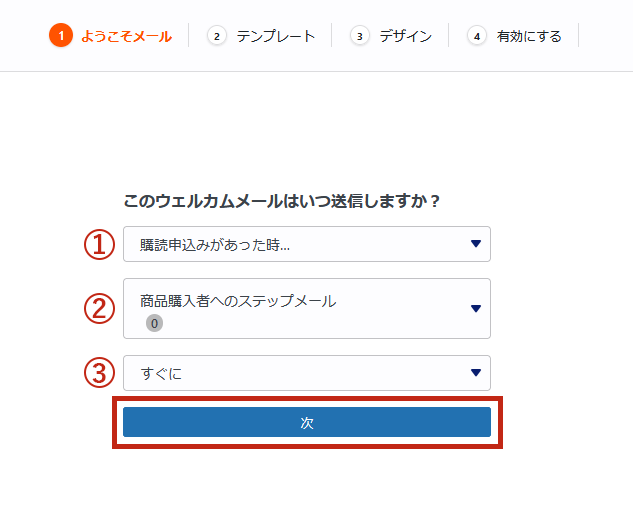
ステップメールを初めて作成する場合、下記の画面になります。
「テンプレートから始める」ボタンをクリックすると、ステップメールの作成が開始されます。
1トリガーのテンプレートを選択する
まずは、「どんな時にステップメール配信が始まるか」を、テンプレートから選択します。
下記のように4つの選択が表示されますが、3つ目と4つ目は左上に鍵のアイコンが表示されており、有料プランでしか利用することができません。
選択ができるのは、1つ目の「新しい購読者を歓迎します」または2つ目の「新しいWordPressユーザーを歓迎します」のどちらかになります。
例えばWordPressにユーザー登録をして管理する会員サイト等を運営している場合、新しい会員に対してメール配信したい場合には2つ目の「新しいWordPressユーザーを歓迎します」を使用してもいいかと思いますが、基本的には1つ目の「新しい購読者を歓迎します」が多いかと思います。
下記からは1つ目の「新しい購読者を歓迎します」を選択した場合で説明を進めていきますね。
トリガーを選択すると、下記のようにポップアップ画面が開きます。
左下の「作成を開始」ボタンをクリックして、作成を始めます。
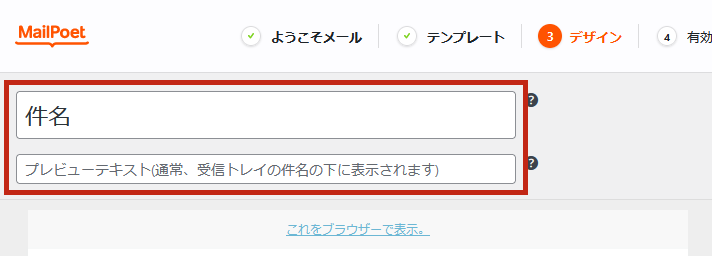
2ステップメールの名前を変更する
まずは、作成するステップメールの名前をわかりやすいものに変更します。
画面上の「新しい購読者を歓迎します」と表示されている箇所をクリックすると、名前を編集することができます。
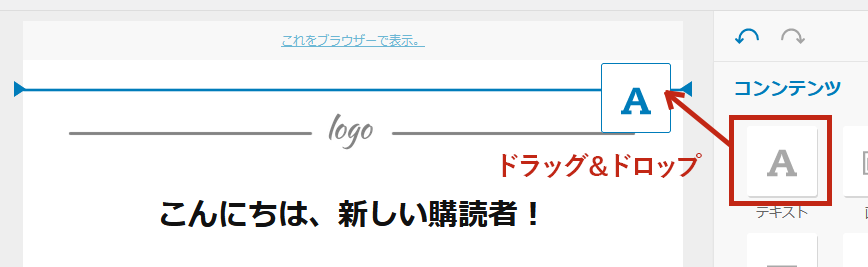
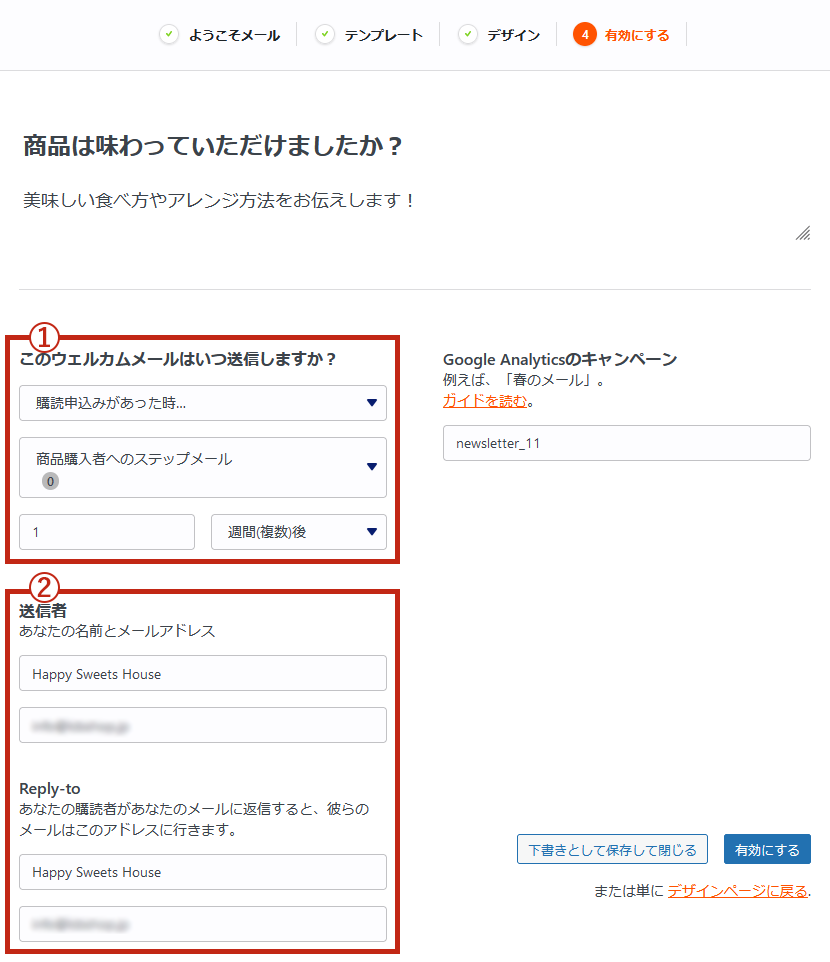
3トリガーを設定する
名前を変更したら、トリガーを設定します。
ステップの「トリガー」をクリックすると、ライトナビに「トリガー設定」が表示されます。この枠をクリックすると、「③リストを作成する」で作成した購読者のリストが表示されるので、配信したいリストを選択します。
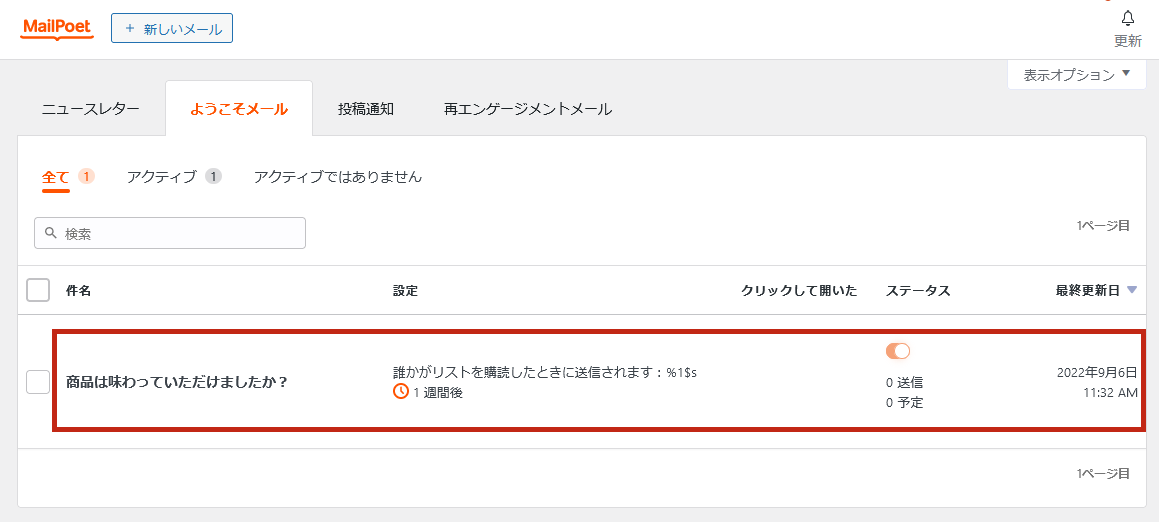
ステップメールを複数の期間で送信する場合、このトリガーの設定は同様のものを選択してください。
4ディレイ(配信までの待ち時間)を設定する
トリガーに設定したリストに購読者を追加した時、追加からどれくらいの期間でメールを配信するかを設定します。
ステップの「ディレイ」をクリックすると、ライトナビに「設定」が表示されます。ここでリスト追加からの待ち時間を設定します。
初期設定では「1分後」が設定されています。
リストに追加してすぐに配信する場合は、初期設定の「1分後」のままでOKです。

待ち時間の単位について
待ち時間の設定の単位は、「分」「時間」「日」「週」の4つから選択できます。
購読者をリストに追加した日を起点として、こちらで配信する期間の設定を変えながら、ステップメールを複数作成していきます。
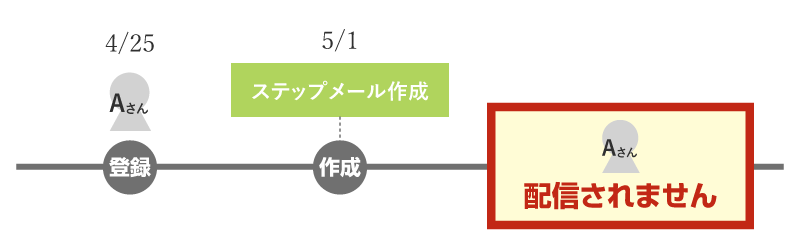
5配信メールの件名を設定する
配信するメールの内容を作成していきます。
ステップの「メールを送信」をクリックすると、ライトナビにメールの作成画面が表示されます。ここでは、配信するメールの「件名」と「プリヘッダー」(受信トレイの件名の下に表示される文章)を設定します。
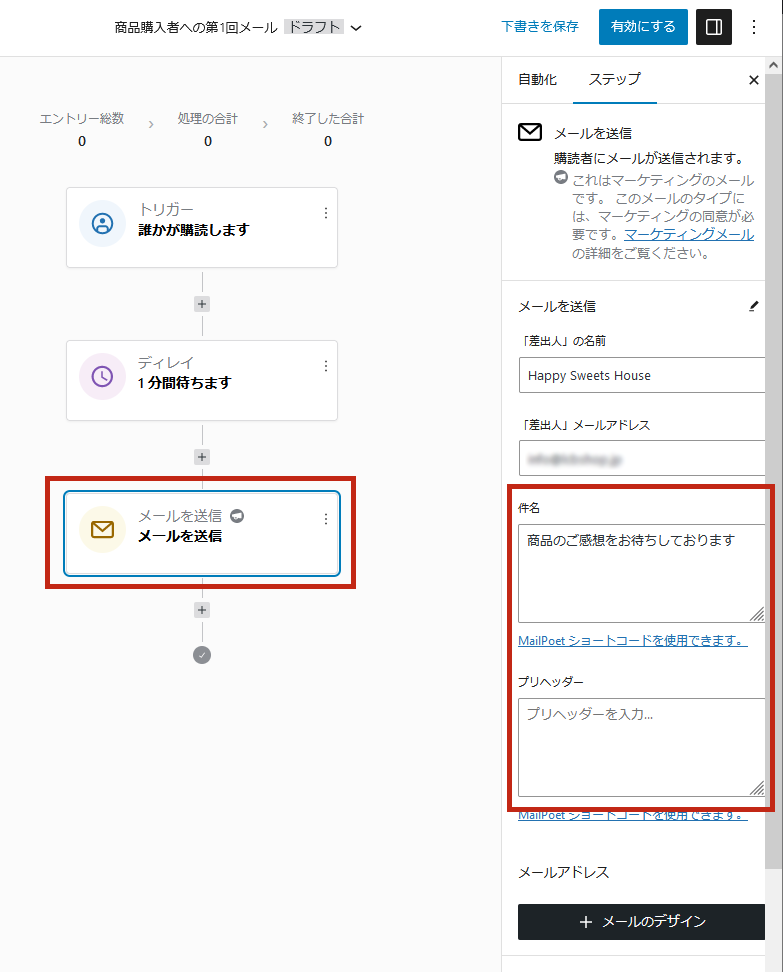
6メールの本文のテンプレートを選択する
メールの件名を入力したら、メールの本文を作成していきます。
プリヘッダー欄の下にある「メールのデザイン」ボタンをクリックします。
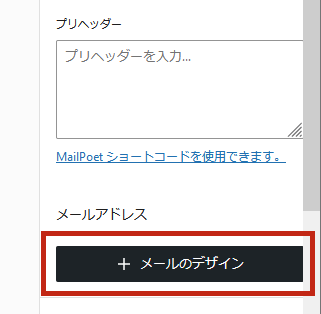
メールのテンプレート選択画面に遷移します。
今回は「ようこそメール」のタブにある「ウェルカムメール: 空1カラム」のテンプレートをベースに作成を進めていきます。テンプレート内にある「選択」をクリックします。
7メールの本文を作成する
テンプレ―トを選択後、本文作成の画面に遷移します。
本文作成画面のライトナビのブロックを使用しながら、ステップメールの本文を作成します。
ドラッグ&ドロップでブロックを本文に追加できます。青いラインが表示された箇所へ追加されます。
本文の削除方法
ライトナビのブロックの内容は下記の通りです。(プルダウンで開きます)
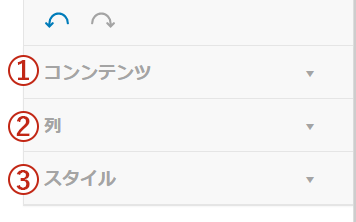
①コンテンツ
テキストや画像の挿入など、本文作成に欠かせないコンテンツブロックです。
各ブロックの内容は、下記のボタンからご確認ください。
②列
ステップメールのレイアウトを5パターンの列ブロックから選択できます。
既存のブロックを削除した場合には、まずは列ブロックから選択します。
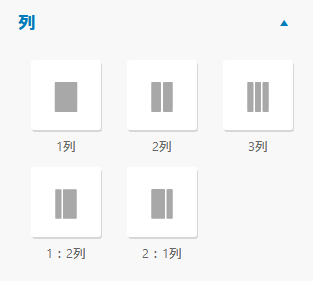
③スタイル
ステップメールのテキストスタイルを変更することができます。
テキストや見出しのサイズや、リンクの色等変更が可能です。
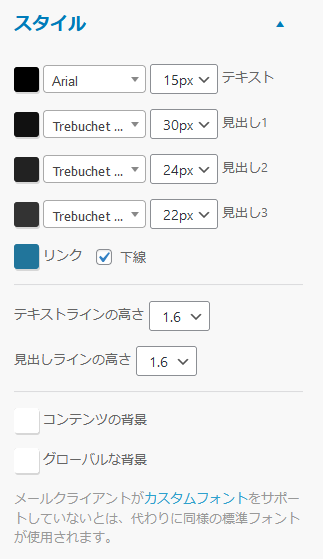
ブロックをうまく使いこなして、ユーザーに興味を持ってもらえるような内容のステップメールを作成していきましょう!
8メールの内容を確認して保存する
メール本文の作成ができたら、メールの内容を確認して保存します。
まずはページ左上にある「Preview」の文字をクリックして、作成したメールのプレビューを確認します。
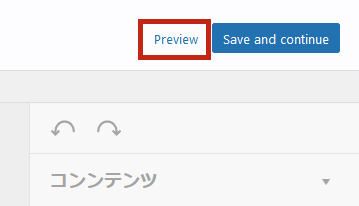
メール画面を「デスクトップ」「モバイル」の表示で確認することができます。
「メールに送信」では、入力したメールアドレス宛にプレビュー画面が送信されます。実際のメーラー(メールソフト)で確認が可能です。
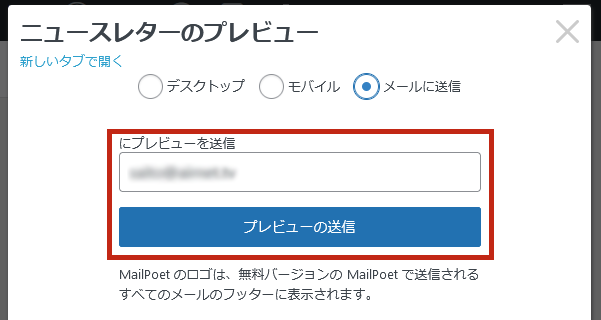
メール内容の確認ができたら、Preview横の「Save and continue」ボタンをクリックすると、作成内容が保存されます。
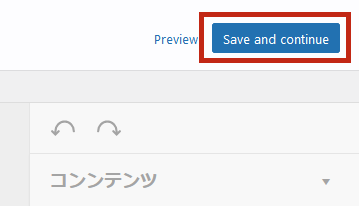
保存が完了すると、自動的にステップ作成の画面に戻ります。
9ステップメールを有効化する
全ての設定・作成が完了したら、ステップメールを有効化します。
画面右上にある「有効にする」ボタンをクリックします。確認で再度ボタンが表示されるため、もう一度「有効にする」をクリックします。
有効化されると、ステップメールの名前の横にある表示が「ドラフト」から「アクティブ」に変更されます。これで有効化は完了です。

10繰り返しステップメールを作成する
作成は少し大変ですが、一度作成できれば今後は購読者をリストに追加するだけで自動配信されます。配信の仕組みをしっかりと構築していきましょう!
購読者を登録する
ステップメールの作成と仕組みの構築ができたら、次は購読者を登録していきます。
購読者の登録には「手動」と「自動」の2種類があります。
下記ページから方法を参照して、購読者を登録していきましょう。
購読者を手動で登録する
手動登録は、購読者の情報を1つずつ入力して登録する方法です。
設定については下記ページにてご説明しています。下記ボタンよりご覧ください。
購読者を自動で登録する
自動登録は、ステップメールの購読登録用に作成したフォームに入力・送信いただいた内容が自動的に登録される方法です。
設定については下記ページにてご説明しています。下記ボタンよりご覧ください。
購読者の情報エリアの追加方法
ステップメールが正常に作動しているかどうかも気になるところだと思いますが、その場合は購読者リストにご自身のメールアドレスも登録しておくとよいです。購読者の目線でメールが配信されているかどうかを確認することができるのでおすすめです。
ステップメール構築の注意点
MailPoetのステップメール作成・仕組みの構築の手順を上記で説明してきました。
最後に、ステップメールを構築するにあたって作業の順序に注意していただきたい点をお伝えします。
「⑤ステップメールを作成する」項目でステップメールを作成する際に、3.トリガーを設定する項目があります。
下記の表示にもあるように、購読開始の起点は設定したリストに購読者の登録があった場合が基本となります。
トリガー設定の画面
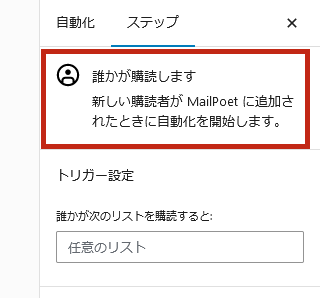
そのため、購読者を登録してからステップメールを作成してしまうと、購読申込みという起点が作動しないため、ステップメールは配信されません。
ステップメールを構築する際には、ステップメールを作成してから購読者を登録するという順序を必ず守って構築をするようにしてください。
ステップメールが正常に作動する流れ
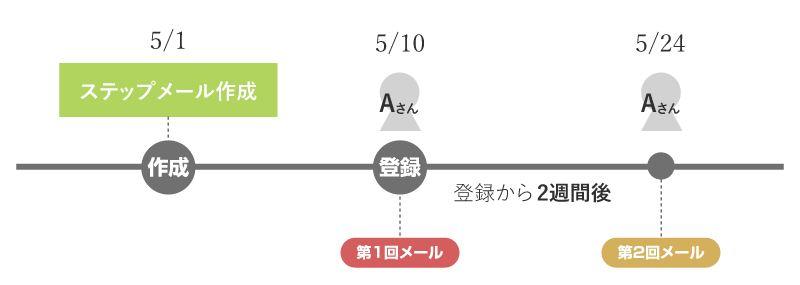
ステップメールが作動しない流れ
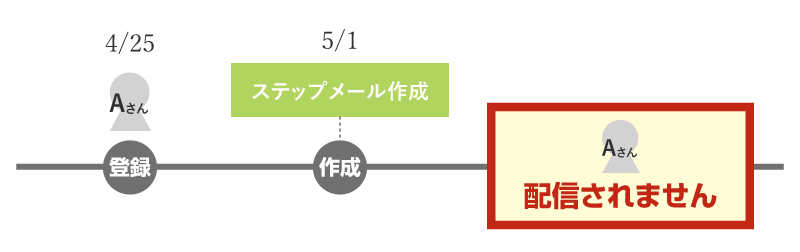
「MailPoet」は、ステップメール配信の設定や購読者の購読率まで管理できる等、とても優れた機能を無料で使える魅力があります。設定から配信まで少し道のりがありますが、追客ツールとして上手に使いこなしていきましょう!