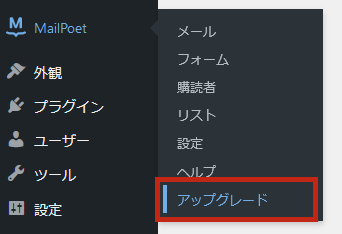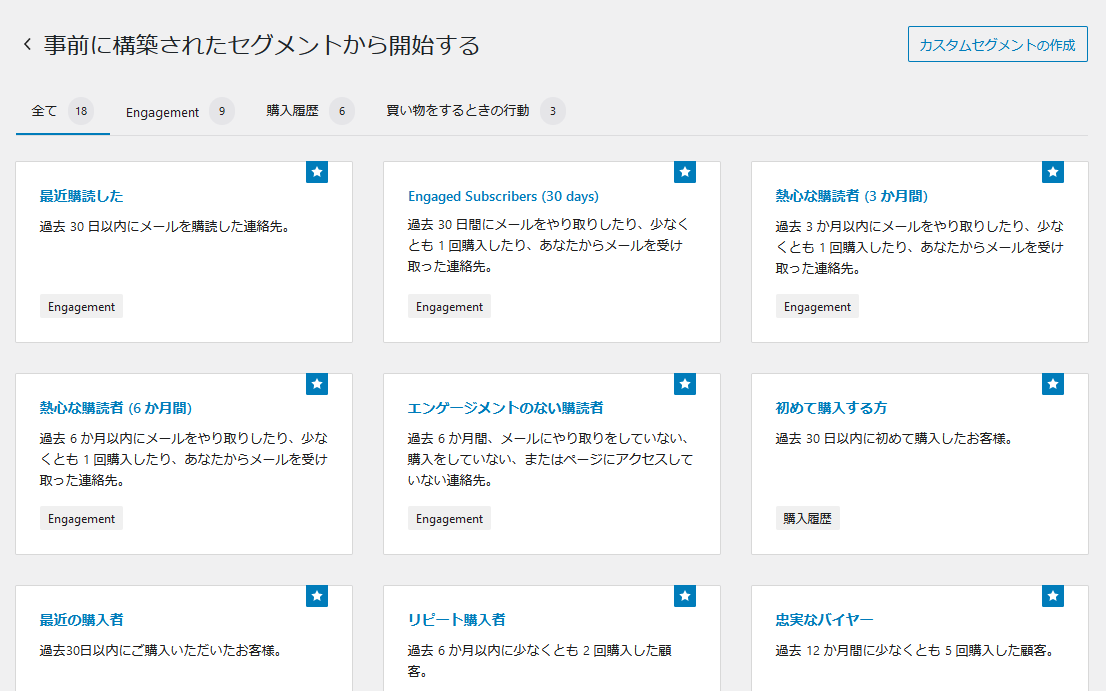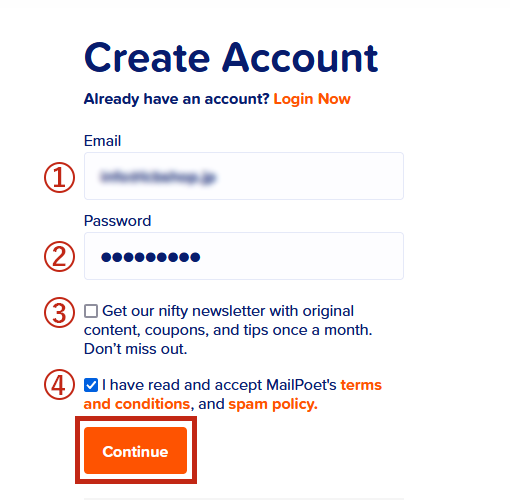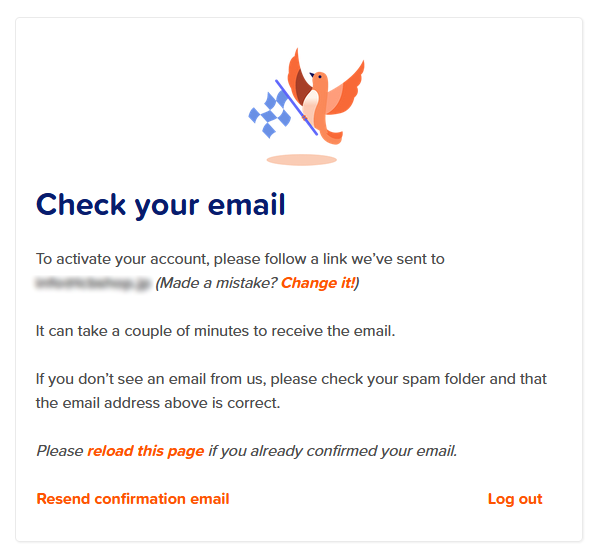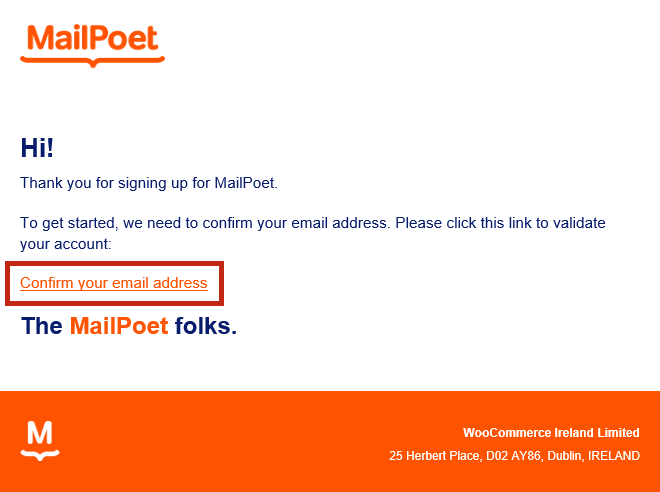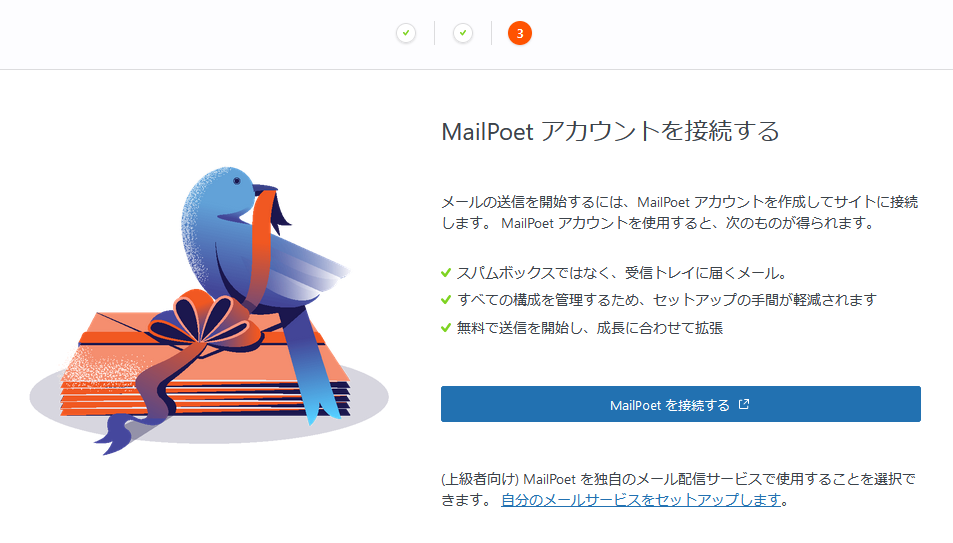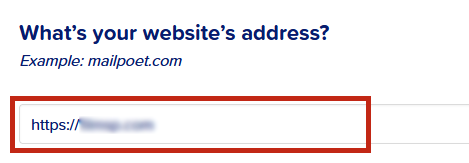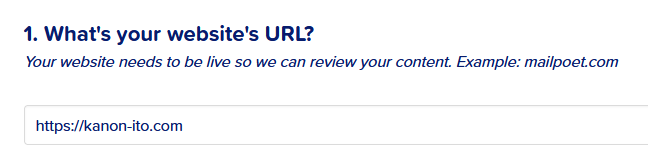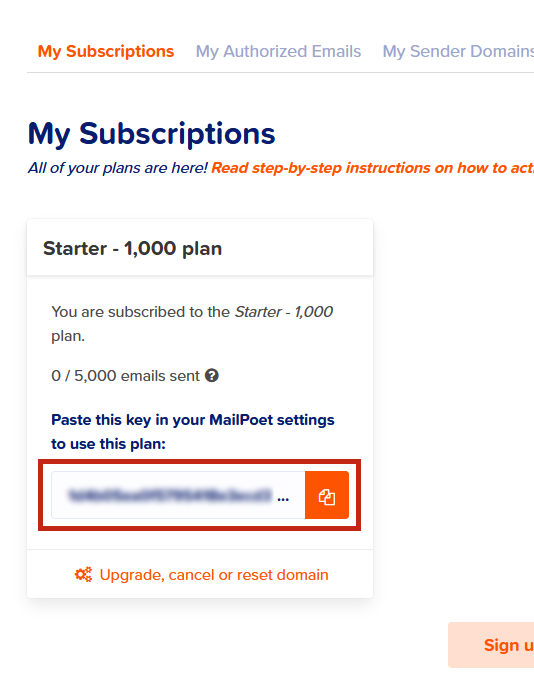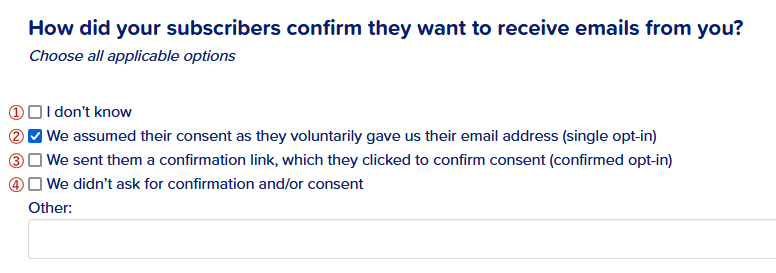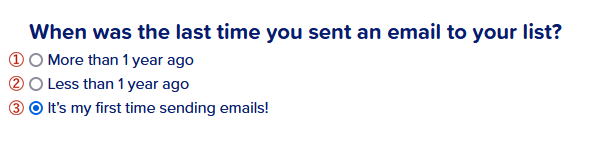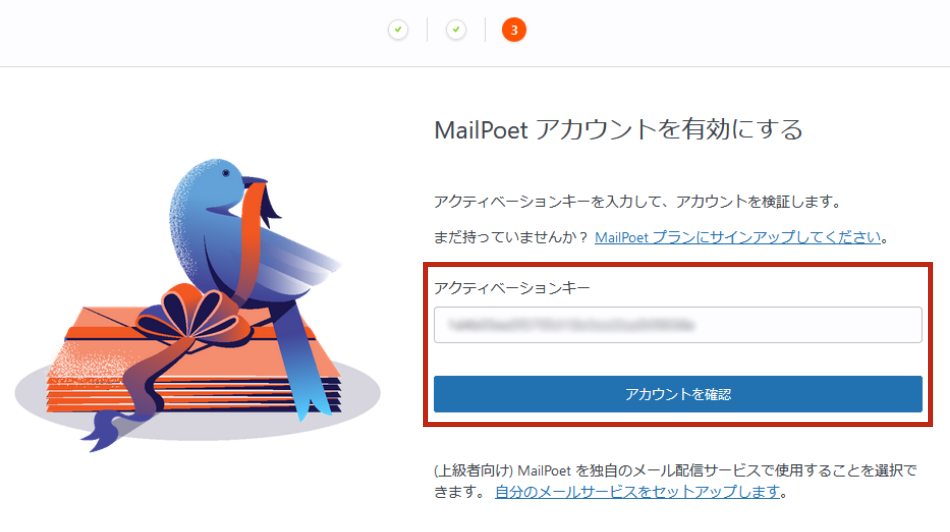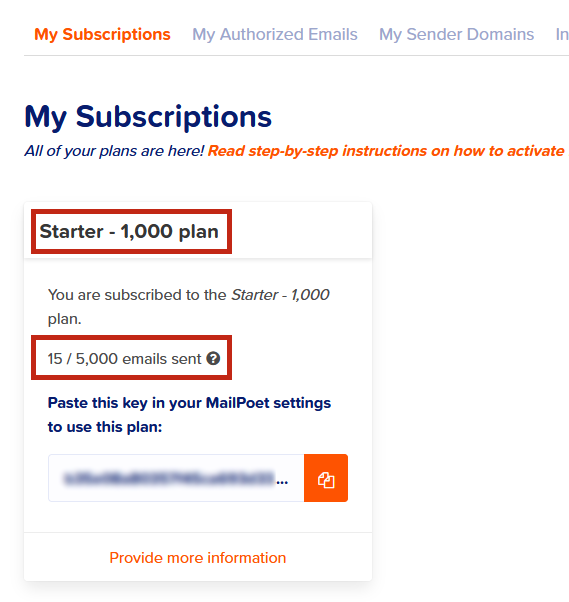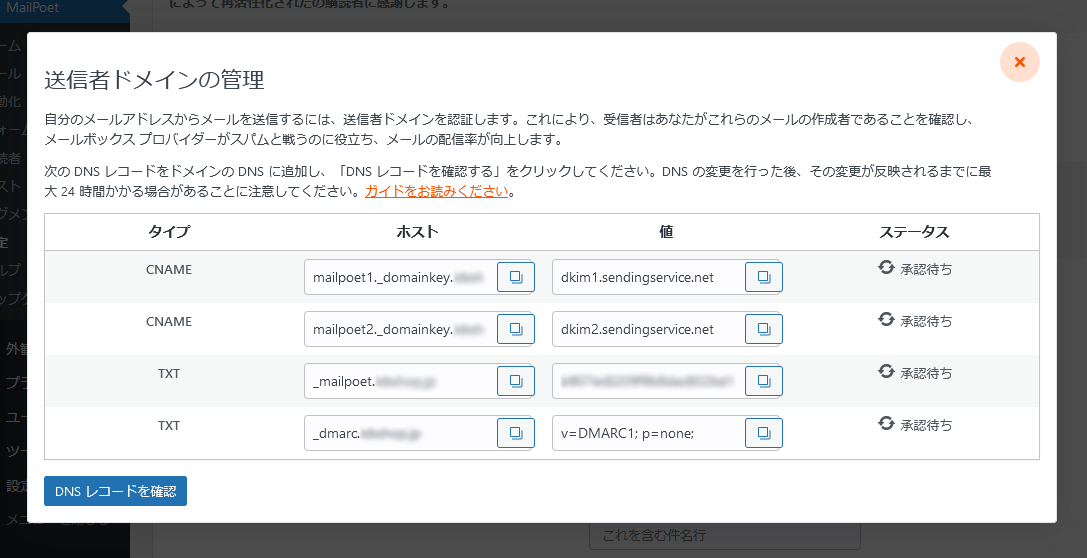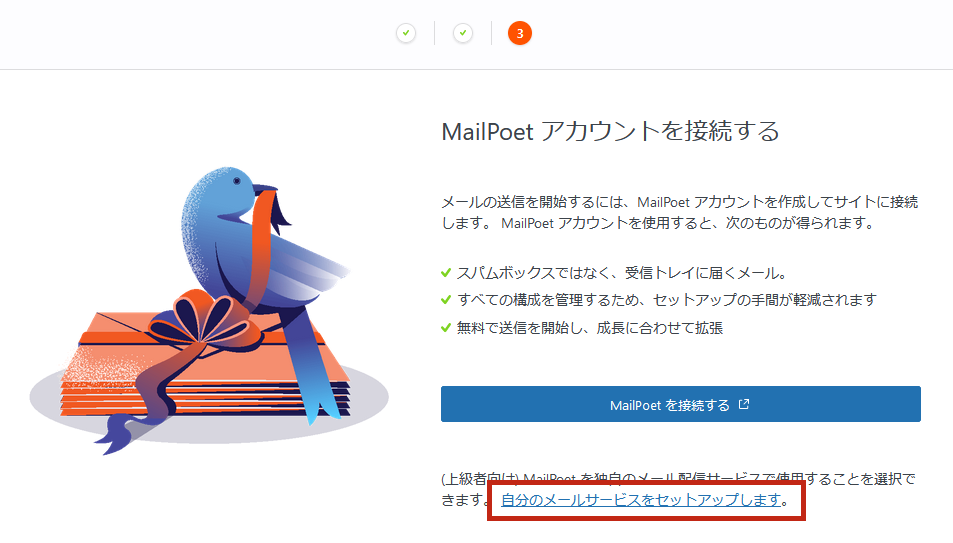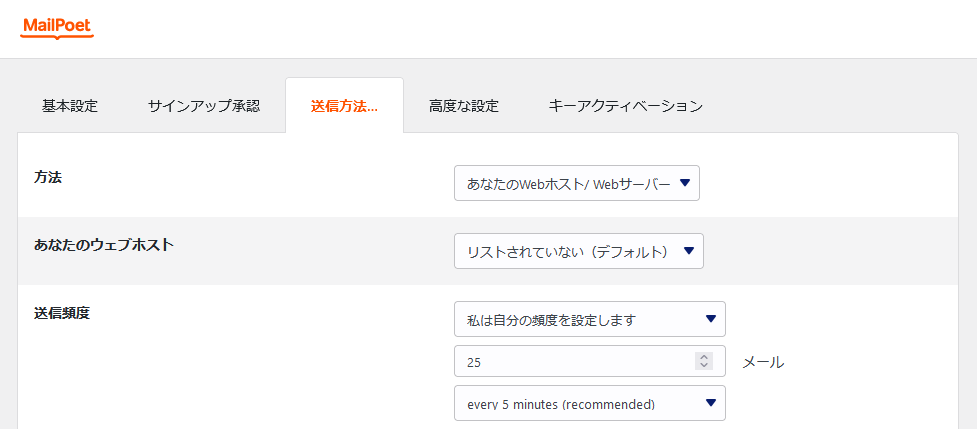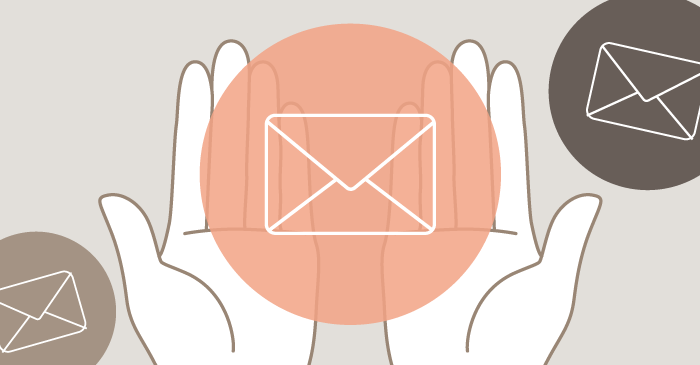
初期設定となる送信設定
顧客リストに対して再来店やリピート購入して頂くために、メールマガジンやステップメールはとても効果の高い方法です。
「イベントやキャンペーンを開催するので告知をしたい」
「会員さん限定でポイントをプレゼントして再来店してもらいたい」
「継続的にお得な情報を配信したい」
使い方は様々ですが、メールの配信には仕組化がとても大切になります。
メール配信の仕組化をする上で考える点が、どのメルマガ配信スタンドを使用するか、になるかと思います。
初めてのメルマガを作成する時に、月額の料金がかかるシステムは中々手を出しにくいところかもしれません。
そんな方におすすめなのが、WordPressプラグイン「MailPoet」(メールポエット)です。
配信数にもよりますが、ほとんど無料でメルマガ・ステップメールの配信を行うことが可能です。
まずは配信を始めてみようという段階の方でも、始めやすいシステムかと思います。
ただ近年、スパム対策強化のためメール配信に関する規制が厳しい傾向が見られます。
「せっかく作成したメールが配信されない」
「迷惑メールに分類されて見てもらえない」
などのトラブルを防ぐためにも、しっかりとした送信設定が必要となります。
こちらのページでは、「MailPoet」を使用するための初期設定となる、送信設定の方法まで詳しくご説明しています。
正確に設定を行って、メール配信の準備をしていきましょう。
- MailPoetでできることがわかる
- 「MailPoet送信サービス」の登録方法と概要がわかる
- MailPoetの送信設定の方法がわかる
トータルアドバイザー齋藤秀峰SAITO SHUHO
2009年に自社ブランドのネットショップをオープン。2017年にWordPressのWelcartへショップを移転。その経験を元に、多くのネットショップをWelcartにて新規構築。現在もWelcartの運営を行いながら、日々研究を繰り返しています。
「MailPoet」でできること
「MailPoet」とは、メール配信の仕組み作りができるプラグインです。
まずは「MailPoet」を使ってどんなことができるのかを、簡単にご紹介します。
メールマガジンを配信できる
例えば「今だけ使えるクーポンを発行して渡したい」「開催するキャンペーンについてお知らせしたい」など、単発で配信したいメールを作成できます。
MailPoetでは「ニュースレター」という名前のメールになります。
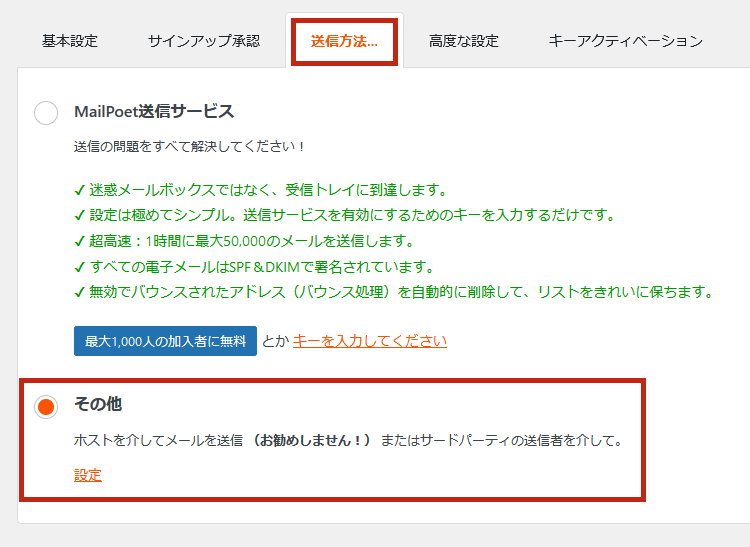
予め登録しておいた購読者に対して、一斉に配信されます。
作成後すぐに配信できますが、日時を設定して配信をスケジュールすることも可能です。
ステップメールを配信できる
購読開始の時期を起点として、スケジュールしておいた複数のメールを順番に配信するステップメールを作成できます。
MailPoetでは「自動化」という名前のメールになります。
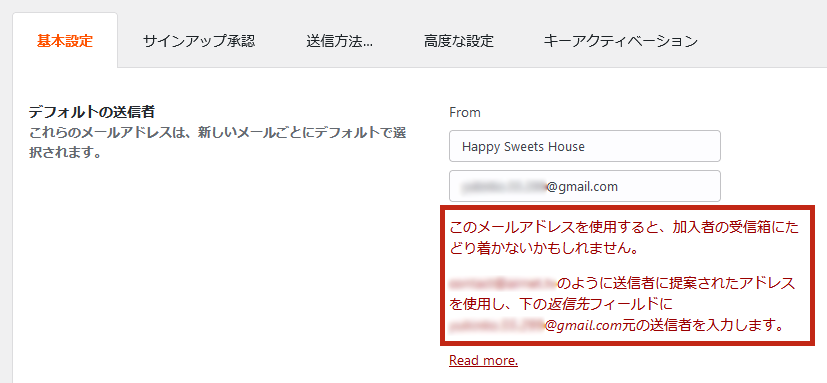
こちらもニュースレター(メルマガ)と同様で、予め登録しておいた購読者に対して一斉に配信されます。
ユーザー(購読者)をグループ別に管理できる
メールを配信したいユーザーを、グループ別に分けて管理できます。
例えば「【商品購入者グループ】にはリピートクーポンを渡すメルマガを配信する」「【会員登録者】グループにはキャンペーン情報のメルマガを配信する」というように、グループ別でメール配信を行えます。
MailPoetではユーザーのことを「購読者」、グループを「リスト」という名前で管理します。
ユーザー(購読者)の行動状況でセグメントできる
例えば「配信したメールを○日以内に開いた」「メールを配信したけど未開封」など、メール配信をしたユーザーの行動を基に「セグメント」を行えます。
セグメントは既存のものも多々ありますが、オリジナルで作成することも可能です。
作成したセグメント別にメール配信も行えます。
以上がMailPoetを使用してできることです。メール配信を無料で行える範囲としては十分ではないでしょうか。
次からインストールから使えるように設定を行う手順をご説明していきます!
プラグインのインストールと初期設定
まずは、プラグインのインストールから行います。
プラグインをWordPressへインストール後、有効化してください。
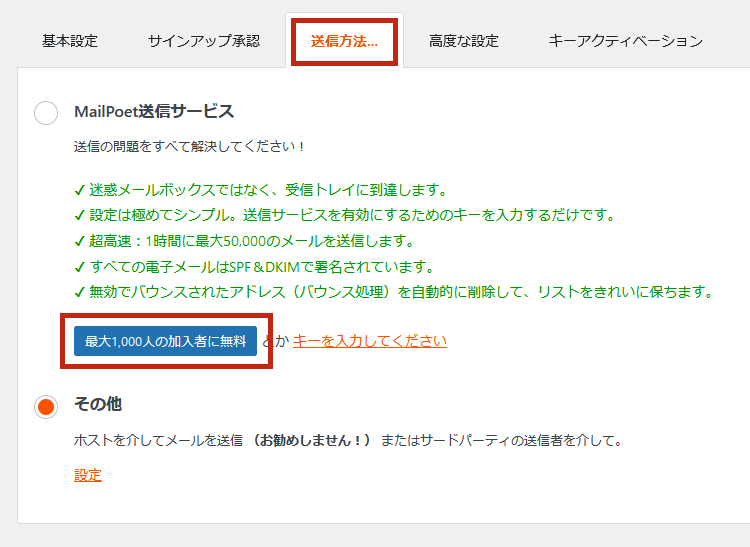
プラグインのインストール方法については、下記で詳しくご説明しています。こちらを参照してプラグインのインストール・有効化を行ってください。
プラグインを有効化すると、WordPress管理画面レフトナビに「MailPoet」のメニューが表示されます。
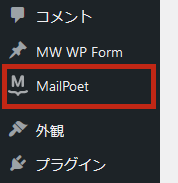
MailPoetメニューを開くと、セットアップ(初期設定)を行う画面が表示されます。下記の手順で初期設定を進めていきます。
1セットアップを開始する
2送信者名とアドレスを設定する
配信メールの「送信者名」と「送信者アドレス」を設定します。このステップは後から設定も可能なので、この時点で明確に決まっていない場合は「このステップをスキップ」をクリックして設定を後回しにもできます。
入力できた場合は「続ける」ボタンをクリックします。
3確認事項にチェックを入れる
4メール送信設定を選択する
最後のステップとして、下記のようにMailPoetのメール送信設定が表示されます。
以前は後付けの任意設定でしたが、近年のスパム対策強化のためか、メールの送信元設定を行わないと初期設定は完了できない仕様になりました。送信設定はスキップすることはできません。
MailPoetのメール送信設定には下記の2種類の方法があり、どちらかの選択が必須となります。
MailPoet送信サービスを利用する方法
一つ目は、MailPoetのアカウントを取得して利用できる「MailPoet送信サービス」でメールの送信を行う方法です。
こちらの方法はMailPoetのサーバーからメール送信を行うため、大量のメールを正常に送信したい場合に適しています。
但し、MailPoetアカウントの無料枠では送信できるメール数と購読者数に限りがあるため、数が増えた場合には有料でプランをアップグレードする必要があります。
確実な送信設定には、アカウントを取得するだけではなくご自身で契約しているサーバーで「DNSレコード」の登録も必要になります。
こちらの方法を利用される場合は、MailPoetのアカウント取得方法からXserver(エックスサーバー)の場合でのDNSレコード設定の方法を詳しくご説明している「③MailPoet送信サービスを利用する送信設定」をご覧ください。
契約サーバーによって設定方法は異なりますが、登録する内容は同じです。Xserverではない場合には、こちらの記事を参考にしつつ、契約サーバーのヘルプ等も参照の上設定してください。
独自のメールサービスを利用する方法
二つ目は、契約しているサーバーの送信メールサーバー(SMTP)情報を利用してメールの送信を行う方法です。
直接サーバーから送信するため、大量のメール送信だとサーバーパンク等を起こす可能性があります。こちらの方法は、サーバーに負荷がかからない程度のメール配信数の場合に適しています。また、MailPoetのアカウント登録は不要のため、基本的には送信数や購読者数に関係なく無料で使い続けることが可能です。
設定には、メールのアカウントや送信メールサーバー(SMTP)情報等が必要になります。
こちらの方法を利用される場合には、Xserver(エックスサーバー)の場合での設定の方法を詳しくご説明している「④独自のメールサービスを利用する送信設定」をご覧ください。
下記からは、上記2つの設定方法を詳しくご説明します。
メールを月にどれだけの数配信するか、という観点から考えて設定方法を選ぶことをおすすめします。
MailPoet送信サービスを利用する送信設定
通常サーバーを介して大量のメール送信を行うと、サーバーがパンクしてしまったり、サーバーによっては送信の上限数を設けている場合もあり、正常にメール配信できない場合があります。
「MailPoet送信サービス」では、MailPoetのサーバーからメールを配信してくれるため、大量のメールでも正常に配信を行ってくれるメリットがあります。
このサービスはMailPoetのアカウントを取得・サイトと連携するだけで、条件がありますが無料で利用することができます。無料で利用できる対象は下記の通りです。
- 1,000人の購読者まで対象
- 月に5,000通のメール送信まで対象
上記の対象外でサービスを利用する場合には、プランを有料のものにアップグレードする必要があります。
配信を始めたばかりであれば、まずは無料プランの範囲で利用することができると思います。無料プランの対象となる上限を意識しつつ、配信を行っていきましょう!
MailPoet送信サービスを利用する手順は、下記となります。
- 手順① MailPoetアカウントを取得する
- 手順② アクティベーションキーを入力する
- 手順③ サーバーでDNSレコードを設定する
下記より詳しくご説明いたします。
手順①MailPoetアカウントを取得する
「②プラグインのインストールと初期設定」の「4.メール送信設定を選択する」の設定の続きより、MailPoetアカウントを取得する手順をご説明します。
1MailPoetのアカウント登録サイトを開く
下記の画面から「MailPoetを接続する」ボタンをクリックします。
別タブで、MailPoetアカウントのプランを選択する画面が表示されます。
まずは無料のスタータープランから始めます。下記の「Start for Free」ボタンをクリックします。
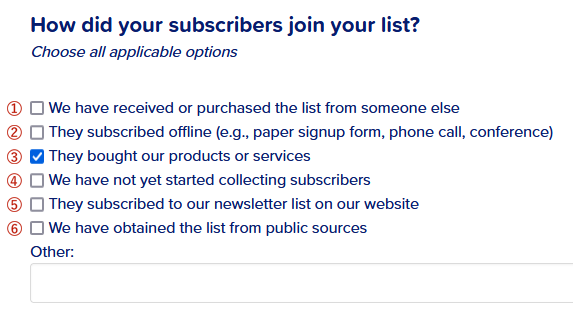
引用:MailPoet
2アカウント作成ページを確認する
遷移したページが、無料のスタータープランの申込画面かどうかを確認します。
ページ左側に「Free!」という表記があればOKです。
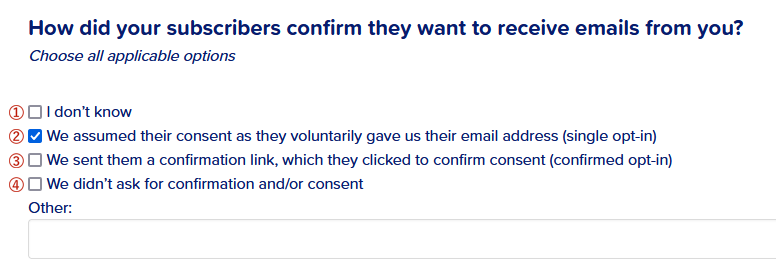
引用:MailPoet
万が一有料プランの申込画面を開いてしまった場合は、ここが€(ユーロ)表記になっています。確認を怠って申し込んでしまうと有料会員登録に進んでしまうため、申し込み前にはきちんと確認しておきましょう!
3必要事項を入力する
アカウント作成のための必要事項となる、下記①~④の項目を入力します。
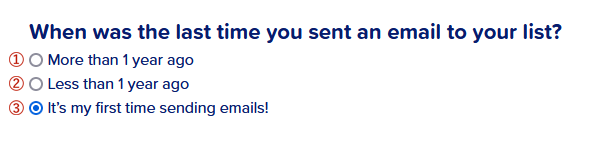
引用:MailPoet
- ①Email
- 登録するメールアドレスを入力します。
MailPoetの送信元等のメールアドレスと異なっていても構いません。マイページへのログインに必要です。
- ②Password
- 設定するパスワードを入力します。
マイページへのログインに必要となるため、忘れてしまわないように控えておきましょう。
- ③ニュースレターの申込
- MailPoetからのニュースレター(メルマガ)の配信有無を選択します。
月に1回の配信です。必要に応じてチェックを入れて下さい。
- ④利用規約に同意
- MailPoetの利用規約とスパムポリシーの同意にチェックを入れます。
必須の項目となるため、チェックを入れない場合にはエラーが表示されるので注意してください。
上記①~④を設定したら、オレンジ色の「Continue」ボタンをクリックします。
その後reCAPTCHA(画像認証)が表示された場合には、画像を選択して進みます。
4メールアドレスを認証する
下記の画面に遷移し、入力したメールアドレス宛に確認メールが送信されます。
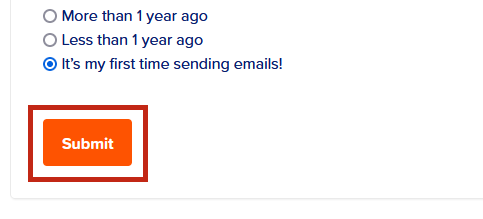
引用:MailPoet
MailPoetから届いている「Please activate your account」という件名のメールを開き、「Confirm your email address」という表記のリンクをクリックしてメールアドレスを認証します。
実際のメール画面
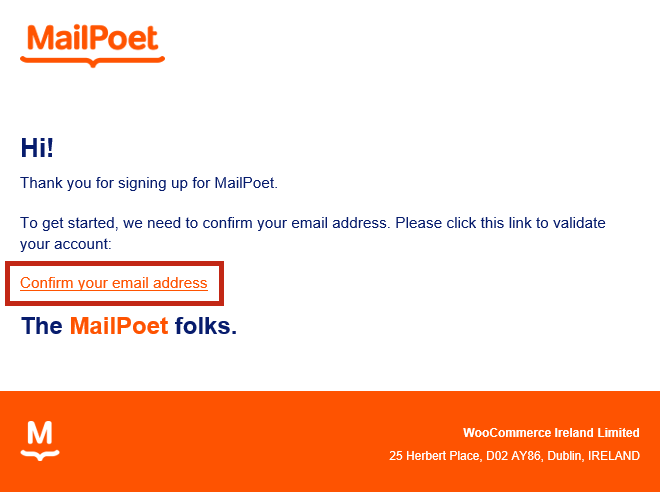
5質問事項を入力・選択する
メール画面から認証を行うと、認証完了と共に質問のページへ移行します。ページに記載されている質問事項を入力・選択して、アカウントを有効化します。
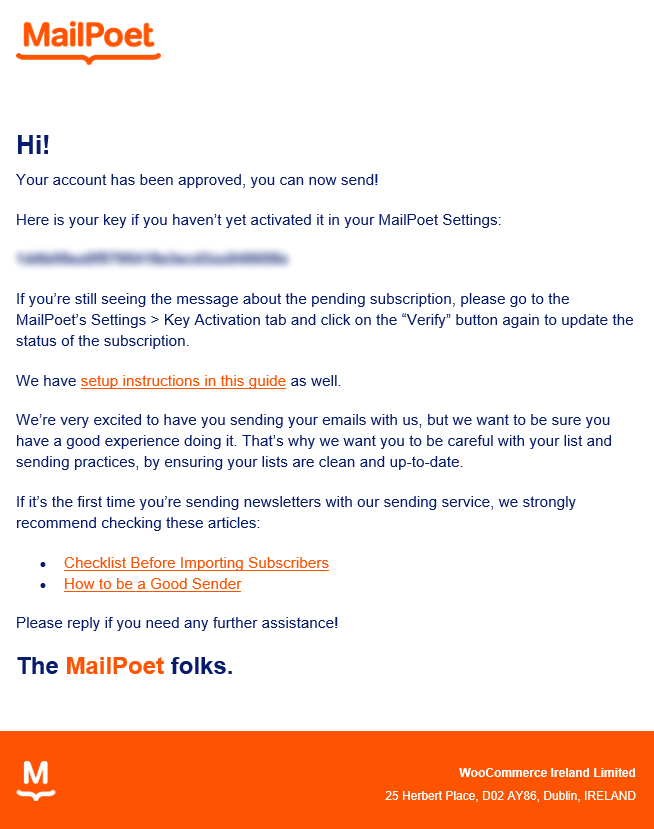
引用:MailPoet
質問は全て英語表記になっています。ブラウザの翻訳機能を使って答えていくか、下記でもご説明していきますので参考にしてくださいね。
質問事項の入力・選択が完了したら、ページ左下にある「Submit」ボタンをクリックします。
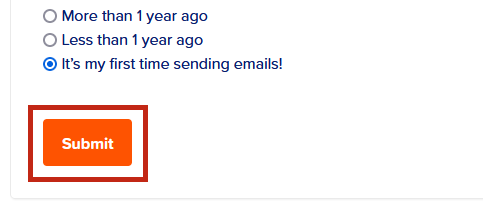
引用:MailPoet
6アカウント作成完了
これでMailPoetアカウントの取得完了です。そのまま手順②へ進みます。
手順②アクティベーションキーを入力する
アカウント取得完了後に、MailPoet送信サービスの設定に必要な「アクティベーションキー」が表示されています。このアクティベーションキーをMailPoetへ設定していきます。
1アクティベーションキーをコピーする
アカウント取得完了ページから、表示されているアクティベーションキーをコピーします。キーは小文字英数字の羅列です。
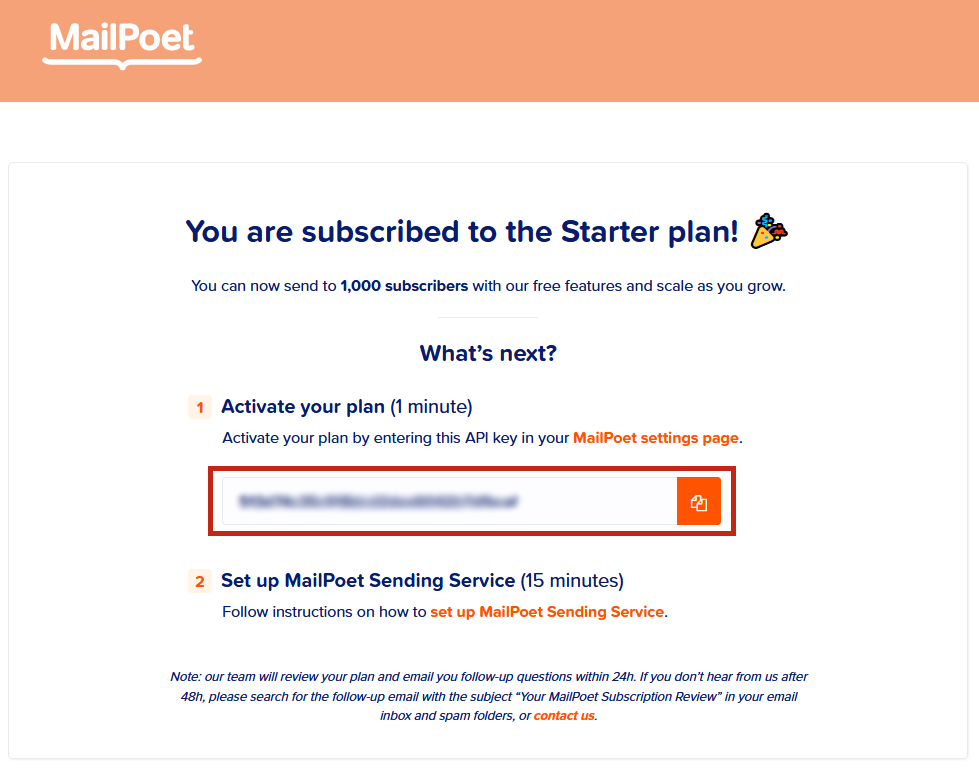
引用:MailPoet
ページを閉じてしまった場合、登録したメールアドレスの受信を確認してください。「Your subscription was approved!」という件名のメールに、アクティベーションキーが記載されています。
2アクティベーションキーをペーストする
MailPoetを設定していたタブに戻ると、先程と画面が少し変わり、アクティベーションキーを入力する欄が表示されています。
こちらに先程コピーしたアクティベーションキーをペーストし、「アカウントを確認」ボタンをクリックします。
3MailPoetアカウントとの接続完了
MailPoetアカウントの作成と設定はこちらで完了するので、このままでもメールの配信を行うことは可能です。ですが、手順③でご説明する「DNSレコード」の設定までしっかり行うことをおすすめします。理由は下記でお伝えします。
DNSレコードの設定が必要な理由
MailPoetメニューの「設定」で最初に表示される基本設定画面の一番上に、「デフォルトの送信者」という欄があります。
こちらには「②プラグインのインストールと初期設定」の「2.送信者名とアドレスを設定する」で入力した送信者名とメールアドレスが表示されています。
初期では、下記のような黄色いエラー枠が表示されているかと思います。
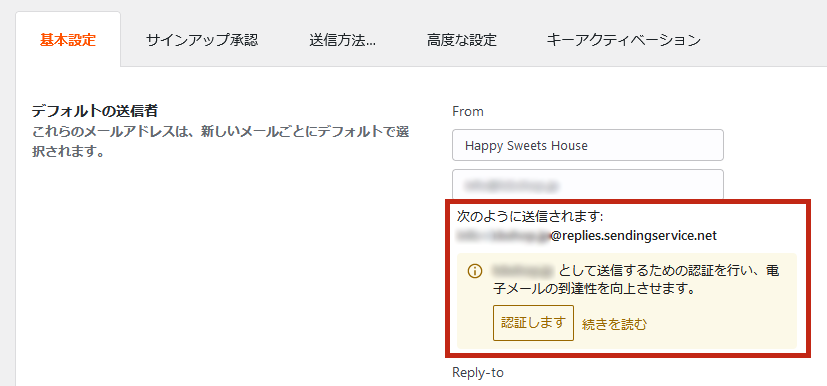
このエラー表示が出たままでメール配信のテストを行ったところ、受信側のメールのFrom画面は下記のような表記になりました。
実際の受信メールのFrom部分

この表記では、メールの送信者に怪しさを感じますよね…。
またこのテスト配信では正常に受信できましたが、この表記だと迷惑メールに分類される可能性もあるかもしれません。
この表記を正常なメールアドレスの表記にするために、手順③でご説明する「DNSレコード」の設定が必要となります。手順に沿って設定を進めていきましょう。
手順③サーバーでDNSレコードを設定する
契約しているサーバーに、MailPoetのDNSレコードを追加して設定していきます。
下記では、Xserver(エックスサーバー)での設定方法をお伝えします。Xserverではない場合には、こちらの記事を参考にしつつ、契約サーバーのヘルプ等も参照の上設定してください。
1MailPoetのDNSレコードを表示する
MailPoetメニューの「設定」→「基本設定」→「デフォルトの送信者」に表示されている黄色いエラー枠内にある、「認証します」ボタンをクリックします。
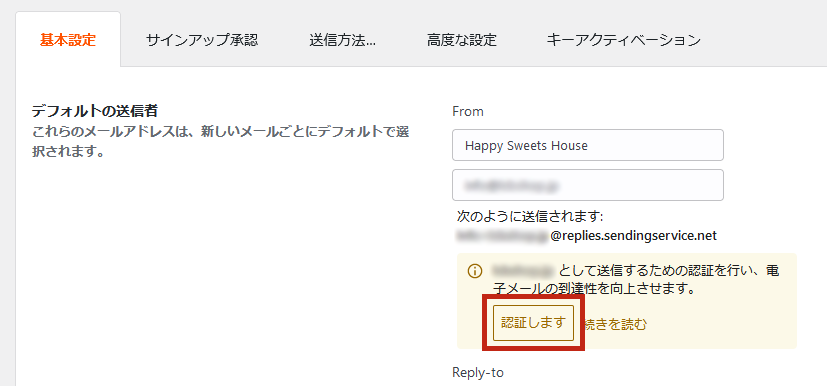
すると、ポップアップでDNSレコードの情報が表示されます。
こちらの内容をサーバーに入力して設定していくので、この画面は維持したまま次に進んでください。
2サーバーパネルのDNSレコード設定を開く
Xserverのサーバーパネルのログイン画面から、サーバーパネルへログインします。
ログイン後、ドメインの「DNSレコード設定」を開きます。
「1.MailPoetのDNSレコードを表示する」で開いたポップアップ画面は維持したまま、別タブや別ウィンドウで開いてください。
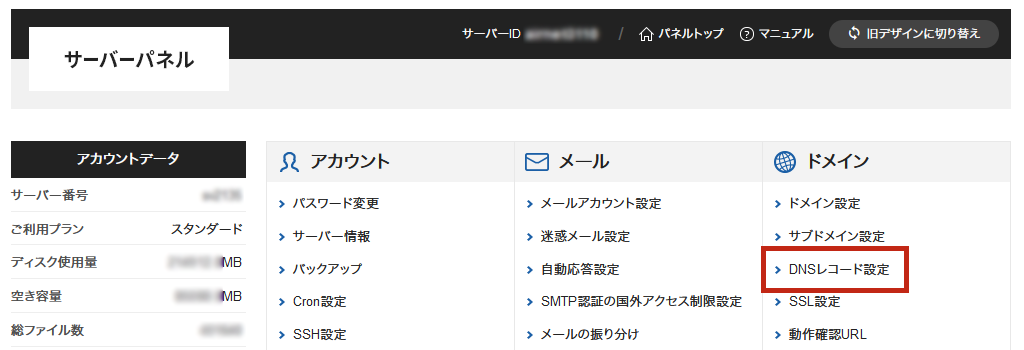
引用:Xserver
3DNSレコード設定の追加画面を開く
DNSレコード設定画面にある「DNSレコード追加」タブをクリックし、DNSレコード追加の画面を表示させます。
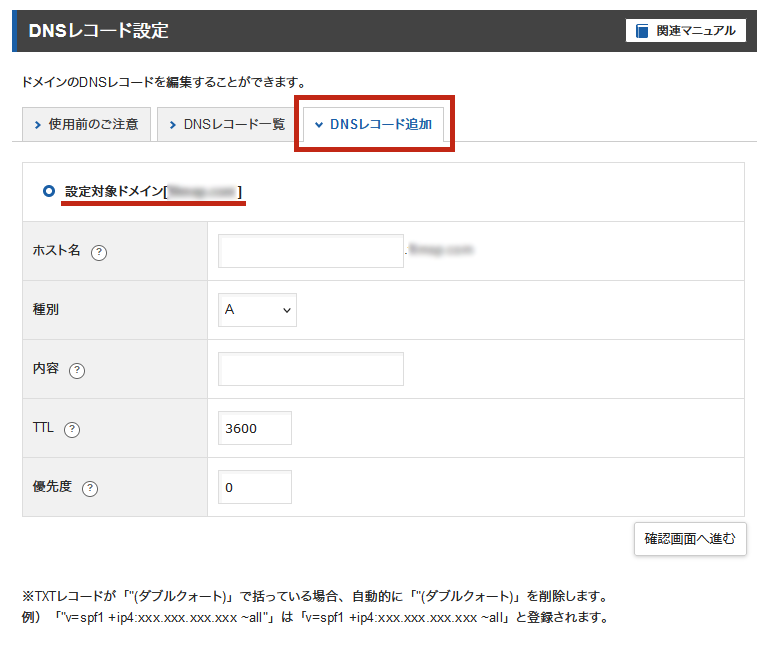
引用:Xserver
設定したいドメインの選択に間違いはありませんか?
上記ではドメイン選択は割愛していますが、設定対象ドメインをしっかり確認してから、DNSレコードを追加してください。
4DNSレコードを入力する
「1.MailPoetのDNSレコードを表示する」で開いたポップアップ画面のDNSレコードを計4つ追加していきます。
下記では、タイプ「CNAME」の一列目を例に入力していきます。
MailPoetのポップアップ画面
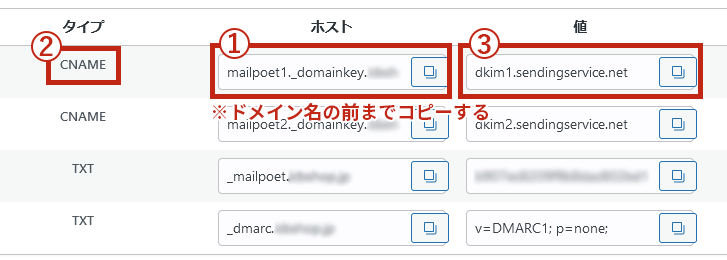
上記の番号内容を、DNSレコード追加画面にコピー&ペーストしていきます。
入力ができたら「確認画面へ進む」をクリックします。
XserverのDNSレコード追加画面
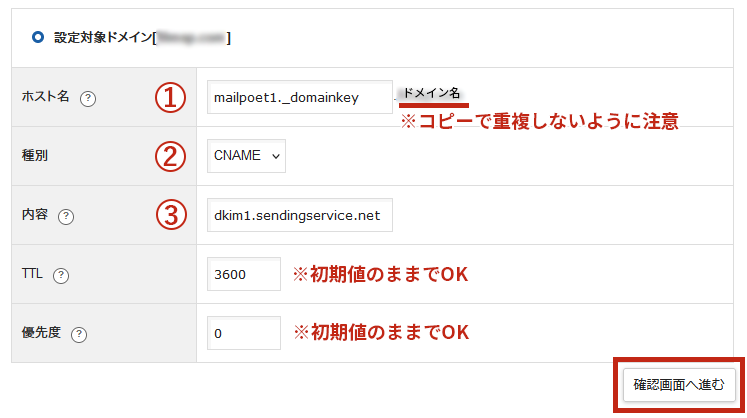
「ホスト」にはドメイン名が含まれていますが、XserverのDNSレコード追加画面には、予めドメイン名が表記されています。ポップアップ画面の表示をすべてコピーすると、ペースト時にドメイン名が重複してしまいます。ドメイン名のペーストには気を付けてください。
確認画面で「追加する」をクリックすると、追加完了です。
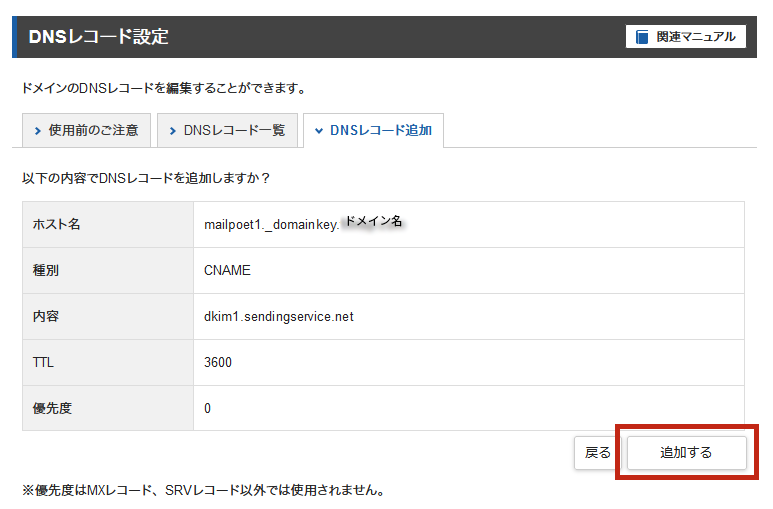
これを後3回繰り返し、計4つのDNSレコードを追加します。
※「TXT」の場合、種別は「TXT」を選択してください。
計4つのDNSレコードを追加できたら「DNSレコード一覧」のタブを開き、追加したDNSレコードを確認します。
下記のように登録が確認できればOKです。
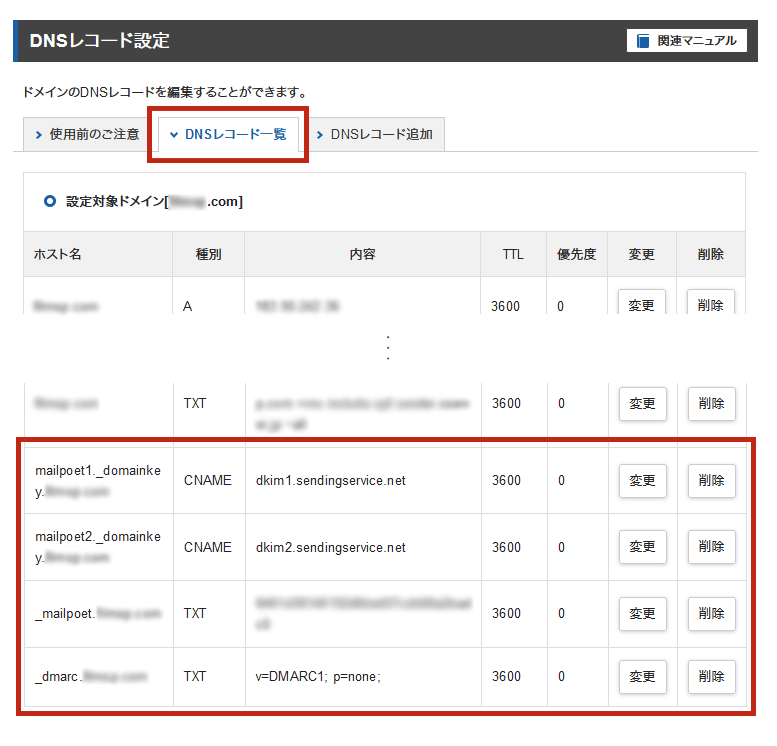
5MailPoetのDNSレコード承認を確認する
MailPoetのポップアップ画面へ戻り、左下にある「DNSレコードを確認」ボタンをクリックして承認をおこないます。
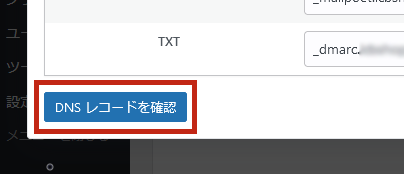
DNSレコードが正常に追加されていれば、これで承認完了となります。万が一承認されなかった場合は、サーバー追加したDNSレコードの内容を再度確認してください。
基本設定画面に戻ると、下記のように黄色いエラー枠の表示が消えているかと思います。
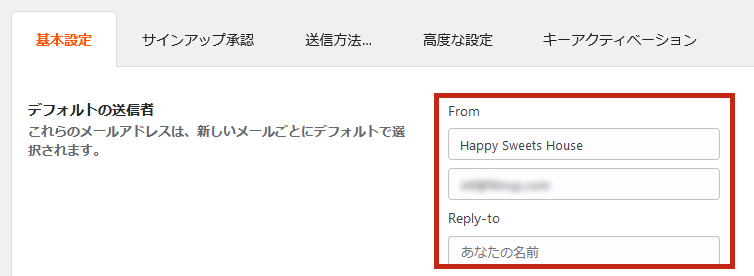
エラー枠の表示が消えていたら、これで設定は全て完了です。
設定内容で他に影響が出ていないか、通常使用しているメールソフトで、設定したメールの送受信が正常に行われるかを念のため確認しておくといいですね。
独自のメールサービスを利用する送信設定
サーバーに負荷がかからない少数のメール配信を行う場合で、「③MailPoet送信サービスを利用する送信設定」の設定内容がわからない、MailPoetアカウントの作成はしなくない等であれば、契約しているサーバーを利用してメールの送信を行う選択もあります。
下記では、Xserver(エックスサーバー)での設定方法をお伝えします。Xserverではない場合には、こちらの記事を参考にしつつ、契約サーバーのヘルプ等も参照の上設定してください。
1独自の送信サービス設定画面を開く
「②プラグインのインストールと初期設定」の「4.メール送信設定を選択する」の設定の続きより、画面テキストの一番下にある「自分のメールサービスをセットアップします」という文言のリンクをクリックします。
下記のポップアップ画面が表示されるので、「はい、独自のサービスを使用します」ボタンをクリックします。
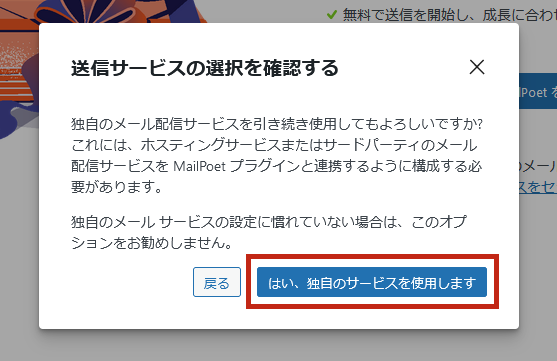
すると、MailPoetの送信方法を設定する画面に遷移します。
下記のページを入力して、送信設定を行っていきます。
2サーバーのメールアカウント情報を確認する
メールアカウントを追加した情報を控えているかとは思いますが、Xserverのサーバーパネル内から確認する方法でご説明します。
Xserverのサーバーパネルのログイン画面から、サーバーパネルへログインします。
ログイン後、メールの「メールアカウント設定」を開きます。
「1.独自の送信サービス設定画面を開く」で開いたMailPoetの画面は維持したまま、別タブや別ウィンドウで開いてください。
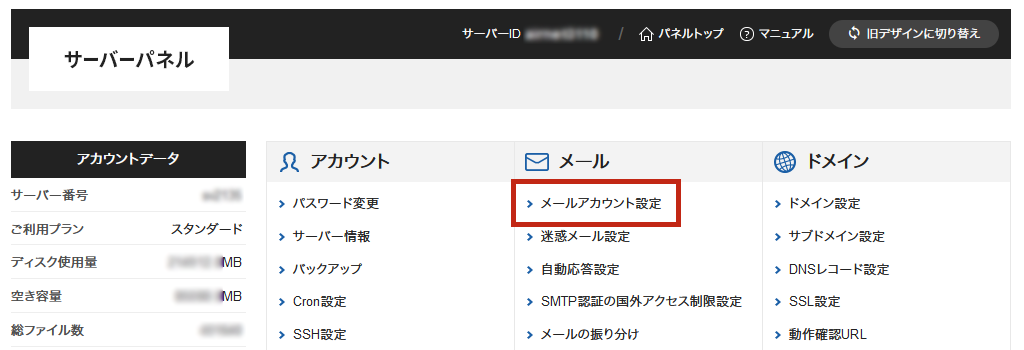
引用:Xserver
確認したいドメインを選択し、「メールソフト設定」タブを開きます。
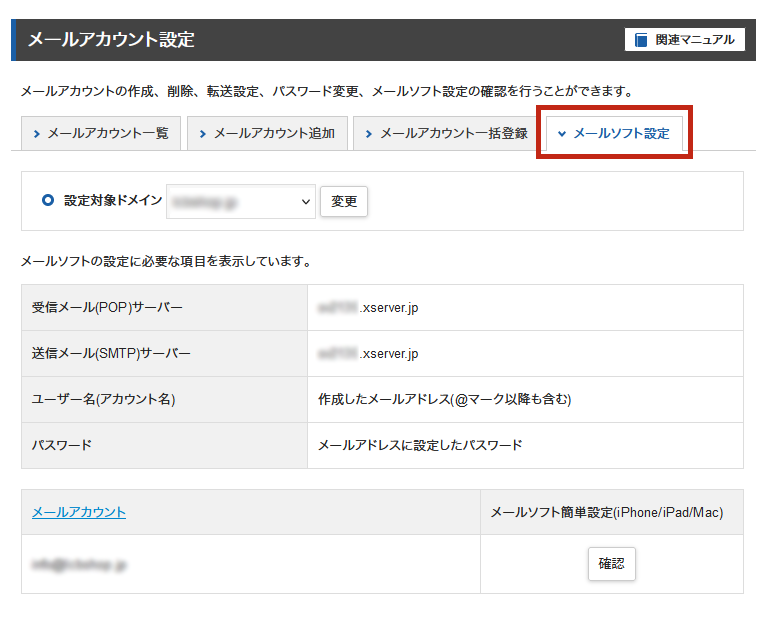
引用:Xserver
上記で確認した情報を、MailPoetの送信設定画面へ入力していきます。
3メール情報をMailPoet送信設定へ入力する
メールアカウントの情報を、下記の通りにMailPoetの送信設定画面へ入力します。
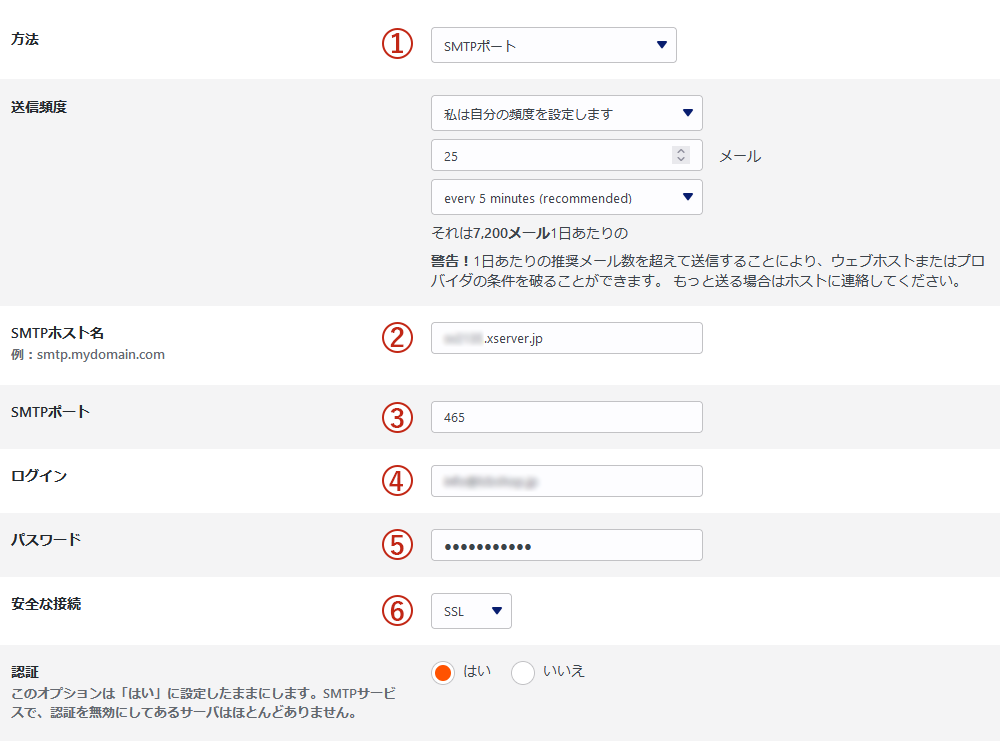
Xserverの「メールソフト設定」画面
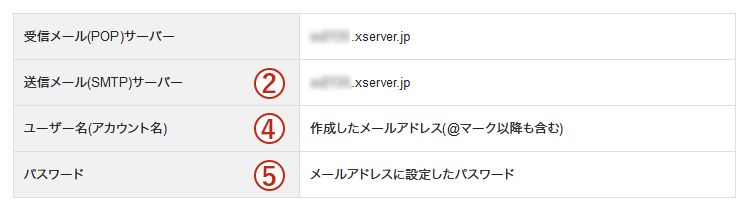
- ①方法
- プルダウンから「SMTPポート」を選択します。
- ②SMTPホスト名
- 上記Xserver「メールソフト設定」画面の②に記載されている「送信メール(SMTP)サーバー」の内容を入力します。
- ③SMTPポート
-
Xserver「メールソフトの設定」ページに記載されている、SMTPのポート番号を入力します。
Xserverの場合、上記のページに「SSL/TLSの場合 465」と表記されているため、「465」と入力します。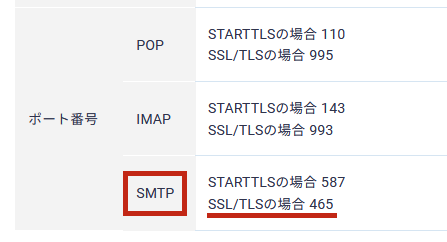
引用:Xserver
- ④ログイン
- 上記Xserver「メールソフト設定」画面の④に記載されている「ユーザー名(アカウント名)」を入力します。実際に表記はありませんが、作成したメールアドレス(送信するメールアドレス)を入力します。
- ⑤パスワード
- 上記Xserver「メールソフト設定」画面の⑤に記載されている「メールアドレスに設定したパスワード」を入力します。実際に表記はありませんが、メールアドレス作成時に設定したパスワードを入力します。
- ⑥安全な接続
- プルダウンから「SSL」を選択します。
4テストメールを送信して有効化する
設定を入力できたら、ページ下部にある「送信方法をテストする」から、「テストメールを送信する」ボタンをクリックして送信テストを行います。

テスト送信の表示について
設定内容に誤りがなければ、ページ上部にテストメール送信成功の表示が出ます。
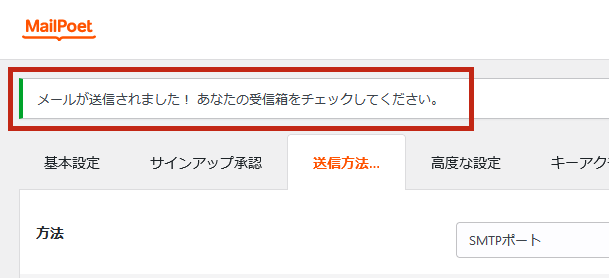
エラー表示の場合、設定内容に誤りがあります。再度設定を見直ししてください。
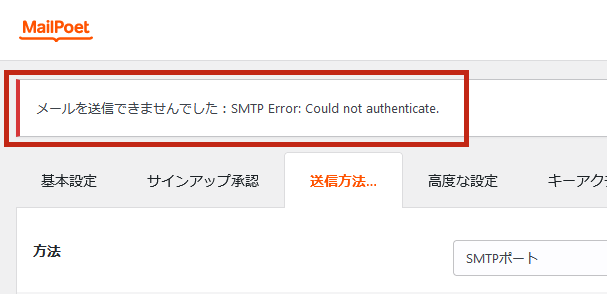
送信したテストメールが正常に受信できているかどうか確認できたら、画面左下にある「有効にする」ボタンをクリックして、設定内容を保存します。

これで設定完了です。
以上でMailPoetの送信設定は完了です。聞き慣れない言葉もあり難しさを感じるかもしれませんが、これから配信をしていく準備としてはとても重要な設定です。しっかりと行いましょう!
設定が完了できたら、下記の記事を参考に配信メールの内容を作成していきましょう!