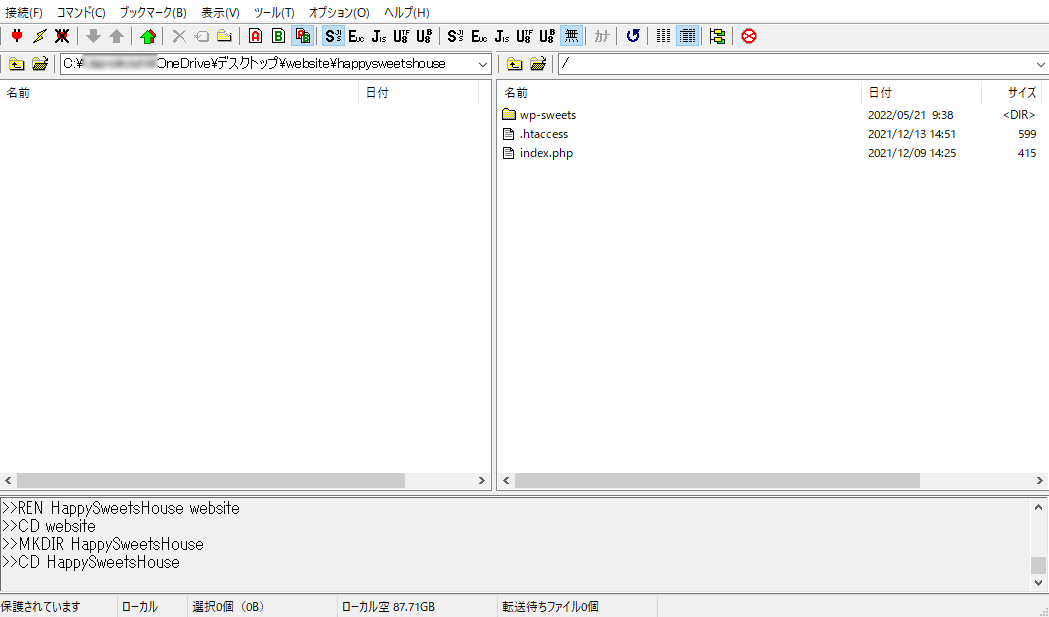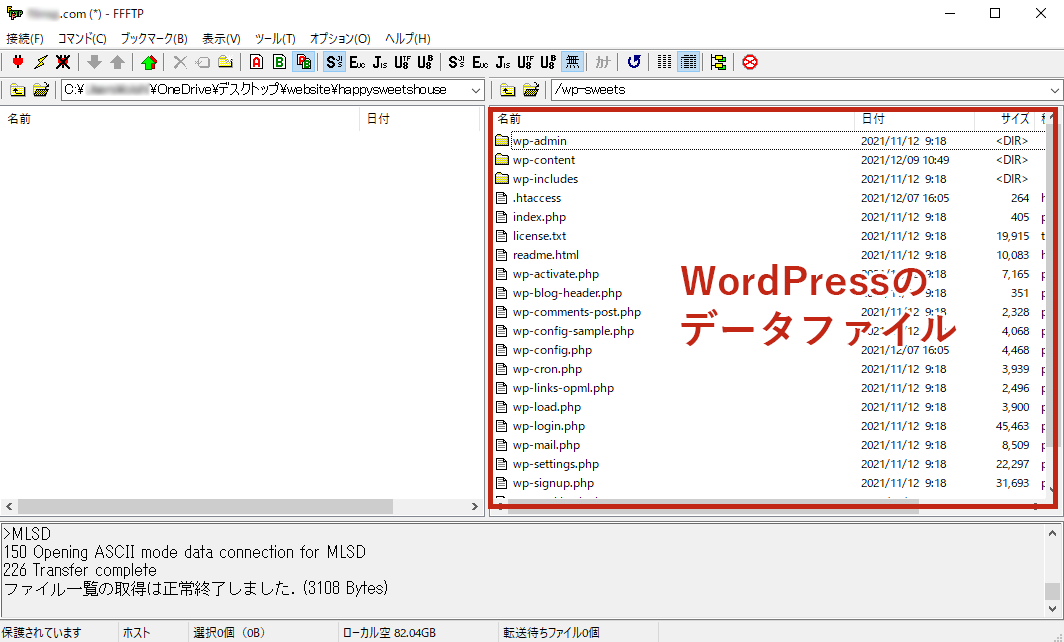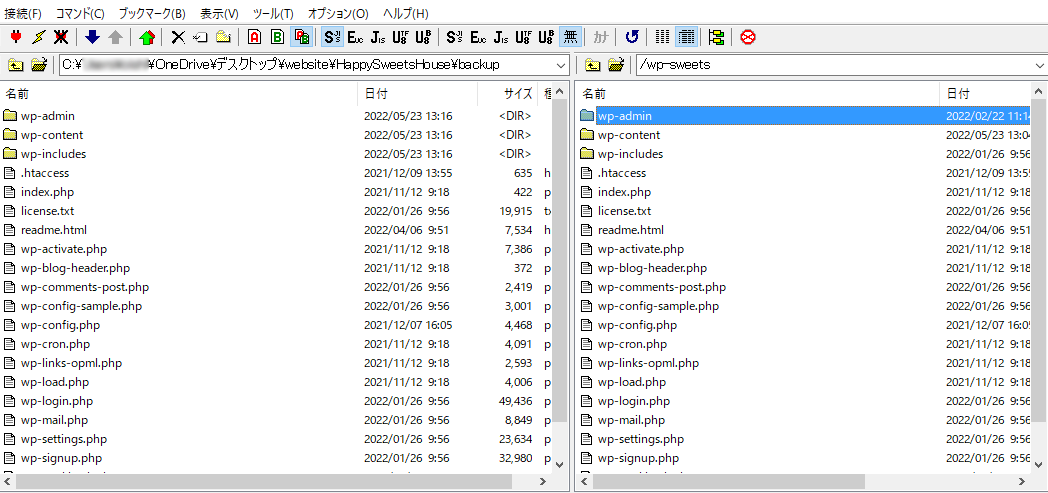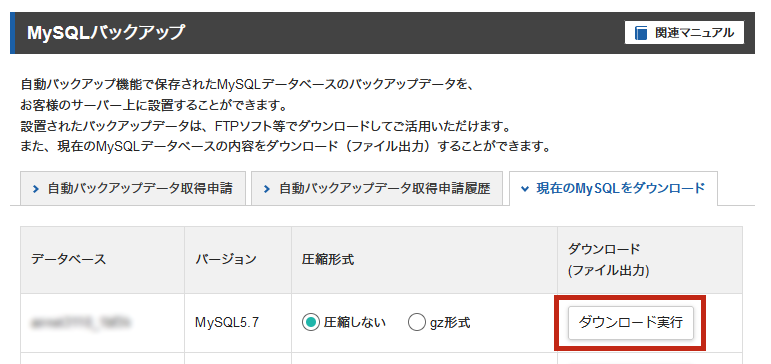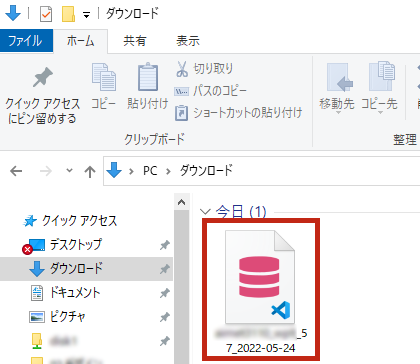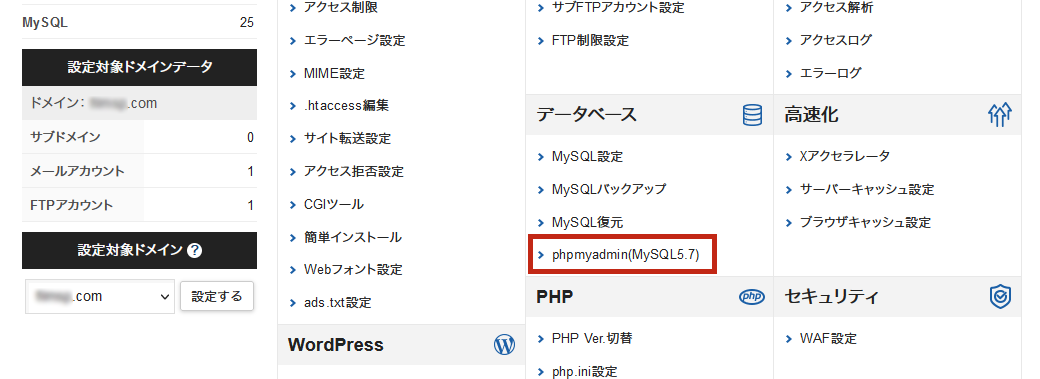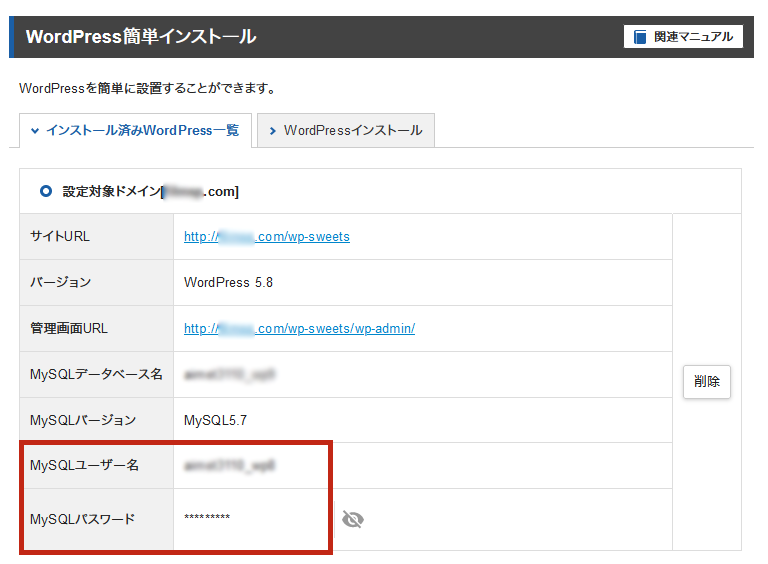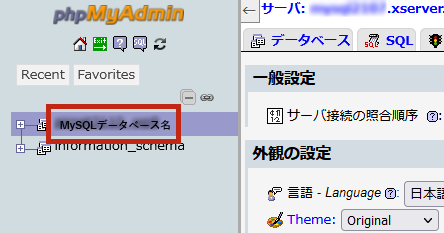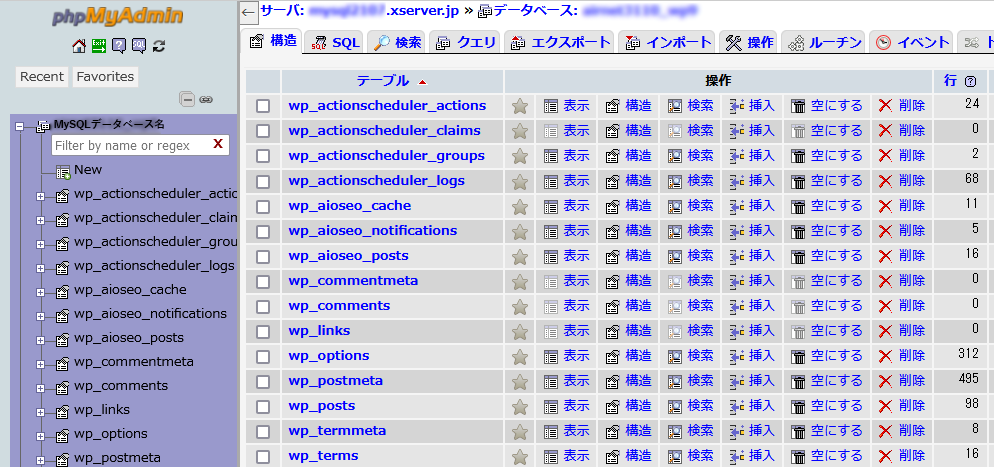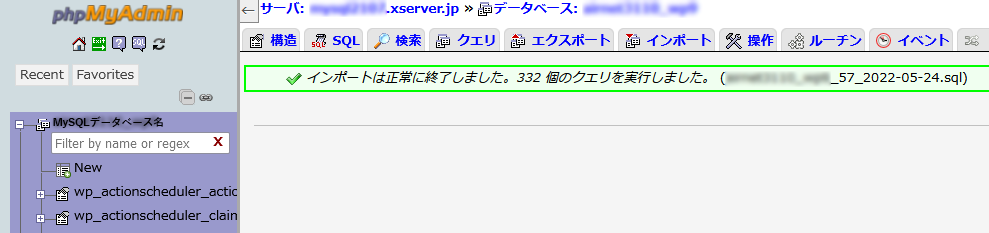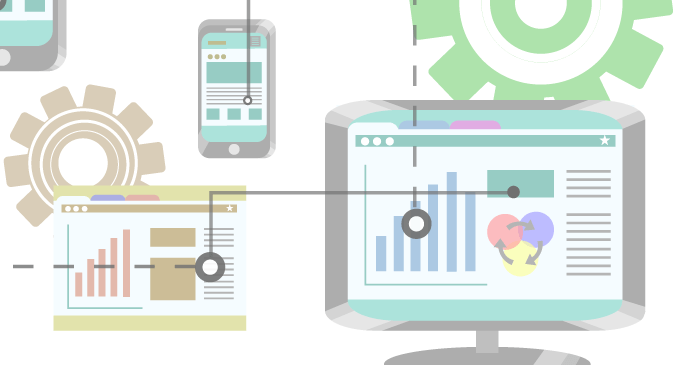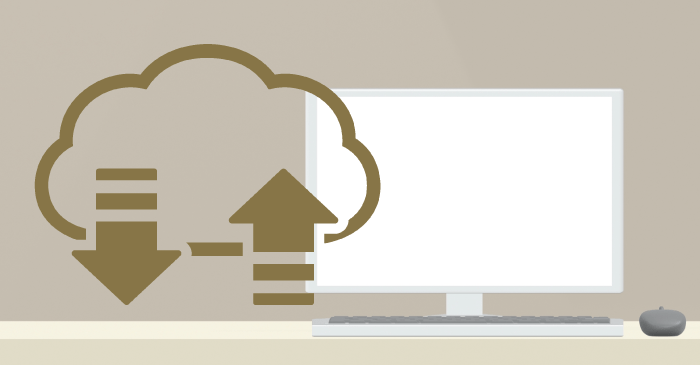
手動バックアップ
Welcartを用いてネットショップを構築したサイトに限らず、WordPressを用いたサイト共通の課題の一つが「サイトのバックアップ/リストア」です。
CMSはサーバー上のデータベースとデータファイルで構成されていますので、データをバックアップするにしても、その両方に対して行う必要があります。
サーバー上のファイルであれば、FFFTPなどのファイル転送プログラムを用いることで、データのバックアップもリストアも容易にできますが、データベースはサーバー上のファイルとの連携も含めてバックアップ/リストアをしなくてはサイトの復元が困難になります。
それらを考えると、まるごとバックアップ/リストアができる、WordPressプラグイン「UpdraftPlus」などを用いることが便利であり、「プラグイン「UpdraftPlus」を使用したバックアップと復元方法」のページで設定方法等をご説明しました。
ところが、プラグインでは上手くいかないことも起こります。
バックアップしたデータをリストアしても、データが欠けていてうまく復元できないことが起こったりします。
そんな時は、手動でバックアップ/リストアを行わなくてはいけなくなります。
データベースのバックアップ/リストアは、サーバーによって方法が異なります。
このページでは、イマジンがお薦めしている「XSERVER」での方法に限ってお伝えしていきます。
他のサーバーでも、サーバー管理パネルに「MySQLバックアップ」があれば、ほぼ同じようなやり方ができると思いますので参考にしてください。
それでは解説していきますね。
手動バックアップには、サーバーは「Xserver」を使用していること、またFTPソフト「FFFTP」を使用して行うことを前提にバックアップ方法をご説明をしています。
「FFFTP」のダウンロードや設定、使い方の詳しい内容は、下記ページにてご説明しています。
- WordPressのデータ内容について詳しく知ることができる
- WordPressデータの手動バックアップ方法がわかる
- WordPressデータの手動での復元方法がわかる
トータルアドバイザー齋藤秀峰SAITO SHUHO
2009年に自社ブランドのネットショップをオープン。2017年にWordPressのWelcartへショップを移転。その経験を元に、多くのネットショップをWelcartにて新規構築。現在もWelcartの運営を行いながら、日々研究を繰り返しています。
WordPressのデータ内容について
ローカル環境へデータをバックアップする前に、まずはWordPressのデータの仕組みを知っておく必要があります。
WordPressのデータは、下記の2つに大きく分けられます。
- データファイル
-
テーマやプラグインのPHP・CSSファイルや、画像等のデータのことを指します。
FTPソフトを使用してサーバーへ接続し、ダウンロードしてバックアップを行います。
- データベース
-
記事投稿や固定ページ・管理画面の設定等のデータのことを指します。
XSERVERのサーバーパネルへログインし、管理画面からバックアップを行います。
上記2つのデータをバックアップしておくことで、サイトにトラブルが生じた場合でもすぐ復元することが可能です。
トラブル回避のためにも、バックアップは定期的に行うことをおすすめします。更新頻度が高いサイトでは週1回~、そうでないサイトでも月1回~程度実施しましょう。
それぞれのバックアップ方法について、下記から詳しくご説明します。
FFFTPで「データファイル」をバックアップする
テーマやプラグインのPHP・CSSファイルや、画像等のデータである「データファイル」をバックアップする方法をご説明します。
データファイルのバックアップは、FTPソフト「FFFTP」を使用して行います。
「FFFTP」のダウンロードや設定、使い方の詳しい内容は、下記ページにてご説明しています。
1FFFTPソフトでサーバーに接続する
FFFTPソフトを立ち上げ、ホストの接続をします。
データの格納フォルダについて
WordPressインストール時に①サイトURLの設定でフォルダ名を入力した場合は、入力したフォルダが表示され、そのフォルダ内にWordPressのデータファイルが格納されています。(上記画像の場合だと「wp-sweets」内)
フォルダを設定した場合、フォルダをクリックするとWordPressのデータファイルを開くことができます。
フォルダを設定していない場合には、ホスト接続時にすぐWordPressのデータファイルが表示されます。
2ローカルにフォルダを作成する
ローカル側にデータをまとめておくためのフォルダを作ります。「フォルダ作成」のアイコンをクリックします。
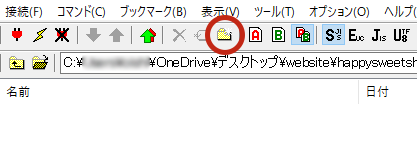
3フォルダ名を入力する
フォルダ名を入力し、「OK」をクリックします。ご自身でわかりやすい名前を入力してください。
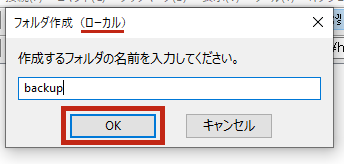
この時、「フォルダ作成(ローカル)」になっていることを確認してください。ここが(ホスト)になっていると、サーバー上にフォルダを作成してしまいます。もし(ホスト)になっている場合は、一度作成をキャンセルして、ローカルエリアをクリックしてから作成アイコンをクリックしてください。
4作成したフォルダを開く
作成したフォルダをクリックしてフォルダを開きます。このフォルダの中に、WordPressのデータファイルをダウンロードします。
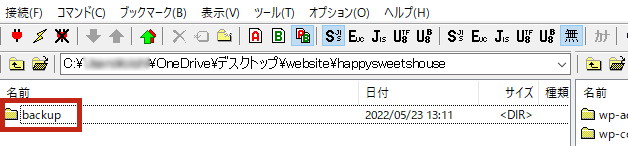
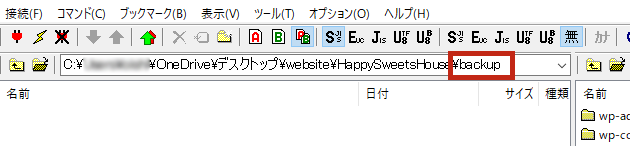
2データファイルをダウンロードする
リモート側に表示されている全てのファイルをダウンロードしてバックアップを取っていきます。
全て選択して一度にダウンロードしても構いませんが、完了までに数時間かかる場合がありますので、フォルダごとなど少しずつ分けながらダウンロードすることをおすすめします。
リモート側を全てダウンロードし、ローカル側がリモート側と同じ表示になれば完了です。(「wp-admin」「wp-content」「wp-includes」フォルダの中もそれぞれ同じです。)
フォルダ名のおすすめ
バックアップを定期的に行う場合、最初にダウンロードしたデータに上書きするのではなく、別名のフォルダを作成して分けておくことをおすすめします。トラブル内容によっては、直近でバックアップしたものが一番新しいものとは限らない可能性があるためです。
別日にバックアップを取る場合には、フォルダ名にバックアップを取る日付を入れておくことをおすすめします。フォルダを分けることができ、日付も一目でわかります。
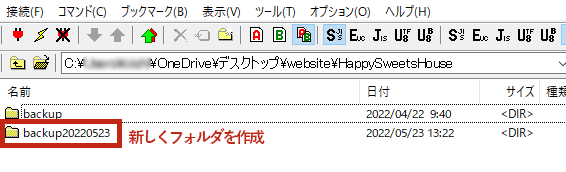
手動でバックアップしたデータファイルを復元する方法は、④手動で復元を行う方法の「データファイルの復元」でお伝えします。
サーバーパネルから「データベース」をバックアップする
記事投稿や固定ページ・管理画面の設定等のデータである「データベース」をバックアップする方法をご説明します。
データベースのバックアップは、XSERVERのサーバーパネルへログインし、管理画面からバックアップを行います。
1Xserverのサーバーパネルへログインする
Xserverのサーバーパネルへログインします。
「設定対象ドメイン」がしっかり設定されていることを確認してください。
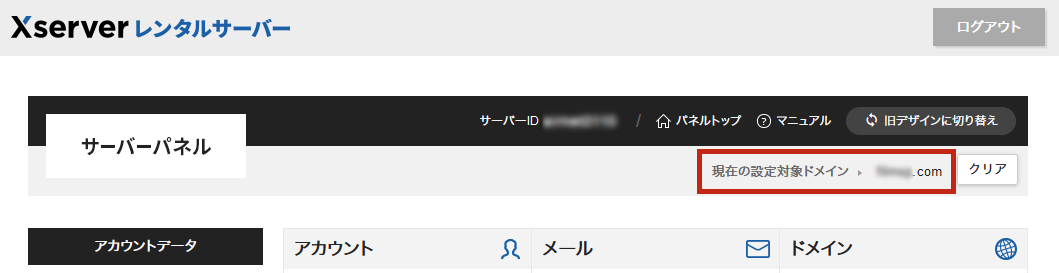
引用:Xserver
2バックアップするデータベース名を確認する
サーバーパネル「WordPress」の「WordPress簡単インストール」を開き、バックアップするデータベースの名前を確認します。
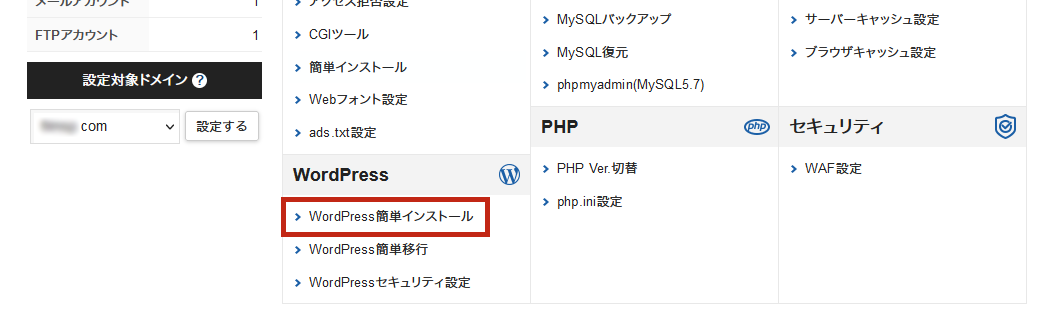
引用:Xserver
「インストール済みWordPress一覧」から、「MySQLデータベース名」に表示されているデータベース名を確認します。
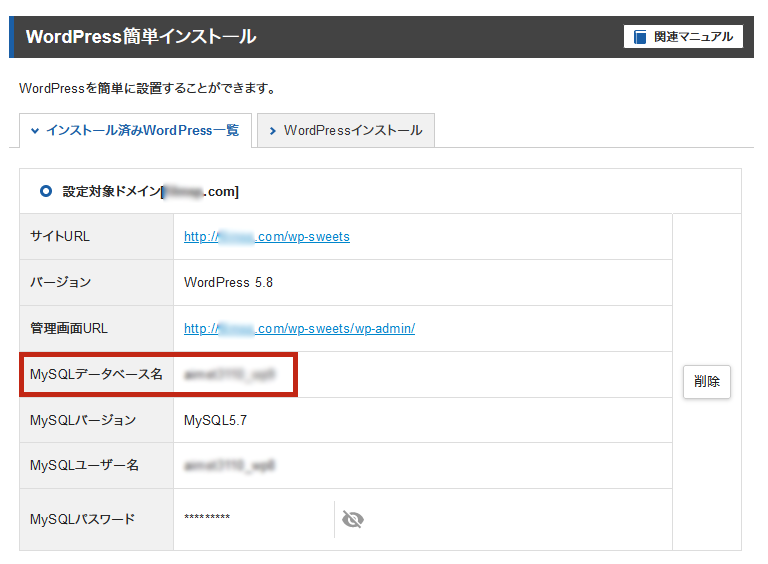
引用:Xserver
3MySQLバックアップを開く
サーバーパネル「データベース」の「MySQLバックアップ」をクリックし、バックアップメニューを開きます。3つタブが並んでいますが、一番右の「現在のMy SQLをダウンロード」タブを開きます。
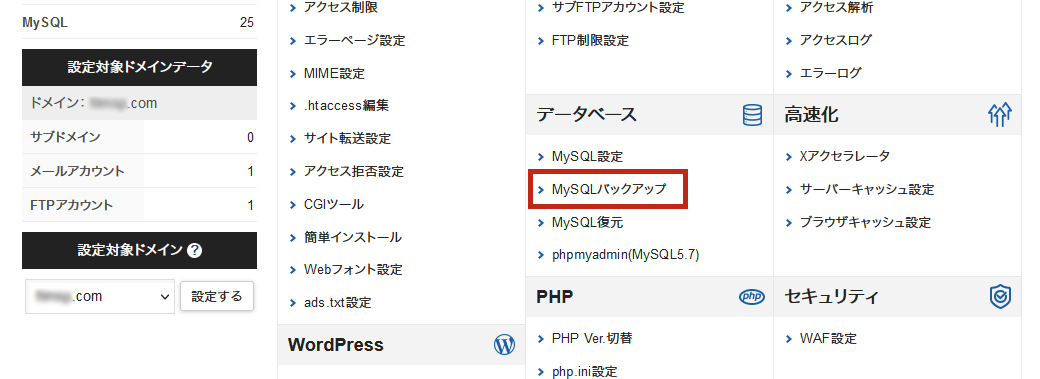
引用:Xserver
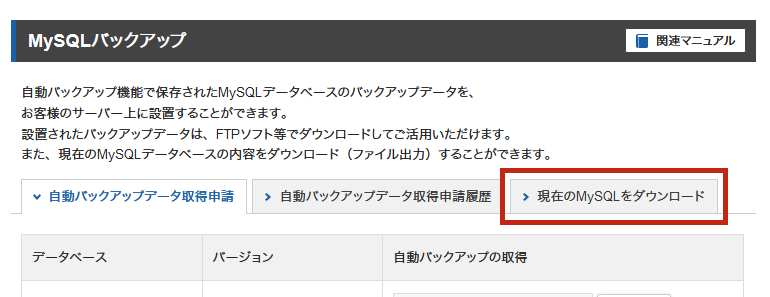
引用:Xserver
4データベースをダウンロードする
手動でバックアップしたデータベースを復元する方法は、④手動で復元を行う方法の「データベースの復元」でお伝えします。
手動で復元を行う方法
万が一サイトにトラブルが起きた場合、不具合を修正する必要があります。サイトを以前の状態に戻す場合には、バックアップしたデータを復元しなくてはいけません。
「データファイル」と「データベース」、それぞれの復元方法は下記の通りです。
データファイルの復元
FFFTPを使用してバックアップした「データファイル」を復元する場合には、バックアップ時と同様にFFFTPを使用します。
ローカルから復元したいファイル/フォルダを選択して、アップロードを行います。(一旦リモート側のデータを削除してからアップロードしてもいいです)
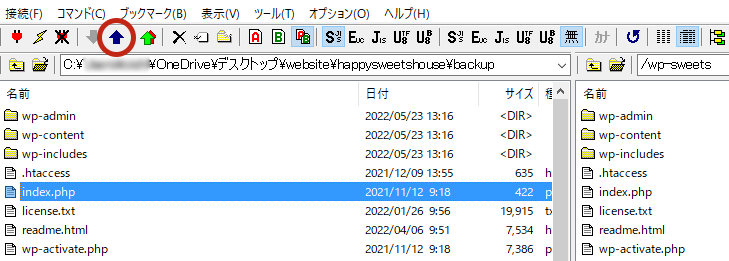
トラブルの内容にもよりますが、例えばテーマ内に不具合が生じたことがわかっている場合には、サイト全体をアップロードするのではなく、不具合のあるテーマのフォルダ(wp-content>themesの中)を復元することをおすすめします。
データベースの復元
Xserverのサーバーパネルからダウンロードした「データベース」を復元する場合には、バックアップ時と同様にXserverのサーバーパネルから「phpmyadmin」へログインし、そこで復元作業を行います。
自動バックアップからの復元も可能
Xserverでは、データベースのバックアップが「14日分」であれば自動で行われています。14日前までのデータベースに復元する場合であれば、サーバーパネル「データベース」の「My SQL復元」を開くと、自動バックアップされた日付を選択して簡単に復元をすることが可能です。
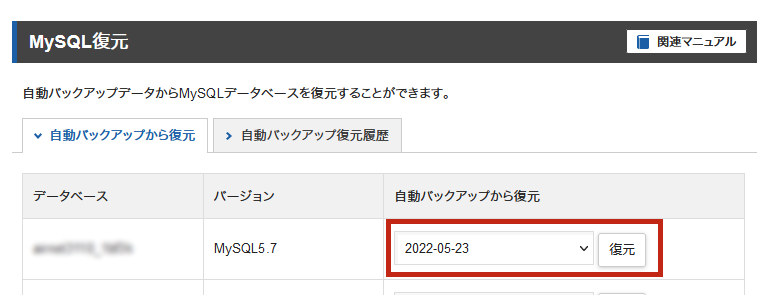
引用:Xserver
ダウンロードしたデータベースを、phpmyadminから復元する方法は下記の通りです。
1「phpmyadmin」を開く
2「phpmyadmin」にログインする
ユーザー名とパスワードを入力して、phpmyadminにログインします。
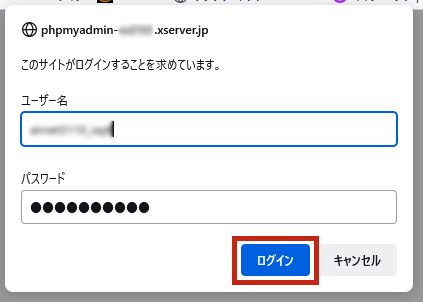
ユーザー名とパスワードを忘れた場合
3復元したいデータベース名をクリックする
4データベース内を一旦削除する
データベースを復元する場合、上書きができないため、既にデータが存在していると復元することができません。そのため、一旦データベース内を削除する必要があります。
構造一覧の下にある「すべてチェックする」にチェックを入れます。
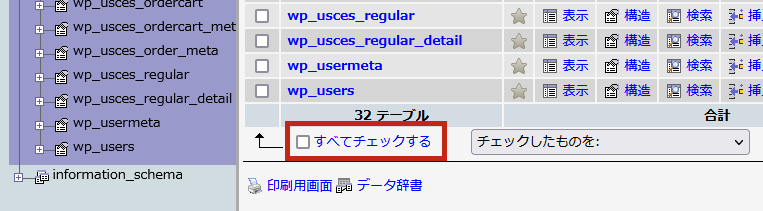
チェックを入れたら、右にあるプルダウンから「削除」を選択します。
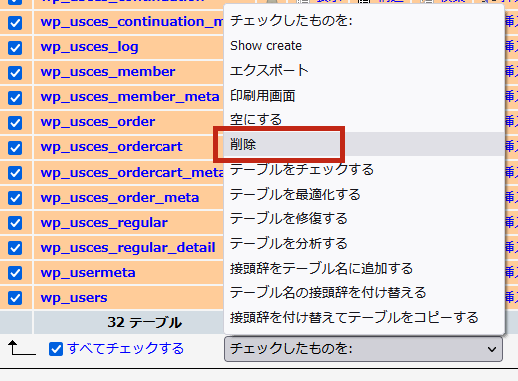
実行確認が出るので、「はい」をクリックします。
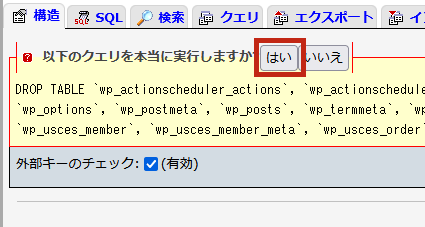
データベースが削除されました。下記はデータベースが空になった状態です。
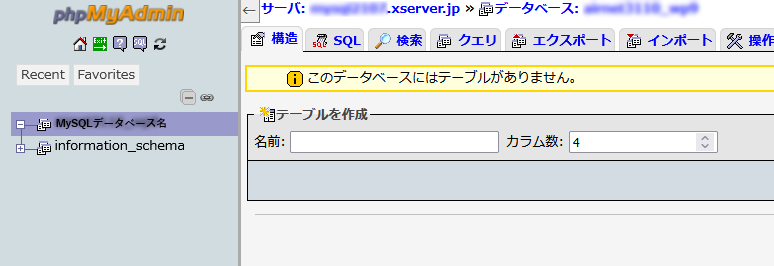
データベースを削除するなんて怖い・・・と思われるかもしれませんが、元々不具合が生じて復元が必要なデータベースなので、躊躇せず削除してしまいましょう!
5データベースのインポートを開く
MySQLデータベース名を選択している状態で、「インポート」タブを開きます。
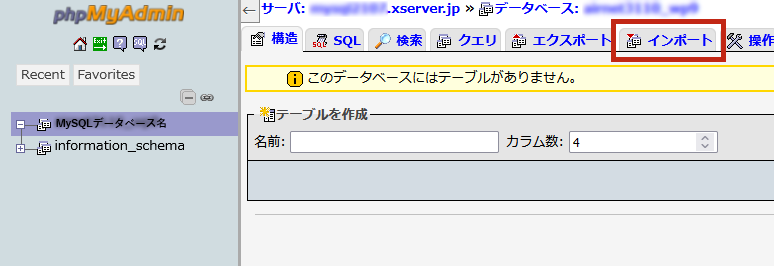
6インポートファイルを選択する
インポートするファイルから「参照」をクリックして、ダウンロードしてあるバックアップデータをローカルから選択します。
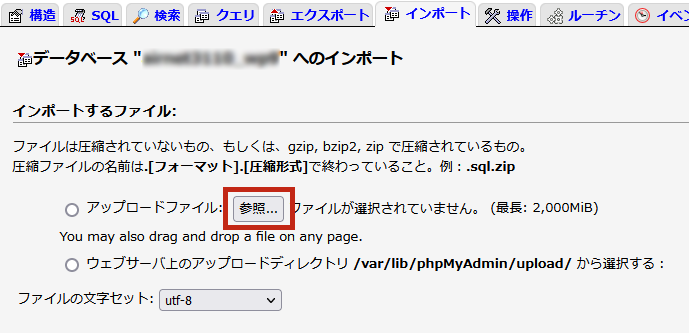
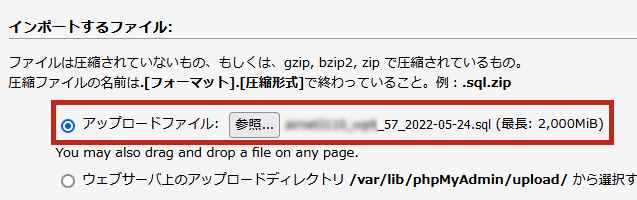
7インポートを実行する
データベースファイルを選択したら、ページ下部にある「実行」ボタンをクリックします。
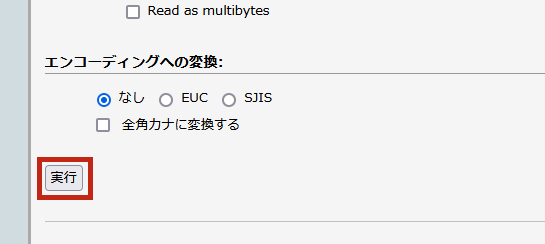
8復元完了を確認する
プラグインでのバックアップと並行して、手動でバックアップを取っておくと安心です。復元方法が少し複雑に感じる方は、基本的にはバックアッププラグインでの復元を行い、バックアッププラグインに不具合が生じた場合の最終手段として、データを手元に残しておきましょう。