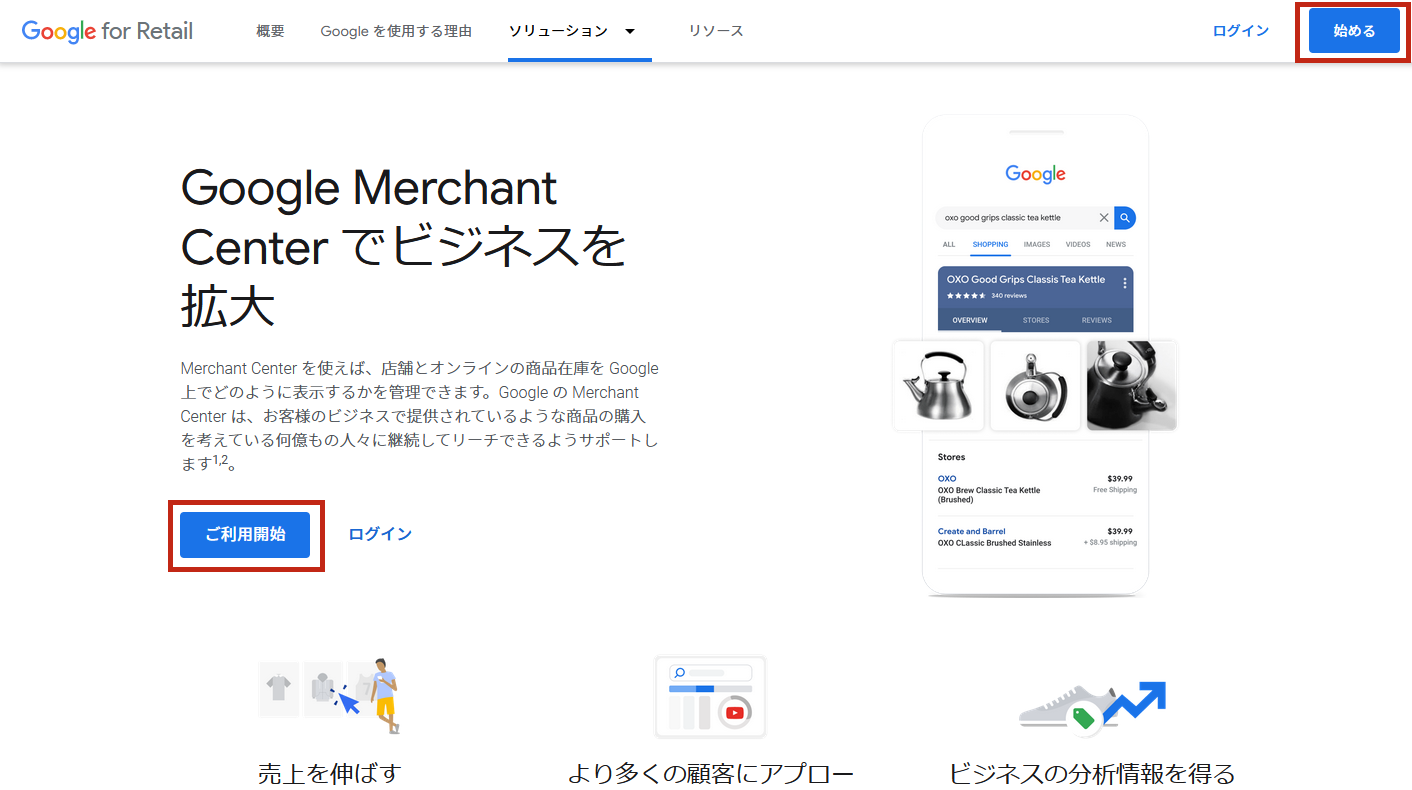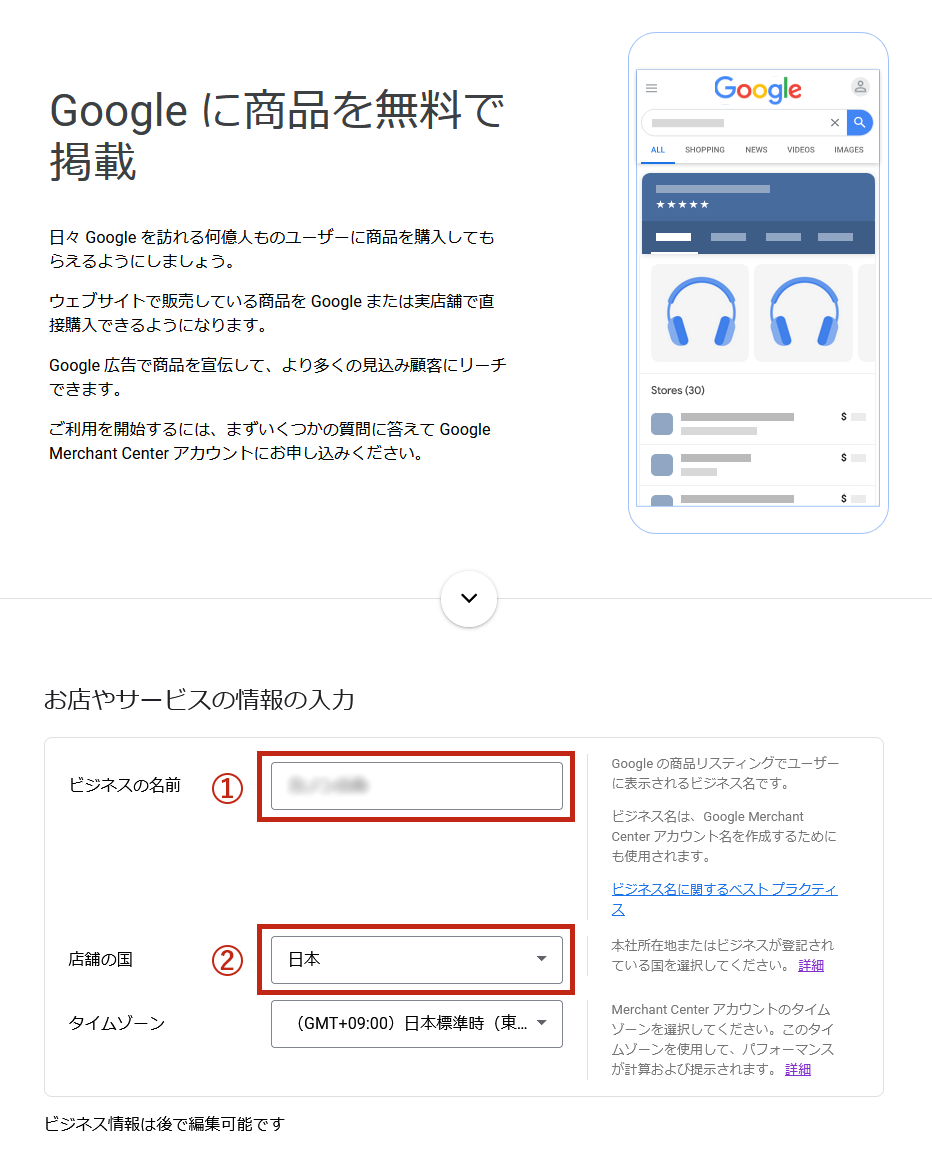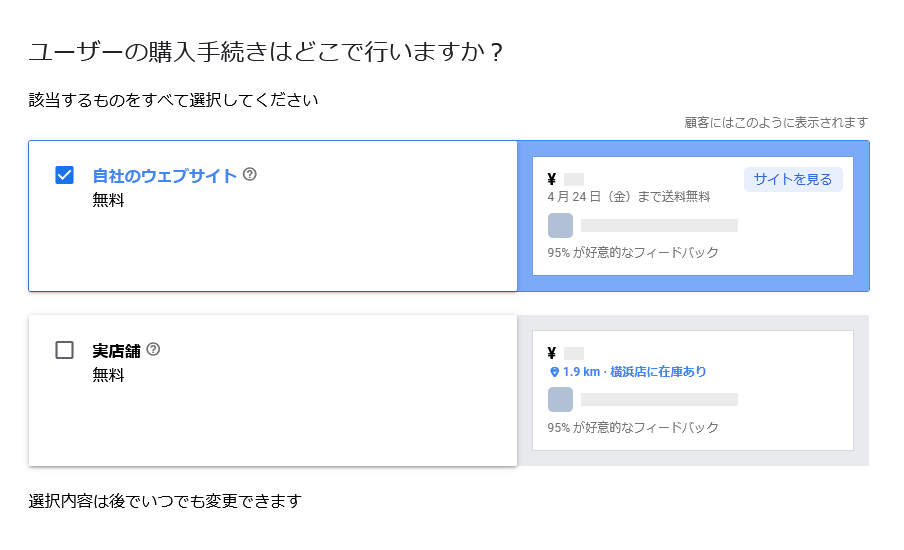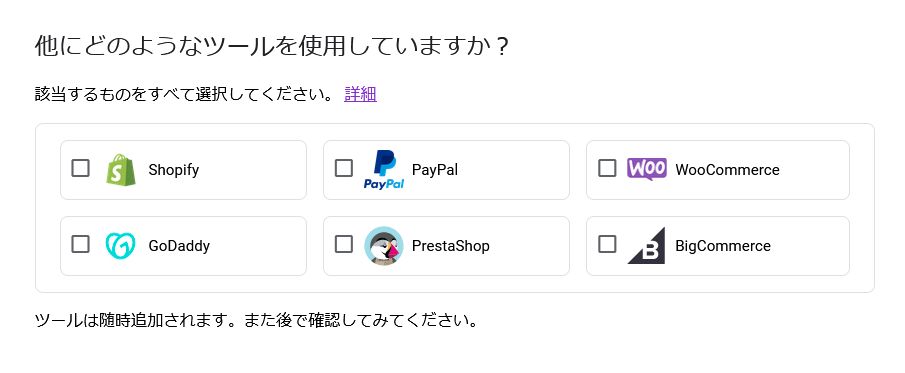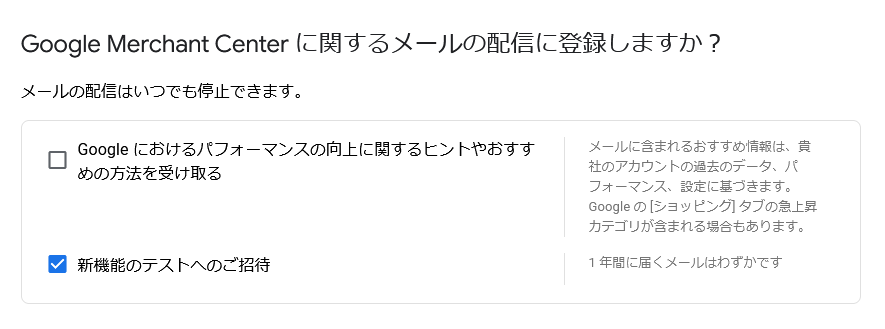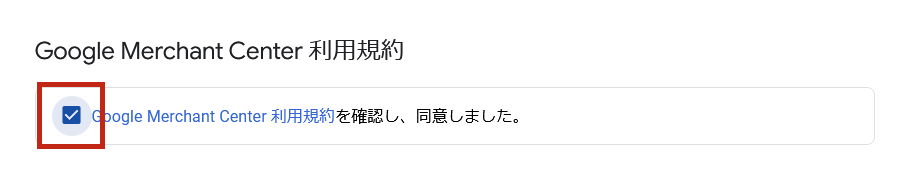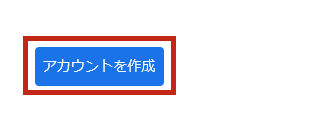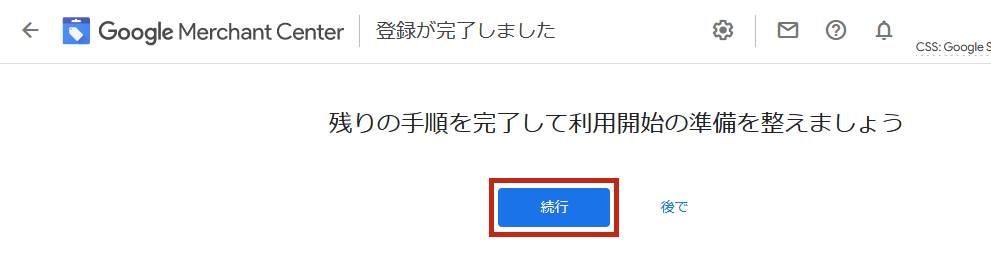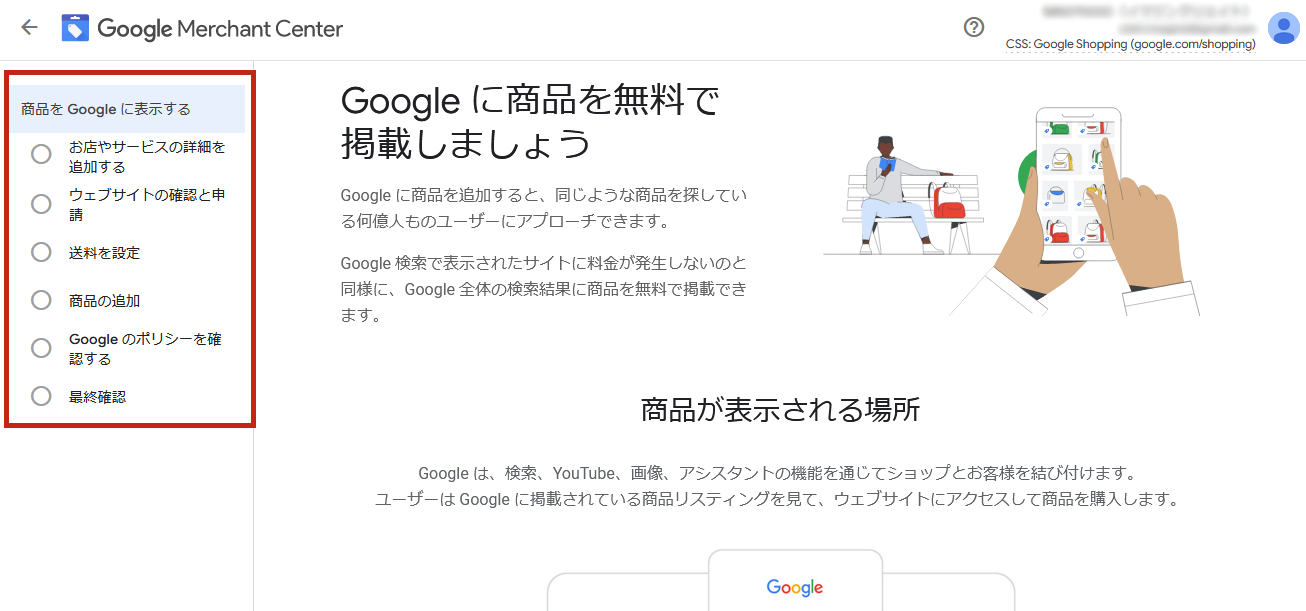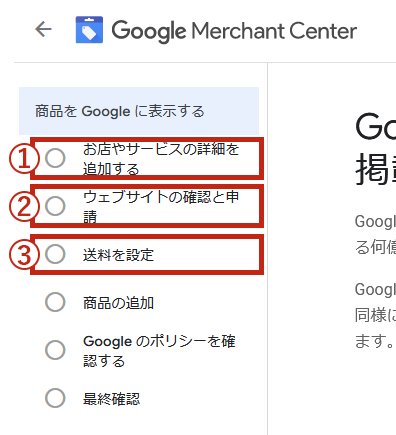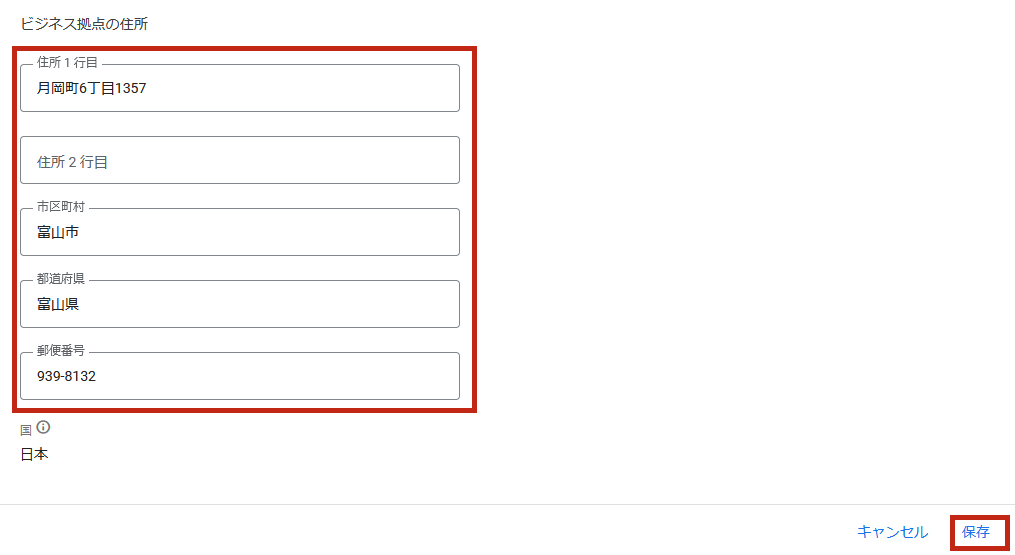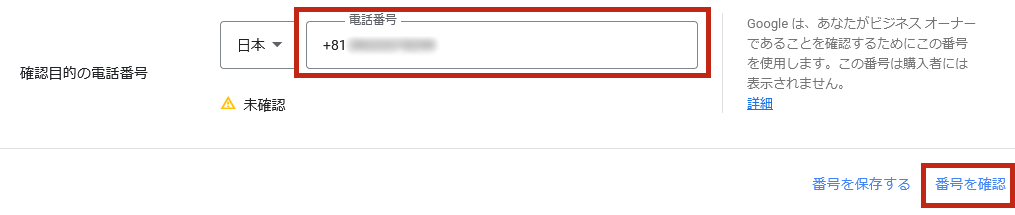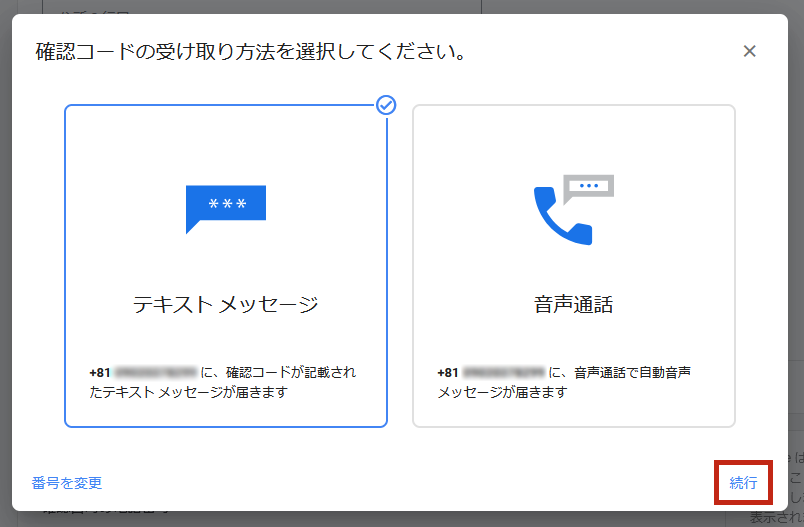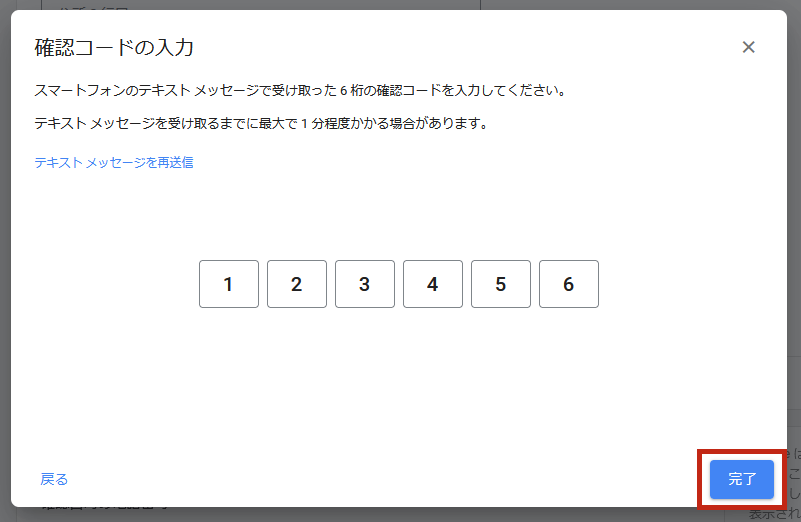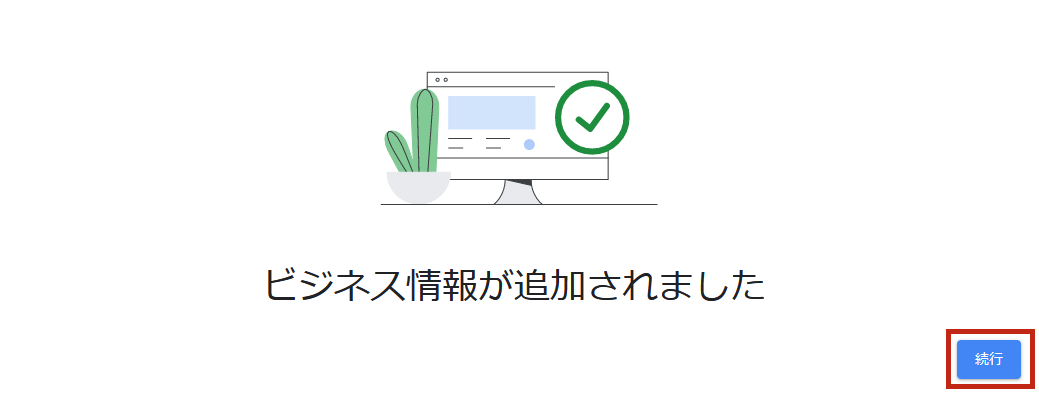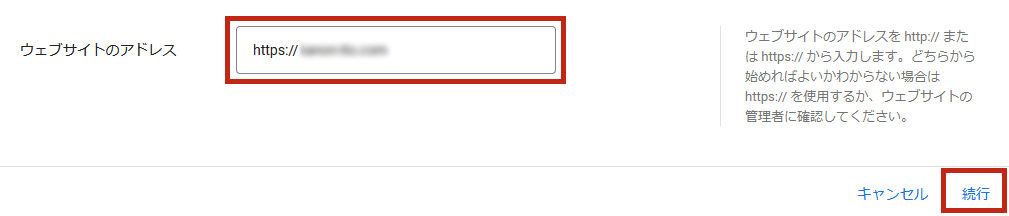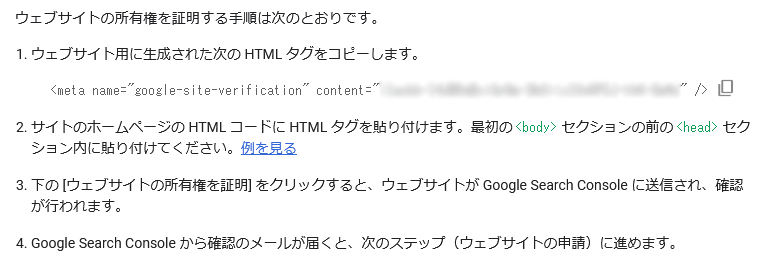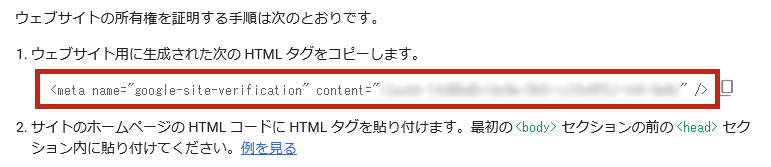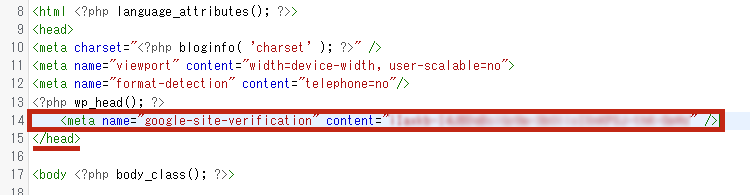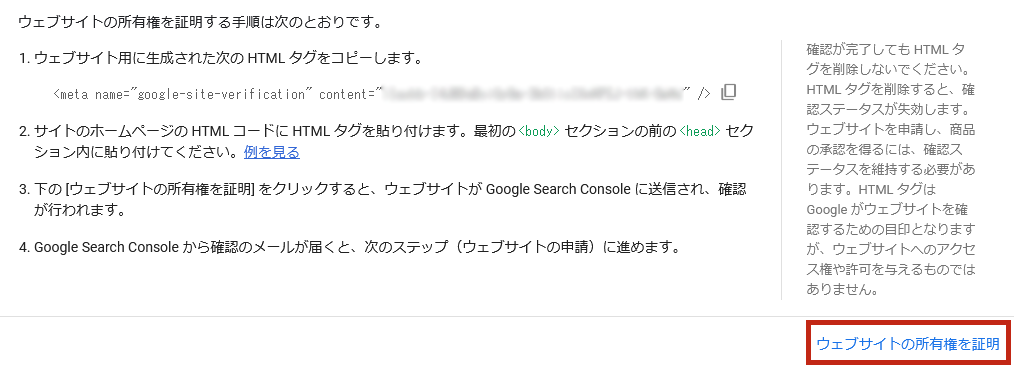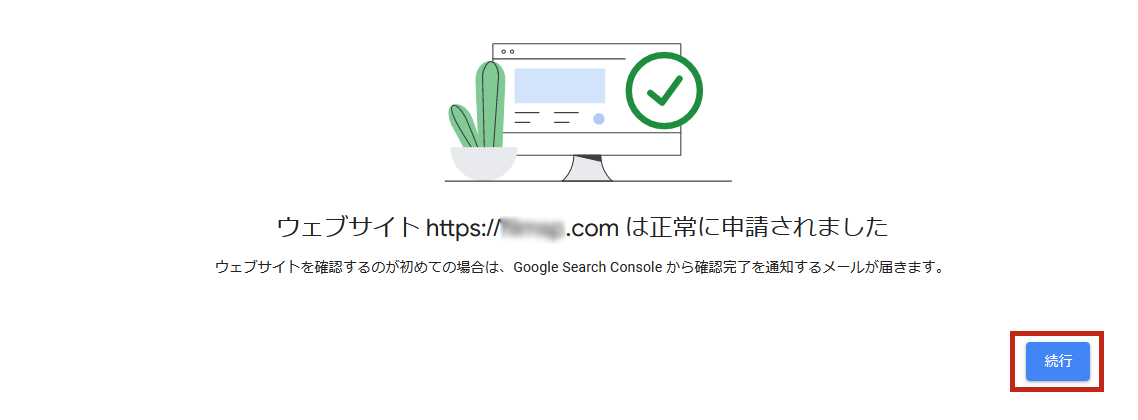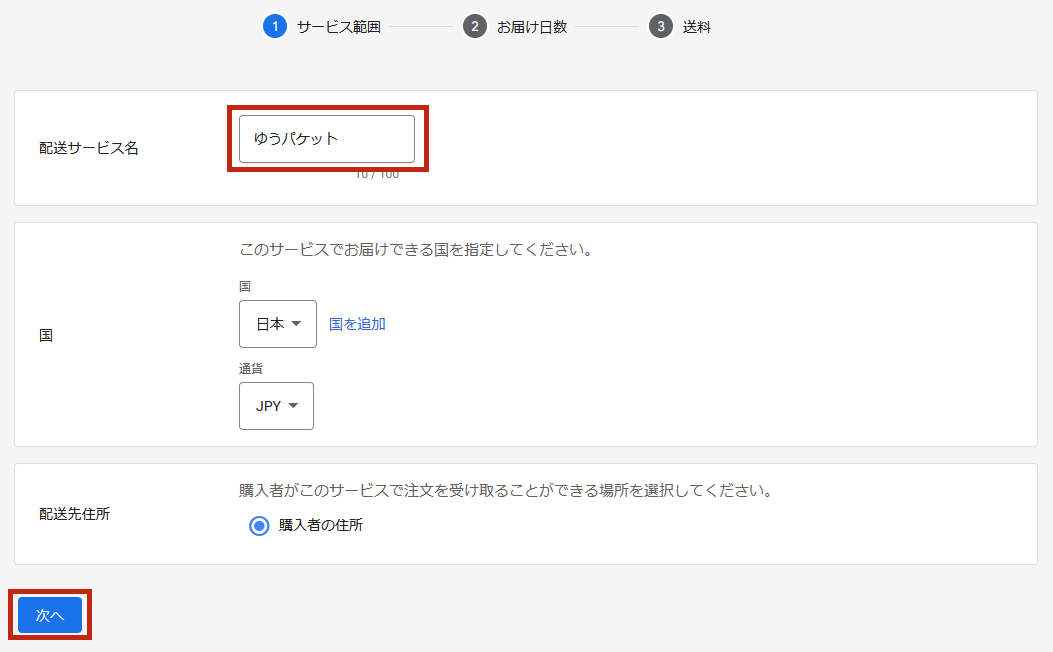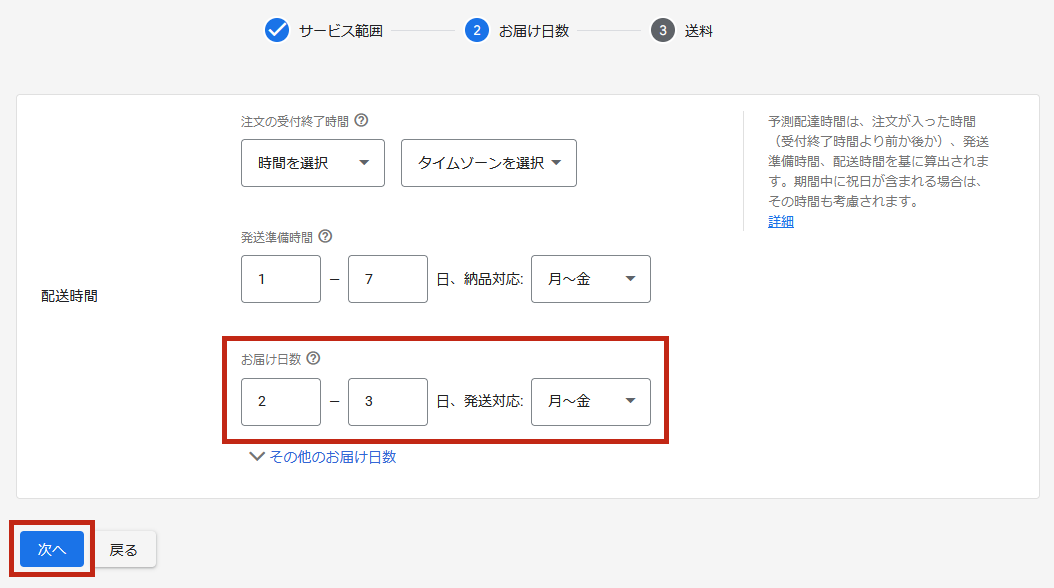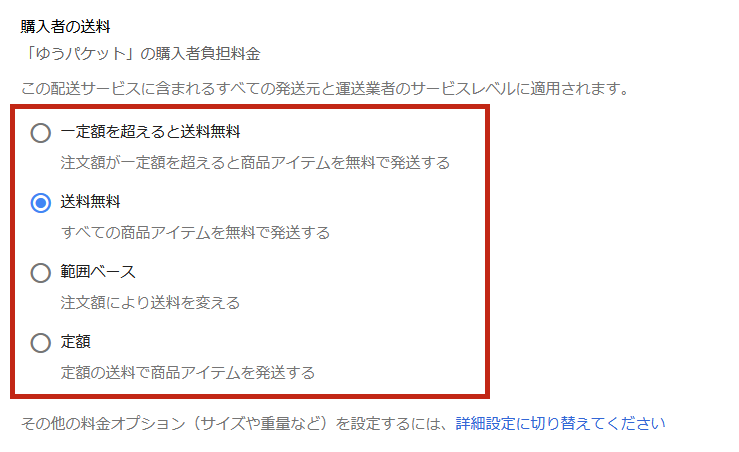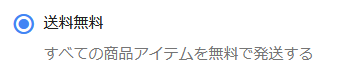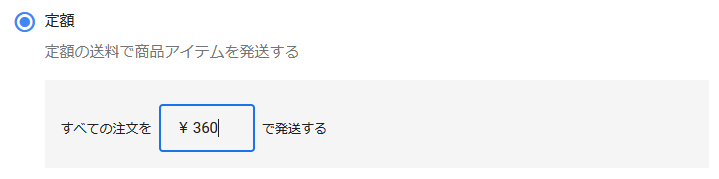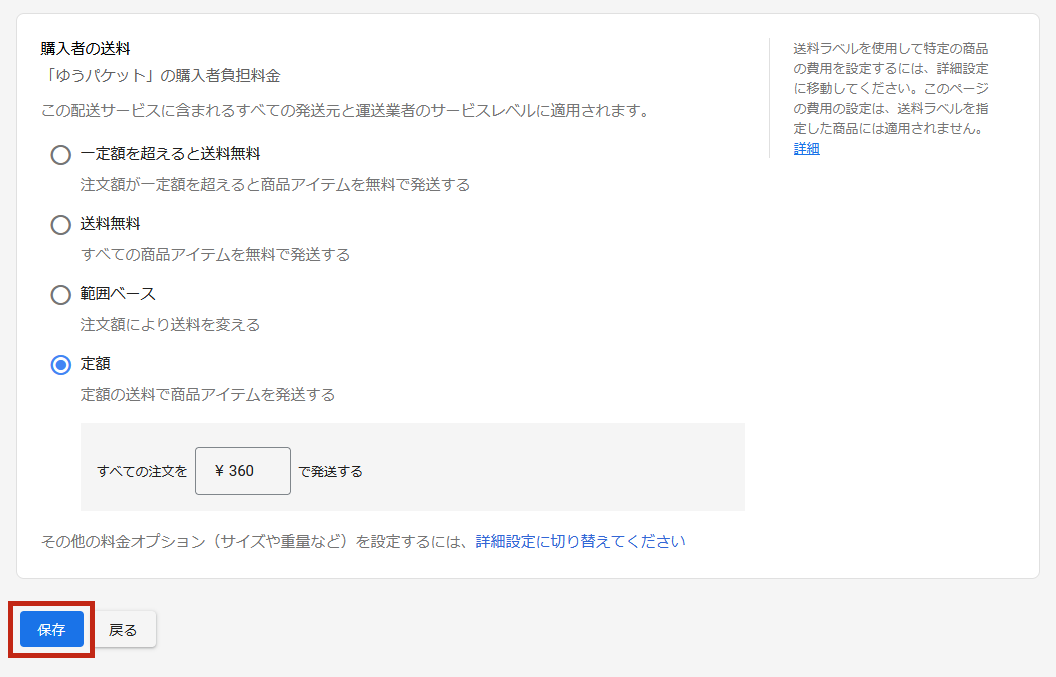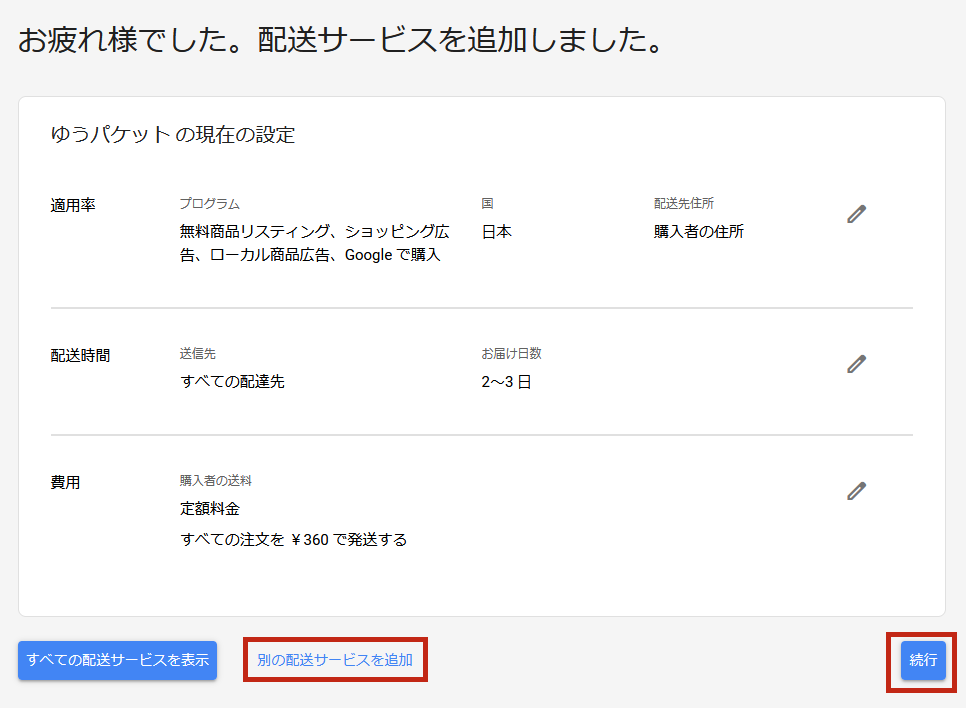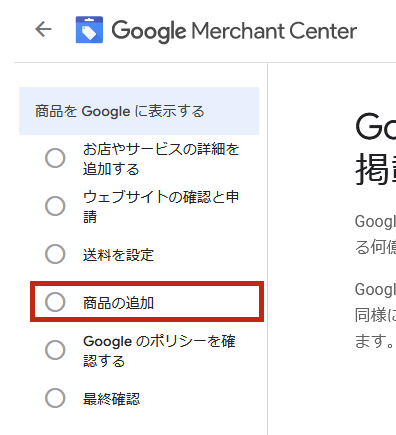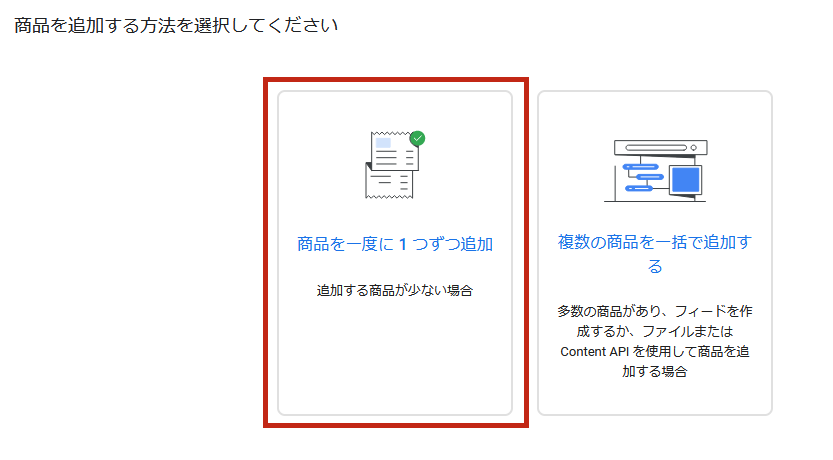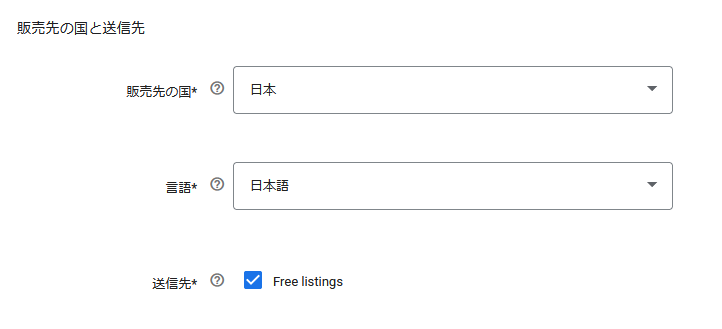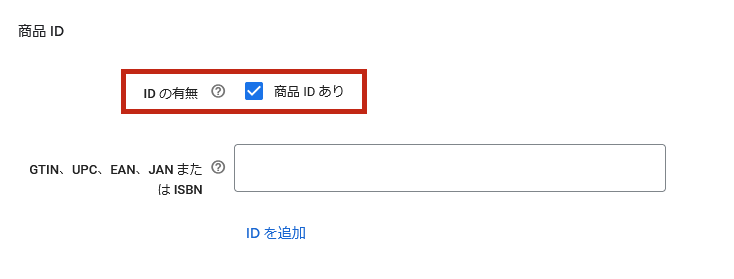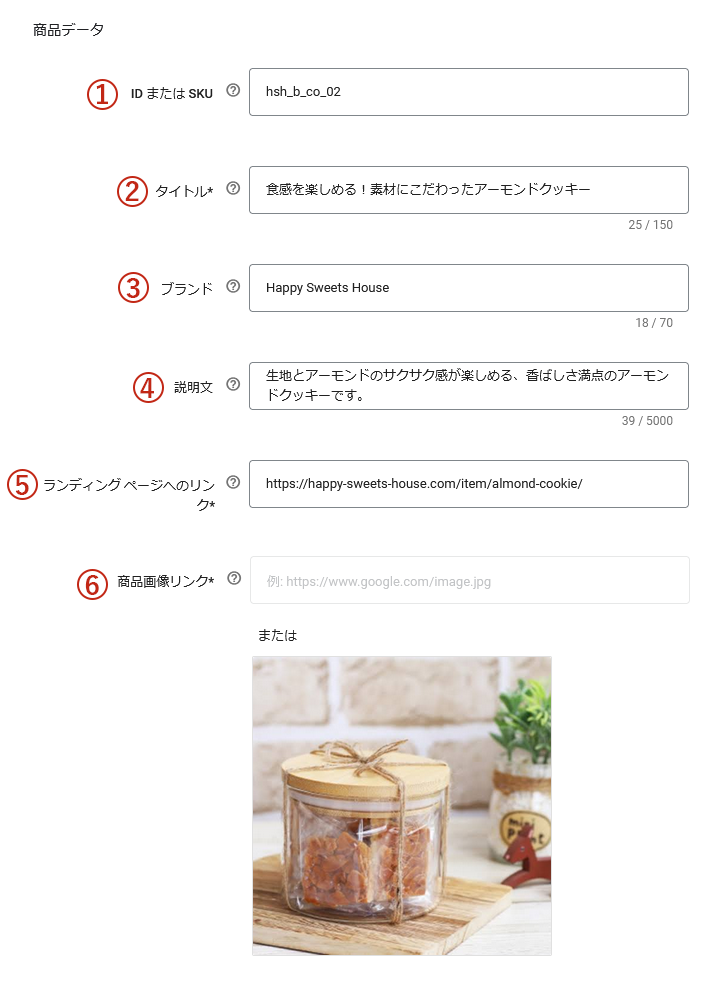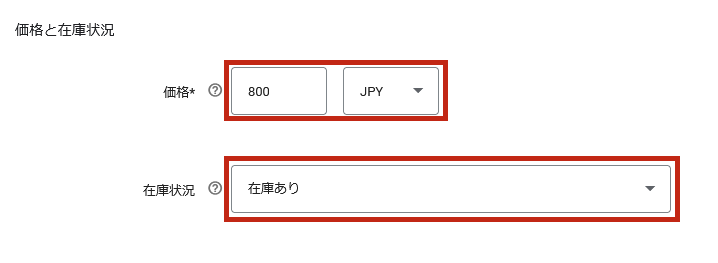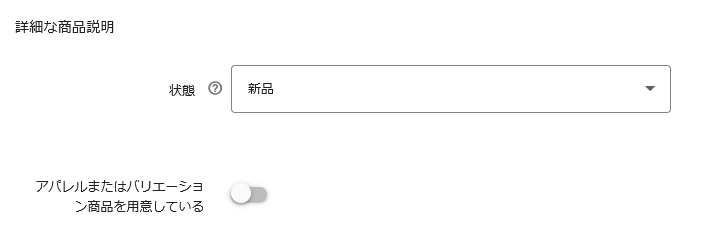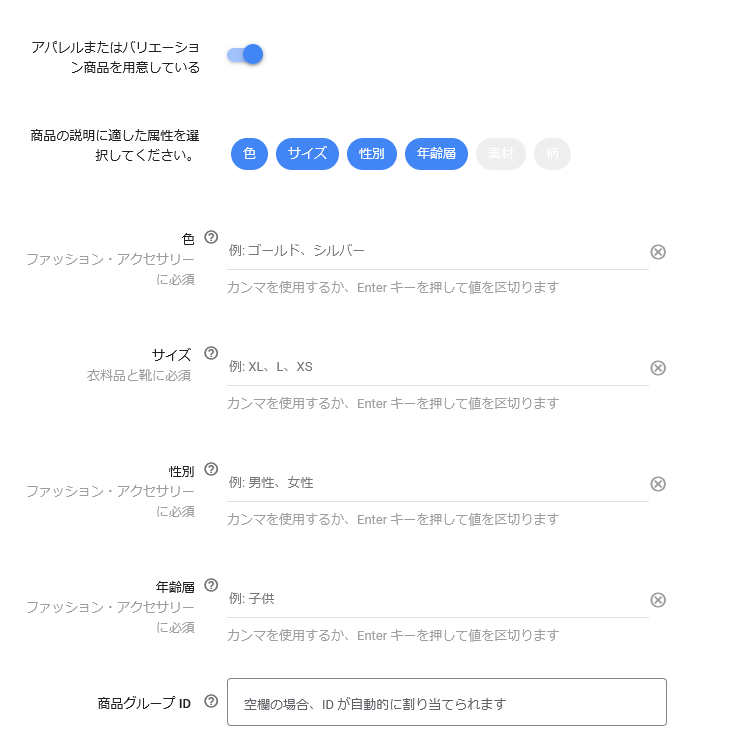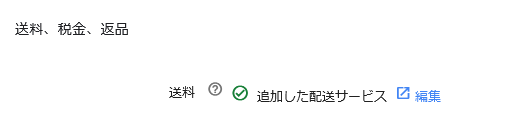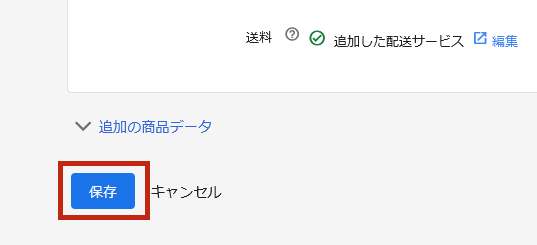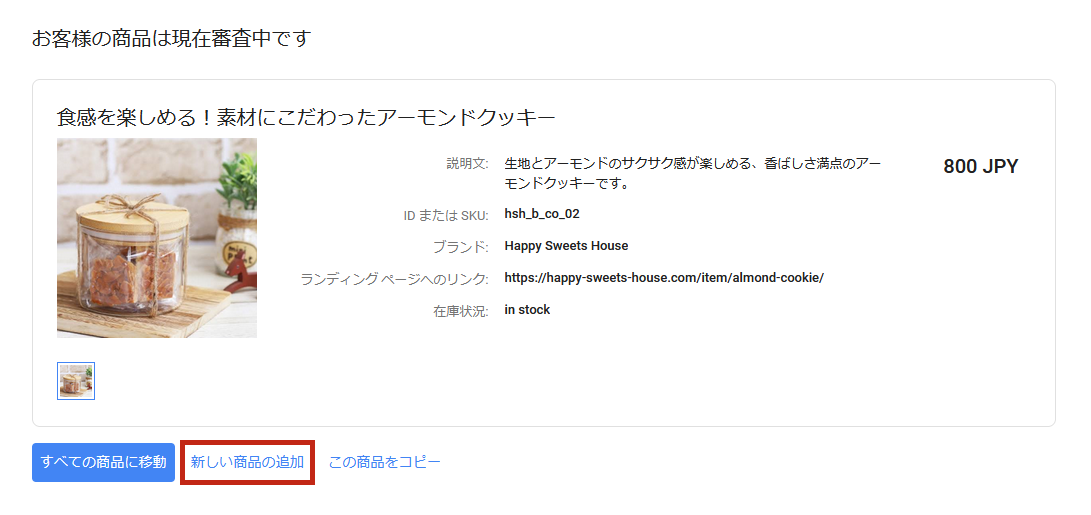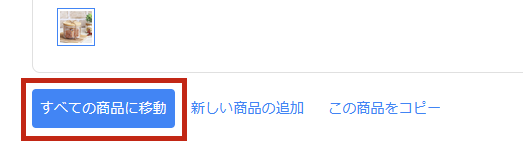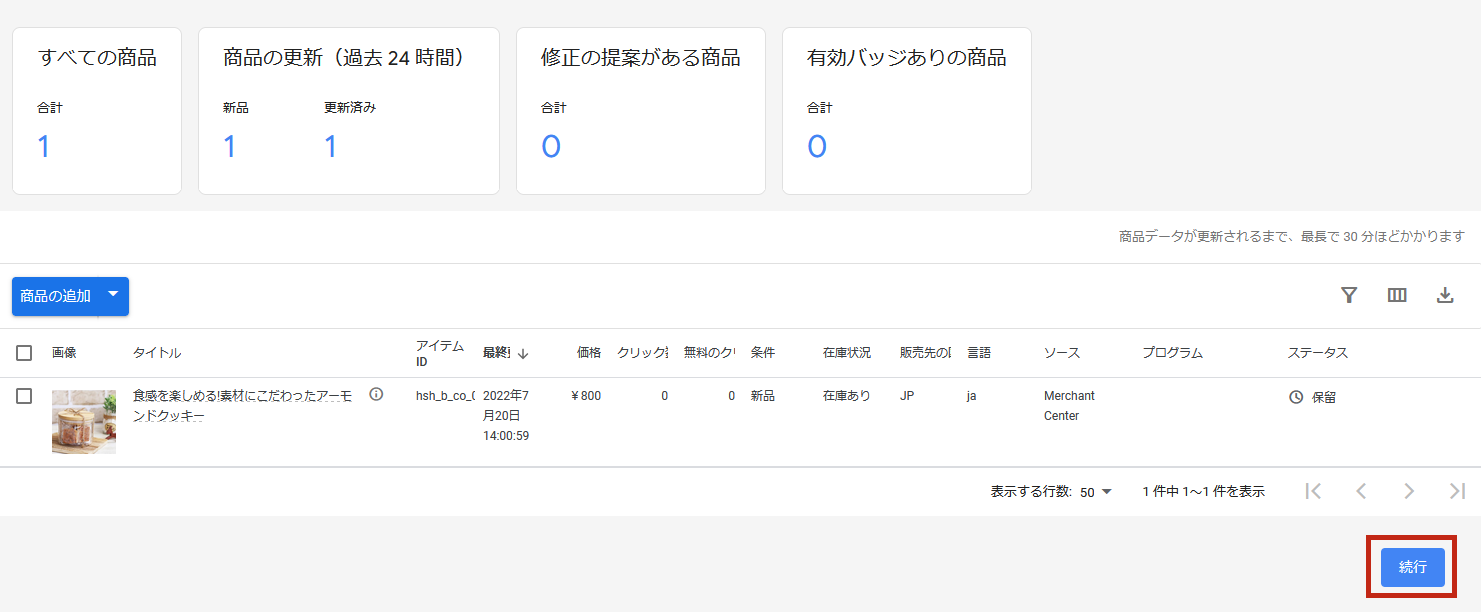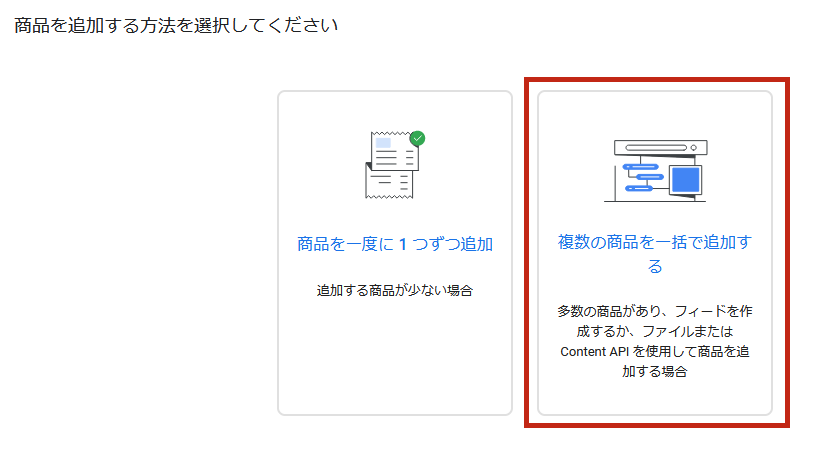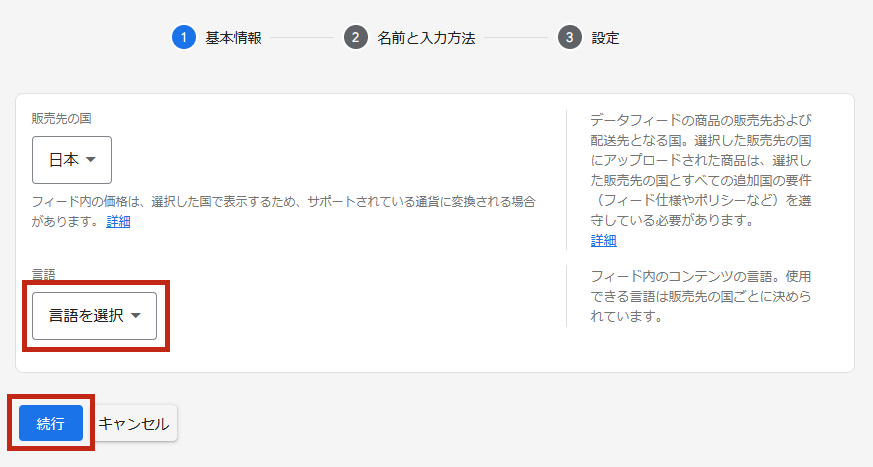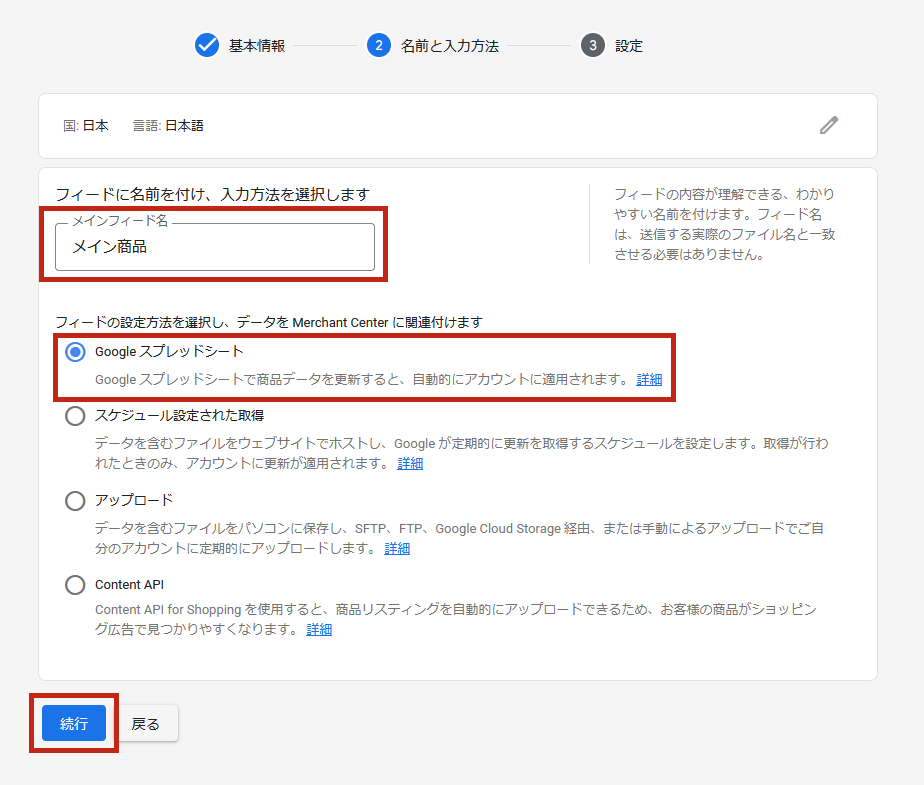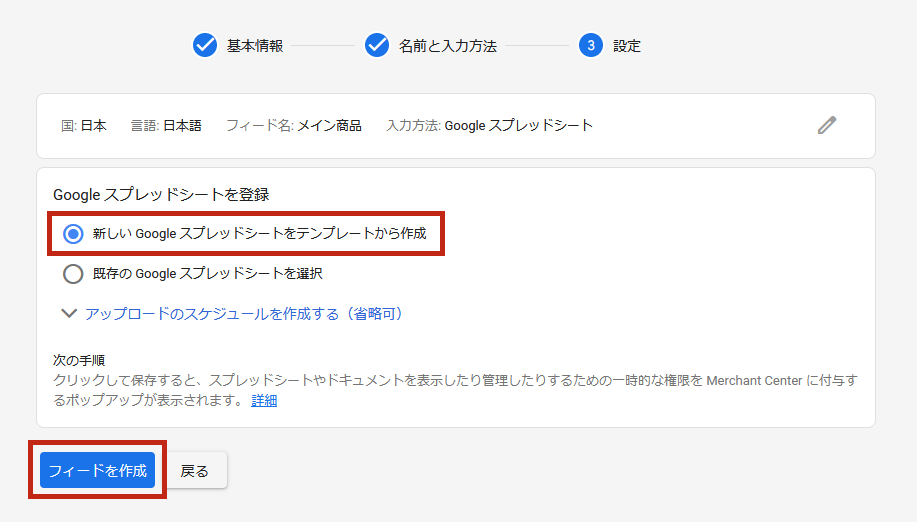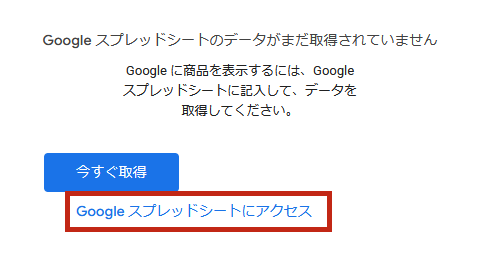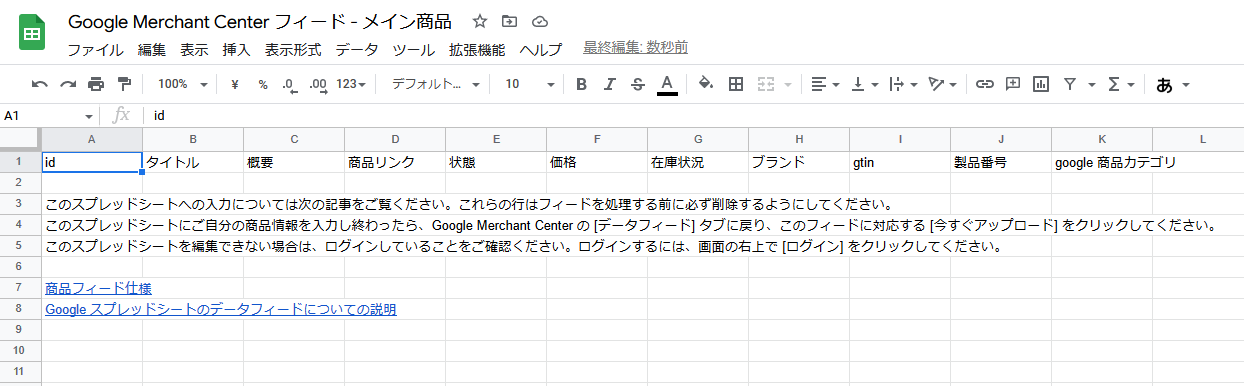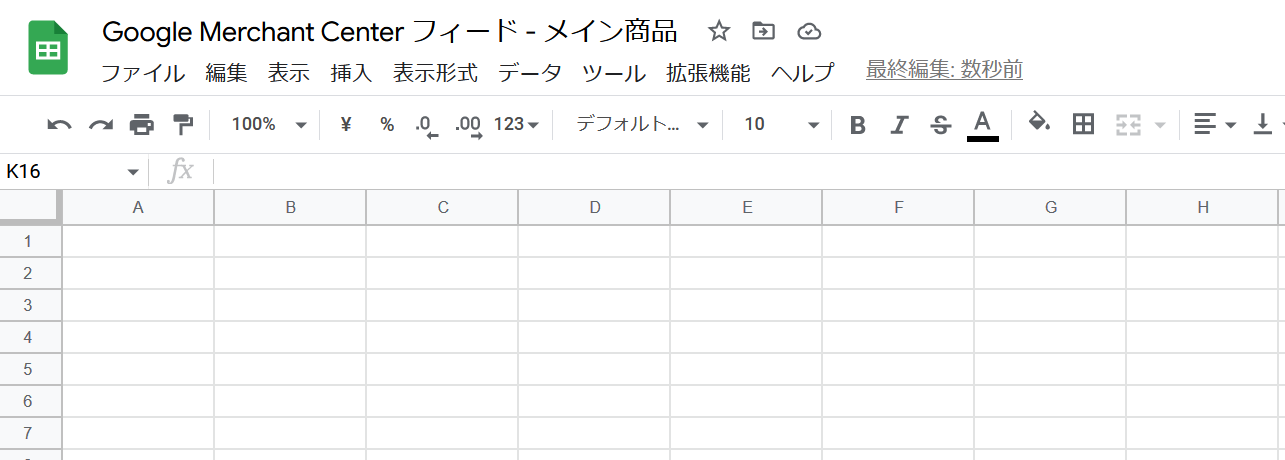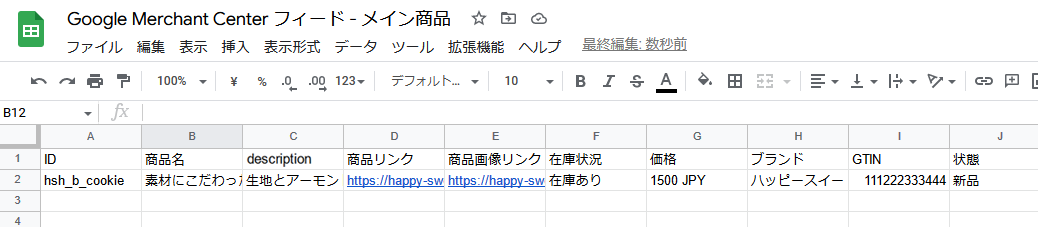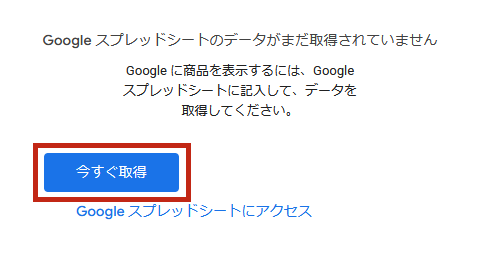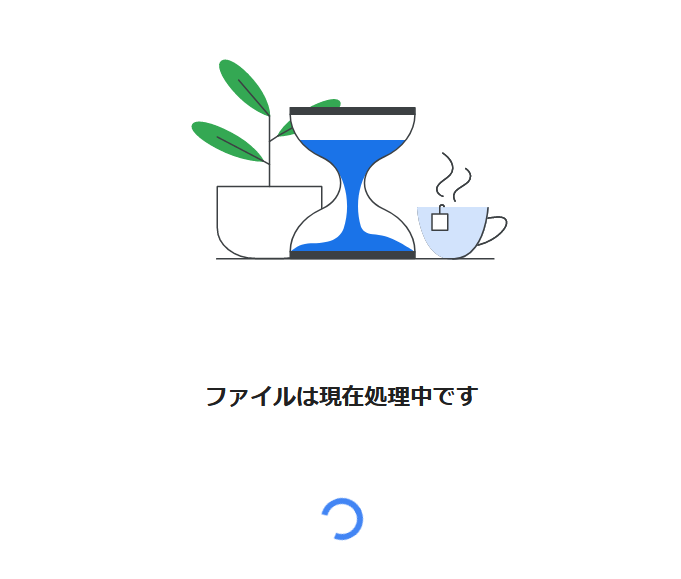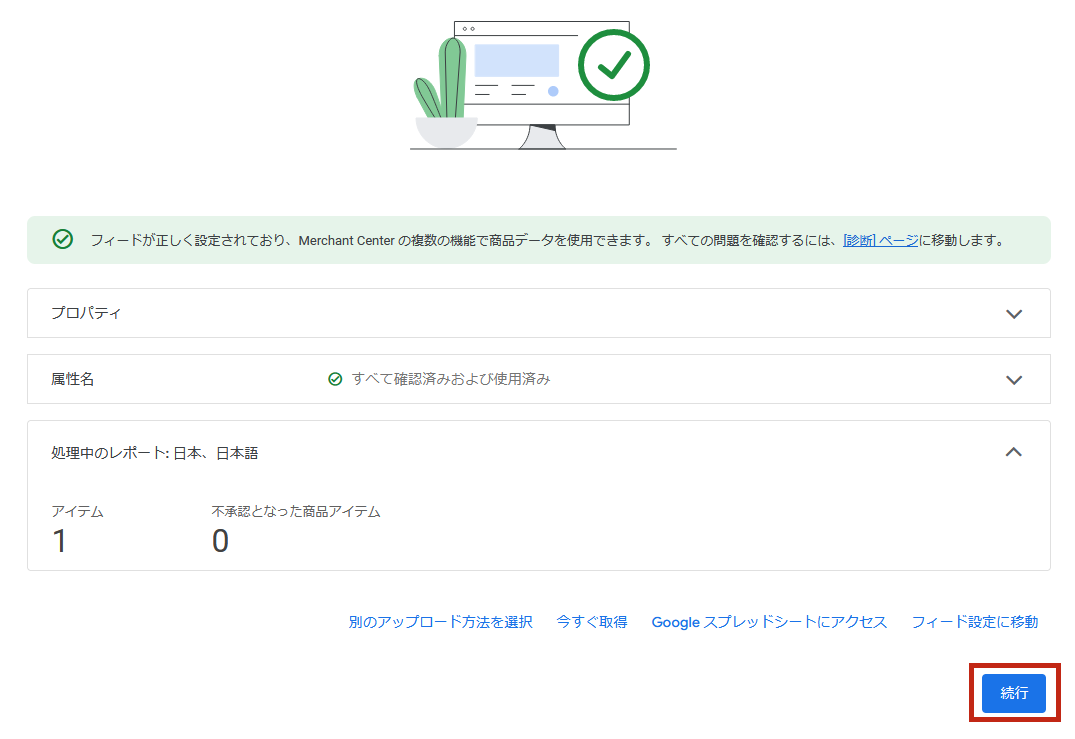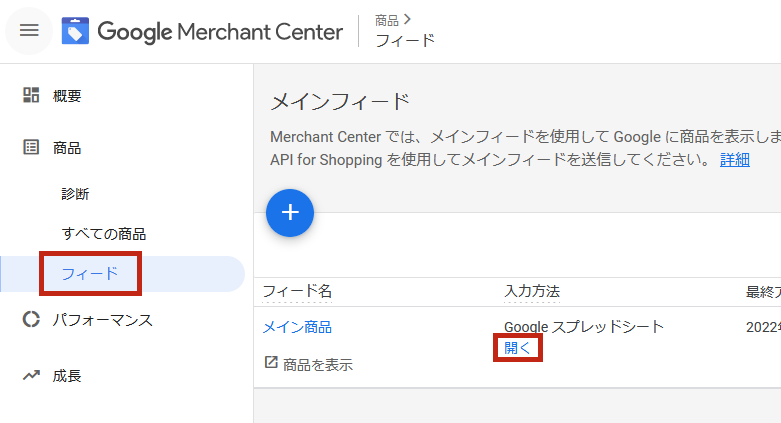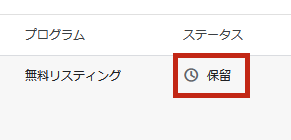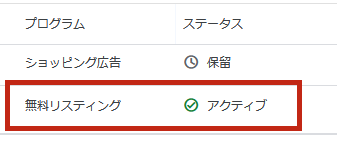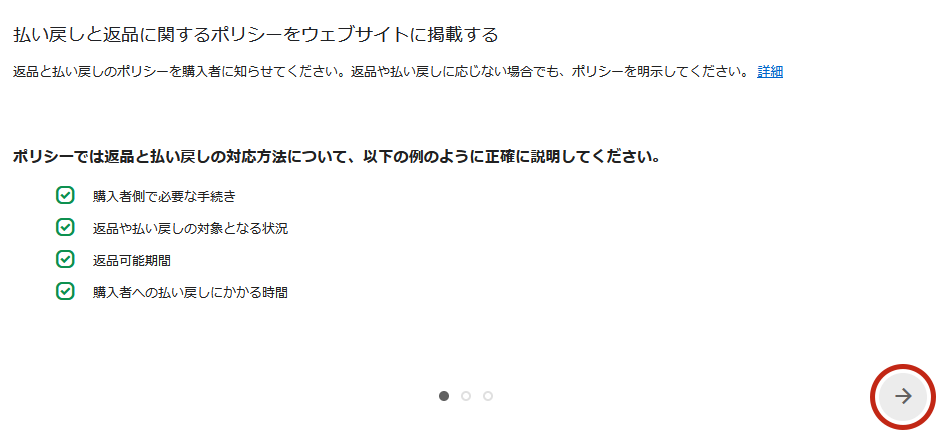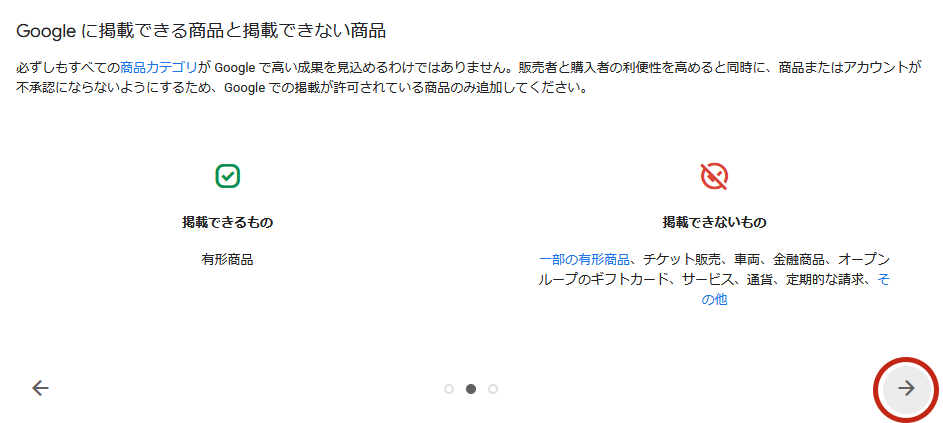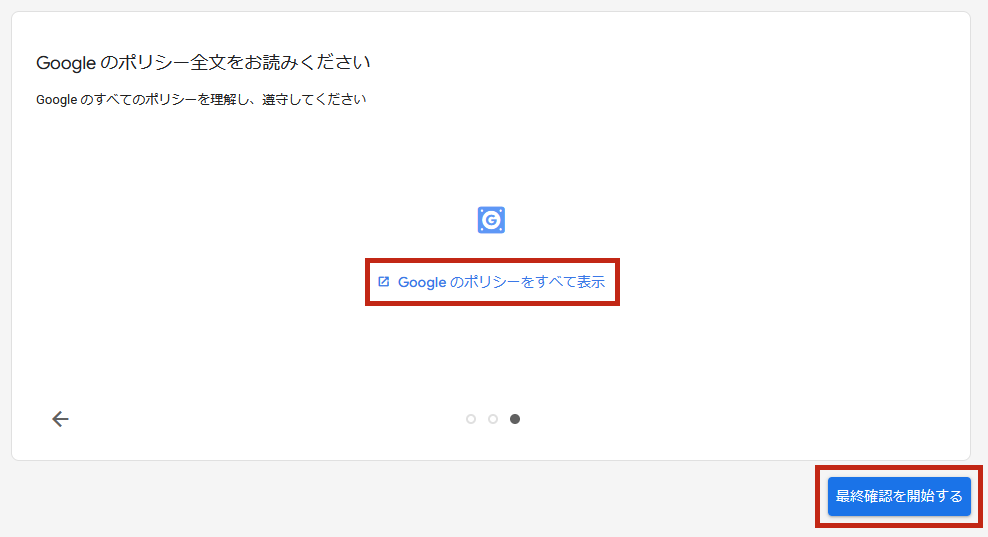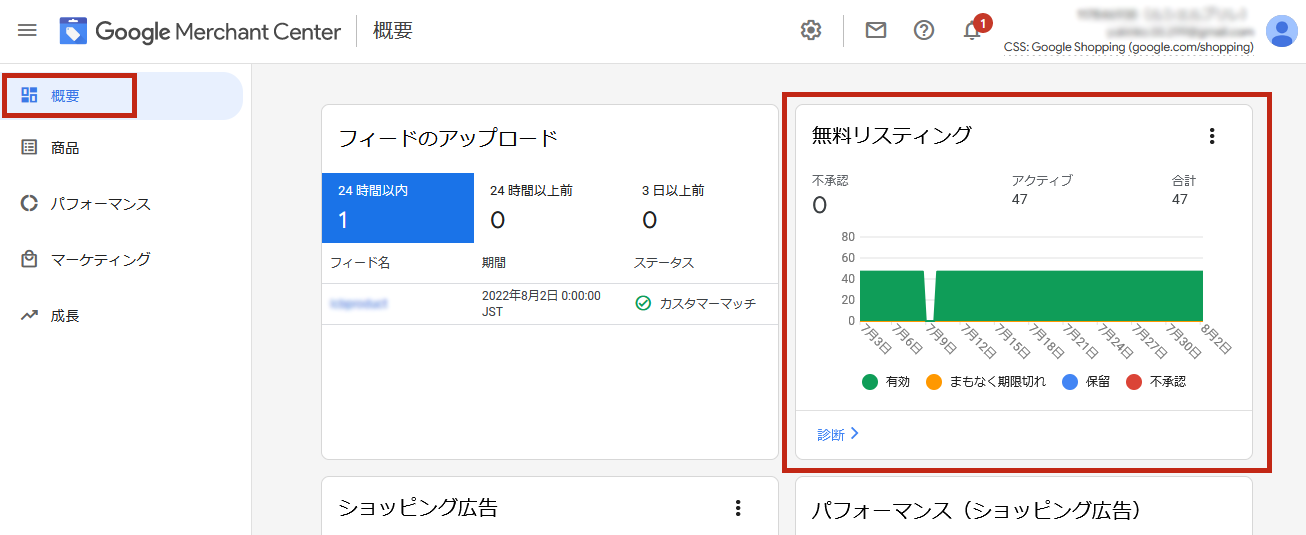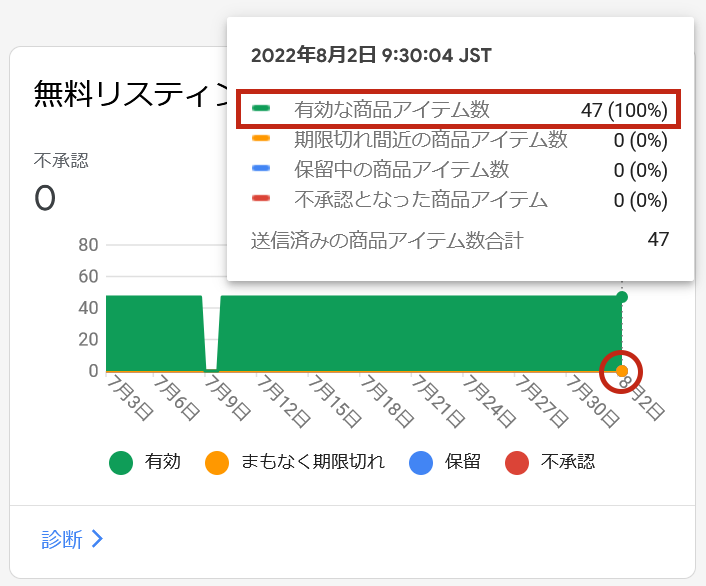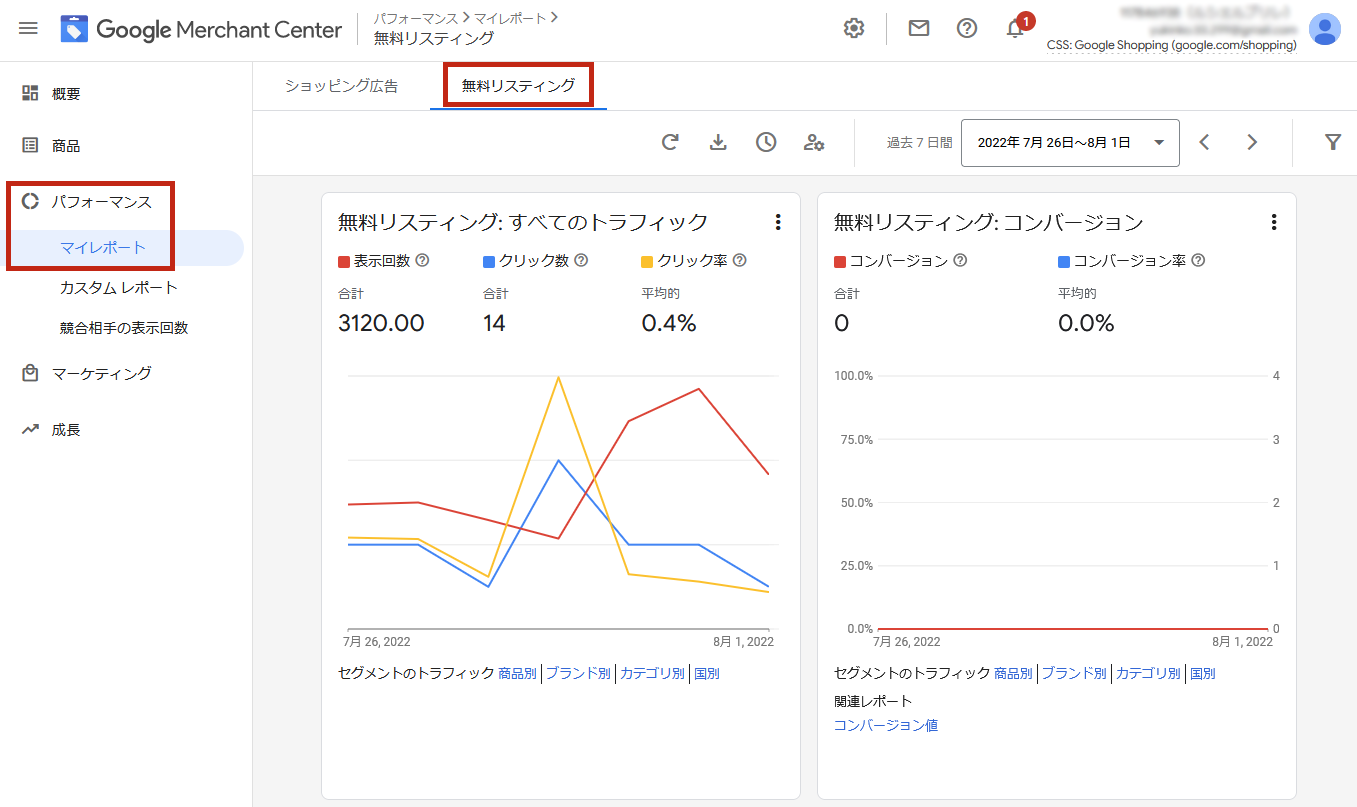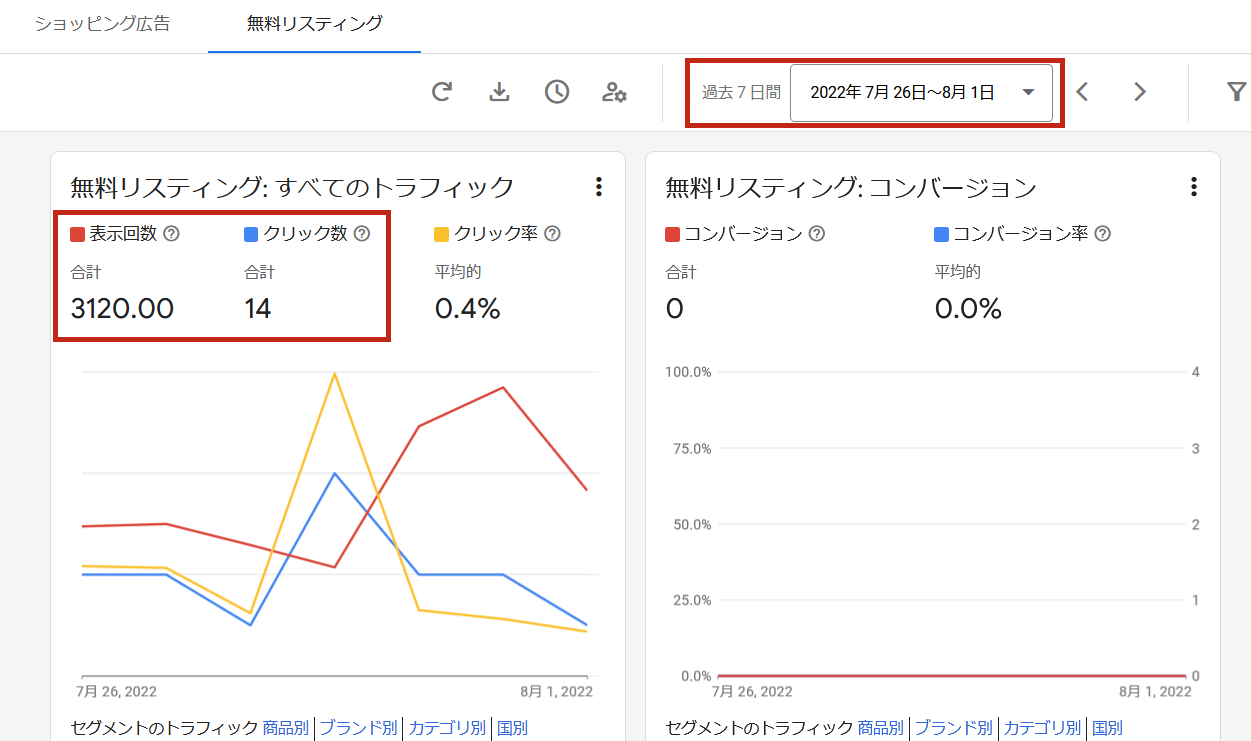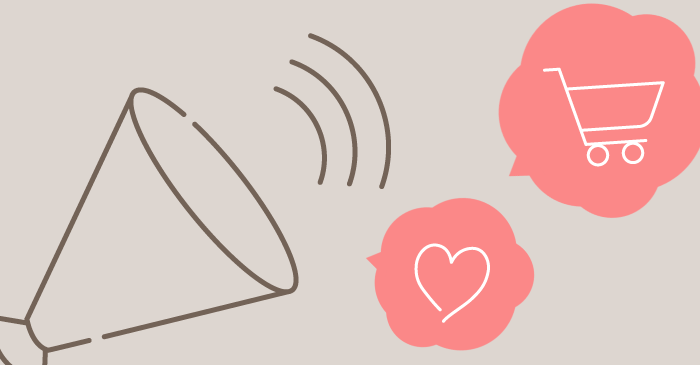
「無料リスティング」の設定
Welcartを使ったネット通販に限らず、自社ECサイトの大きな課題は「集客」です。
Amazonや楽天市場などのモールは、すでに知名度が高く顧客も非常にたくさん抱えています。
モール出店は、その顧客をページやショップに誘導することで集客ができます。
これがモール出店の最大のメリット。
一方、自社ECには顧客がまだ存在しません。
ビジネスには、継続的に利益を出し続ける必要があり、集客は欠かせません。
その為には自力で集客を行い、顧客になってもらう必要があります。
集客も色んな方法がありますが、大きく分けて二つ。
①広告など有料の集客
②自然検索などの無料集客
①の有料集客は、短期間で結果が得られるメリットがありますが、利益を考えると簡単ではありません。
リピート購入など顧客とのコミュニケーションが整ってから実施することをおすすめします。
②の無料集客もいくつか方法はあります。
結果が出るまで時間はかかりますが、まず取り組みを開始してほしいのは、効果的なコンテンツ配信です。
ここでは詳細を省きますが、しっかり計画から進めていくことで、少しずつ集客に繋がってきます。
それともう一つは、今回のテーマGoogleショッピングタブの「無料リスティング」です。
有料の広告よりも少し奥まったところに表示されますが、無料で使える広告エリアです。
効果の即効性は、商品や競合によって大きく異なっています。
Googleからのリンクも掛かるため、設定して損はないので、ぜひ取り組んでみてください。
多少ややこしいところもありますが、丁寧に説明をしていきますので、ご覧ください。
ここではGoogleアカウントを取得していることを前提に、無料リスティングの掲載方法をご説明しています。Googleアカウントを取得していない方は、下記よりアカウント作成を行ってください。
またサーバーはXserverを使用し、WordPressのWelcartでショップを構築していることを前提としています。流れを下記ページにてご紹介しています。
- 「無料リスティング」と「ショッピング広告」の違いがわかる
- Google Merchant Center(マーチャントセンター)のアカウントが作成できる
- 無料リスティングの出稿方法がわかる
トータルアドバイザー齋藤秀峰SAITO SHUHO
2009年に自社ブランドのネットショップをオープン。2017年にWordPressのWelcartへショップを移転。その経験を元に、多くのネットショップをWelcartにて新規構築。現在もWelcartの運営を行いながら、日々研究を繰り返しています。
Googleショッピングタブ「無料リスティング」とは?
Googleで検索を行うと、検索ボックスの下にタブが表示されます。
このタブにある「ショッピング」を選択すると、検索で入力したワードに関連する商品の、画像・商品名・価格等の情報がリストで表示されます。
Google検索のショッピングタブ
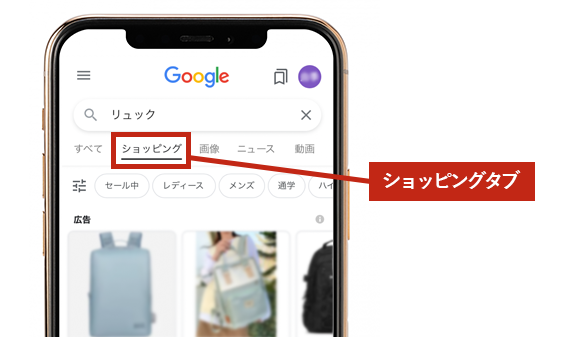
このショッピングタブには有料で掲載する「ショッピング広告」と、無料で掲載できる「無料リスティング」という二つの枠が存在します。
- ショッピング広告
- 有料枠に掲載できる商品広告です。
ショッピングタブの上部の他、商品との関連性が高い検索ワードであれば「すべてタブ」の上部や、「画像タブ」等にも表示されます。
ショッピング広告は、自動的に無料枠にも表示されます。
- 無料リスティング
- 無料枠に掲載できる商品広告で、2020年10月より追加された機能です。
ショッピングタブ上部にある有料のショッピング広告よりも下に表示されます。
Google検索のショッピングタブ
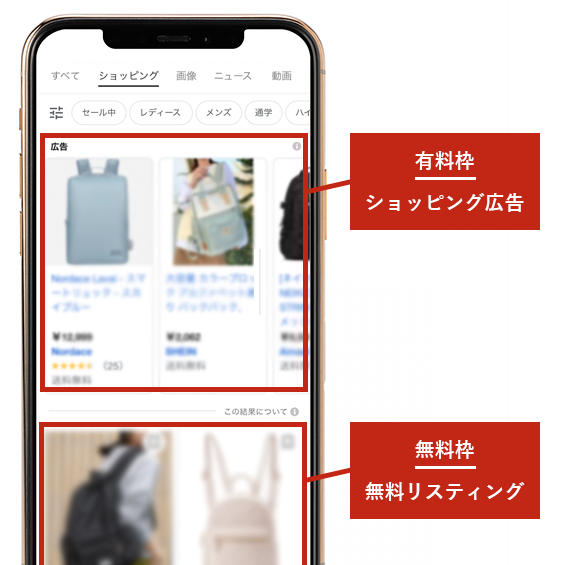
実際にショッピングタブで表示される広告には、下記のようにして反映されます。
無料リスティング広告表示例

ここでは画像付きで商品が表示されるため、視覚で商品の魅力を伝えることができます。
また、この広告をクリックして商品ページへ訪れるユーザーは、既に商品の「画像」「商品名」「価格」等を認知した状態で訪問しているため、購買する確率が高くなる傾向にあります。
無料リスティングを利用する場合、有料枠よりは少し奥まった場所への表示になってしまいますが、まずは無料で広告出稿を試してみるのをおすすめします。
今回の記事では、この「無料リスティング」を出稿するための設定方法を、下記よりご紹介していきます。
Google Marchant Centerへの登録
無料リスティング広告を出稿するためには、Google Marchant Center(マーチャントセンター)への登録が必要になります。
Google Marchant Centerのアカウント作成方法は下記の通りです。
1Google Marchant Centerのページにアクセスする
Google Marchant Centerのページにアクセスし、画面右上にある「始める」ボタン(もしくは画面中央の「ご利用開始」)をクリックします。その後未ログインの場合のみ、Googleアカウントへのログインを求められるのでログインします。
2お店の情報を入力する
Google Marchant Centerのアカウント作成が開始されます。
まずは、お店やサービスの情報を入力します。
- ①ビジネスの名前
-
ショップ名を入力します。
出稿する広告の販売者の部分に表示されます。
- ②店舗の国
-
お店の所在地がある国を選択します。
国を選択すると、その下にある「タイムゾーン」が自動的に反映します。
②店舗の国を選択すると、下記の登録内容が表示されます。
3購入手続きを行う場所を選択する
4使用しているツールを選択する
下記の中に使用しているツールがある場合、チェックを入れます。ない場合は未チェックでOKです。
5メール配信の有無を選択する
Google Marchant Centerからのメール配信の有無を選択します。
6利用規約を確認して同意する
「Google Marchant Center 利用規約」のリンクから規約を確認し、同意にチェックを入れます。
同意にチェックを入れると、ページ左下に「アカウントを作成」ボタンがクリックできるようになるので、ボタンをクリックします。
7アカウント登録完了
これでGoogle Marchant Centerのアカウント作成が完了しました。
「続行」ボタンをクリックして、③ビジネスの概要・サイト・送料の設定へ進みます。
「後で」を選択した場合
アカウント登録のみで設定は後日行う場合などは、マーチャントセンター管理画面のトップにある「続行」ボタンから、いつでも設定を開始することができます。
アカウントの作成が完了したら、続けてショップ情報を細かく設定していきましょう!
ビジネスの概要・サイト・送料の設定
アカウント作成後「続行」ボタンをクリックすると、無料リスティング広告を出稿する設定画面へ移り、手順がレフトナビに表示されます。
この項目では下記①~③の設定を、順に詳しくご説明していきます。
①お店やサービスの詳細を追加する
ここではお店のビジネス情報について設定していきます。
1ビジネス拠点の住所を入力する
まずは、ビジネスの拠点となる住所を入力します。
入力したら枠の右下にある「保存」をクリックして、内容を保存します。
2電話番号を入力する
次に、電話番号を登録します。
この電話番号は、事業のオーナーであることを確認する目的で登録します。広告に表示されるものではないため、お店の電話番号がない場合、ご自身の携帯電話の番号でも登録可能です。
入力したら枠の右下にある「番号を確認」をクリックして、入力した電話番号を認証するための確認コードを取得します。
3確認コードを取得する
確認コードの取得方法を「テキストメッセージ(SMS)」か「音声通話」のいずれか選択し、右下にある「続行」をクリックしてコードを取得します。
4確認コードを入力する
取得した確認コードを入力し、右下にある「完了」をクリックします。
5ビジネス情報の追加完了
下記のページが表示されれば、ビジネス情報の追加完了です。(住所が保存できていない場合には、入力ページに戻ります)
右下の「続行」ボタンをクリックすると、②ウェブサイトの確認と申請へ進みます。
②ウェブサイトの確認と申請
ウェブサイトの所有権の証明と申請を行います。
1ウェブサイトのアドレスを入力する
まずはウェブサイトのアドレスを入力し、枠の右下にある「続行」をクリックします。
2所有権を証明する方法を決める
アドレスを入力すると、ウェブサイトの所有権を証明する欄が表示されます。
ウェブサイトの所有権を証明する方法は、下記の通り4つあります。
(下記③・④の方法は、右上の「他の確認方法を見る」をクリックすると表示されます)
- ①HTMLタグを追加する
-
生成されたHTMLタグを
タグ内に貼り付けて証明する方法
- ②HTMLファイルをアップロードする
-
生成されたHTMLファイルをダウンロードし、サイトにアップロードして証明する方法
- ③Google タグ マネージャーを利用する
-
サイト内にGoogle タグ マネージャーのコードが配置されている場合に利用できる証明方法
- ④Google アナリティクスを利用する
-
サイト内にGoogleアナリティクスのサイトタグが設定されている場合に利用できる証明方法
上記の方法から、ご自身にあった方法で証明してください。この先は①HTMLタグを追加する方法でご説明していきます。その他の設定内容については、Google Merchant Centerヘルプの参加登録ガイドでご確認ください。
「HTMLタグを追加する」を選択すると、その下に手順が表示されます。
3HTMLタグをコピーする
手順に記載されているHTMLタグをコピーします。タグをクリックするとコピーすることができます。
4header.phpの編集画面を開く
WordPressでヘッダーを形成している「header.php」を編集するために、編集画面を開きます。
ファイルへのルートは「wp-content > themes > welcart_basic-carina(使用テーマフォルダ) > header.php」となります。(「Welcar carina」テーマを使用していることを前提にしています)
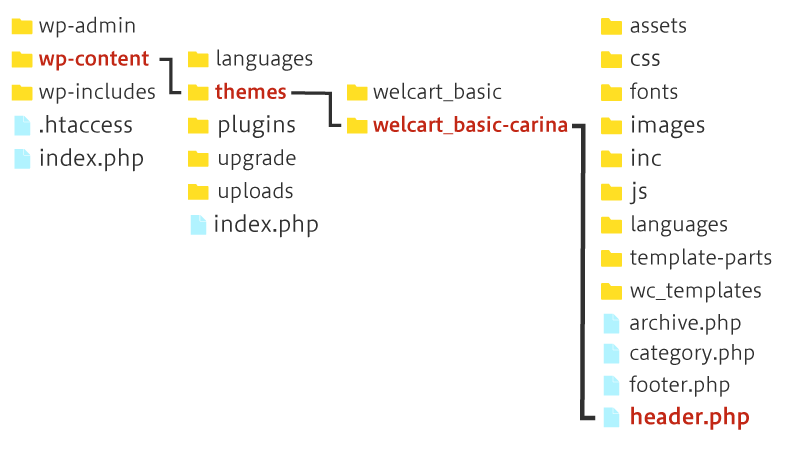
PHPファイルの編集方法については、下記ページにて3つの方法をご説明しています。ご自身に合わせた方法を選択してください。
ここからの編集方法は、WordPress管理画面の「外観」→「テーマエディター」の画面を使ってご説明します。
上記の「PHPファイルの編集方法」のいずれかの方法を使って、「header.php」ファイルを開き、編集を行えるようにします。
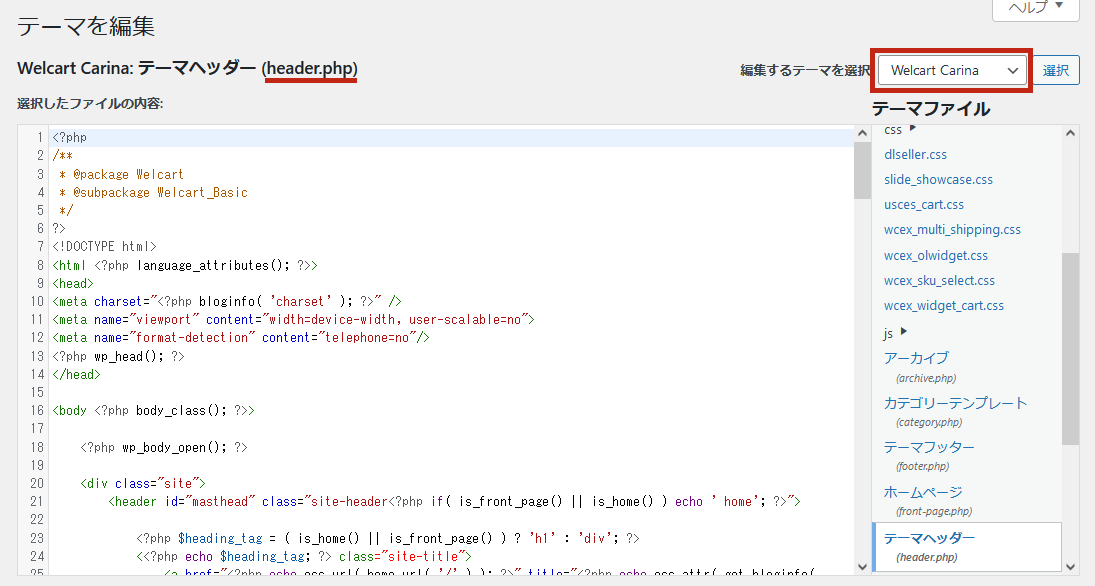
5<head>内にHTMLタグを貼り付ける
6ウェブサイトを申請する
Google Marchant Centerへ戻り、手順の右下にある「ウェブサイトの所有権を証明」をクリックします。
設置したHTMLタグの読み取りが完了すると、申請画面に切り替わります。
右下に表示された「ウェブサイトを申請」ボタンをクリックします。
7ウェブサイト申請の完了
下記のページが表示されれば完了です。
右下の「続行」ボタンをクリックすると、③送料を設定へ進みます。
③送料を設定
配送サービス・送料の設定を行います。
1サービス範囲の情報を入力する
まずは「サービスの範囲」について設定を行います。
ここでは「配送サービス名」を設定します。わかりやすい配送名を入力してください。
その他の項目は既存のままでOKです。
入力できたらページ左下の「次へ」をクリックします。
2お届け日数を設定する
次に「お届け日数」を設定します。
下記赤枠の「お届け日数」の箇所を、発送してからお届けするまでにかかる日数:最短日~最長日で入力します。発送対応は曜日を選択します。
お届け日数以外の項目は任意設定となりますので、必要に応じて設定してください。
入力できたらページ左下の「次へ」をクリックします。
3送料を設定する
最後に「送料」を設定します。
送料に関して当てはまるものを選択し、金額を入力します。
- 一定額を超えると送料無料
-
例えば「5,000円以上のお買い上げで送料無料」等の基準を設けている場合に設定します。
送料が無料になる条件の金額と、無料にならない場合の金額を入力します。5,000円以上で送料無料の場合の例
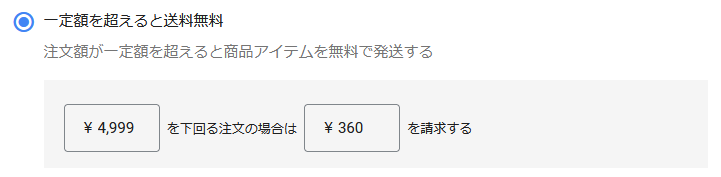
引用:Google Marchant Center
- 送料無料
-
例えば「全ての商品が送料込み」等の基準を設けている場合に設定します。
この場合には、入力する箇所はありません。
- 範囲ベース
-
例えば「5,000円以上のお買い上げで送料半額」等の基準を設けている場合に設定します。
それぞれの条件の金額を入力します。5,000円以上で送料半額の場合の例
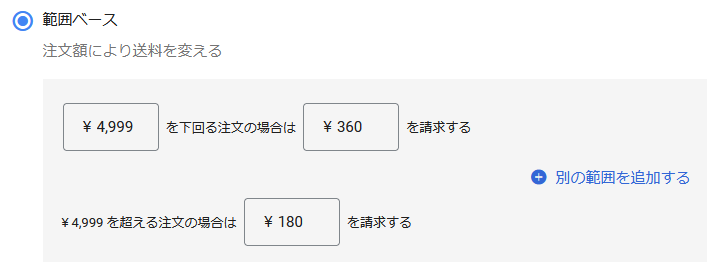
引用:Google Marchant Center
- 定額
-
購入金額や地域等に関係なく、送料を一律で決めている場合に設定します。
一律で設定している金額を入力します。
送料の設定ができたら、ページ左下の「保存」をクリックします。
4送料設定の完了
下記のページが表示されれば完了です。
他に配送方法がある場合は、「別の配送サービスを追加」をクリックして上記1~3を繰り返し設定を行います。
他に配送方法がない場合は、右下の「続行」ボタンをクリックすると次項「④商品の登録」へ進みます。
ここまではショップ全体の設定でした。次項では広告として表示させたい商品の登録について詳しくご説明していきます!
商品の登録
ショップ全体の設定が完了したら、広告として表示させたい商品を登録していきます。
手順のレフトナビだと下記の項目になります。
商品登録は「1商品ずつ登録する方法」と、「商品を一括入力したものを送信する方法」の2つの方法があります。
例えば片手で数えられる位の商品数しかない場合には「1商品ずつ登録する方法」でもいいですが、たくさん商品があったりシートで一括管理したい場合には「商品を一括入力したものを送信する方法」の方法をおすすめします。
下記でそれぞれの登録方法を詳しくご説明しますので、ご自身にあった方法で登録を進めてください。
1商品ずつ商品を登録する方法は下記の通りです。
1追加方法を選択する
商品を追加する方法で、「商品を一度に1つずつ追加」を選択します。
2販売先の国と送信先を確認する
販売先の国と言語が「日本/日本語」になっていることを確認します。
送信先は「Free listings」(無料リスティング)にチェックが入っていればOKです。
3商品IDの有無などを設定する
商品IDの有無を選択します。デフォルトではチェックが入っています。
基本的にネットショップで商品を販売する場合には、SKUコードとして半角英数(記号)を組み合わせたものを設定していると思います。ここでいう商品IDは、SKUコードのことでOKです。SKUコードについてはこちらの記事でご説明しています。
4商品データを入力する
商品のデータとなる下記①~⑥を入力します。
- ①IDまたはSKU
-
商品IDまたはSKUコードを入力します。
SKUコードについてはこちらの記事でご説明しています。
- ②タイトル
-
広告に表示される商品タイトルを入力します。
150文字まで入力可能ですが、ショッピングタブの一覧表示されるのは40~50文字程度になります。(商品の詳細を開くと全てのタイトルが表示されます)
- ③ブランド
-
この商品を製造している会社名(ショップ名)を入力します。
- ④説明文
-
商品の説明を5000文字以内で入力します。
これはショッピングタブの一覧には表示されません。商品の詳細を開くと表示されます。
- ⑤ランディングページへのリンク
-
広告から移動する商品ページのリンクを入力します。
②ウェブサイトの確認と申請で登録したURLのドメインと一致していることが条件です。
- ⑥商品画像リンク
-
広告に表示する商品画像を登録します。
画像のURLを入力するか、画像をドロップしてアップロードします。
5価格と在庫状況を設定する
商品の販売価格の入力と、在庫状況を設定します。
先程入力した商品データの⑤ランディングページへのリンクで入力した、商品ページに表示されている価格や在庫状況と一致させておくことが大切です。
6商品の状態を確認する
商品の状態を選択します。デフォルトでは「新品」になっています。
中古品を扱うショップでない限り、ここはこのままでOKです。
バリエーション商品がある場合
サイズや色違いなどバリエーションのある商品の場合、「アパレルまたはバリエーション商品を用意している」タブをONにして、詳細を入力します。
7送料の設定を確認して保存する
③送料を設定で登録完了した配送サービスがデフォルトで設定されています。緑のチェックマークがついていることを確認してください。
上記全ての入力や設定が完了したら、ページ左下の「保存」をクリックします。
8商品登録の完了
これで、1商品の登録が完了です。広告表示の審査に入るため、下記のページが表示されます。
続けて商品を追加していく場合は、下記の「新しい商品の追加」をクリックして、上記2~7を繰り返し行います。
また「すべての商品に移動」をクリックすると、登録した商品が一覧で表示されます。
商品登録が完了したら、ページ右下にある「続行」をクリックすると、⑤Googleのポリシーを確認するへ進みます。
商品を一括入力したものを送信する方法は下記の通りです。
1追加方法を選択する
商品を追加する方法で、「複数の商品を一括で追加する」を選択します。
2基本情報を設定する
まずは基本情報を設定します。国は日本にデフォルトで設定されています。
「言語」をプルダウンから選択して、ページ左下の「続行」をクリックします。
続行をクリックすると、送信先の選択エリアが表示されます。
「無料リスティング」にチェックが入っているかを確認して、ページ左下の「続行」をクリックします。
3名前と入力方法を設定する
商品データを一括管理するフィードの名前を入力します。
フィードの設定方法は複数ありますが、今回は「Googleスプレッドシート」での一括管理方法をご説明します。
設定ができたら、ページ左下の「続行」をクリックします。
4Googleアカウントとの連携許可を行う
Googleアカウントへのログインを求められるのでログインすると、Google Merchant CenterがGoogleアカウントへアクセスするための許可を求められるので、「許可」を選択してください。
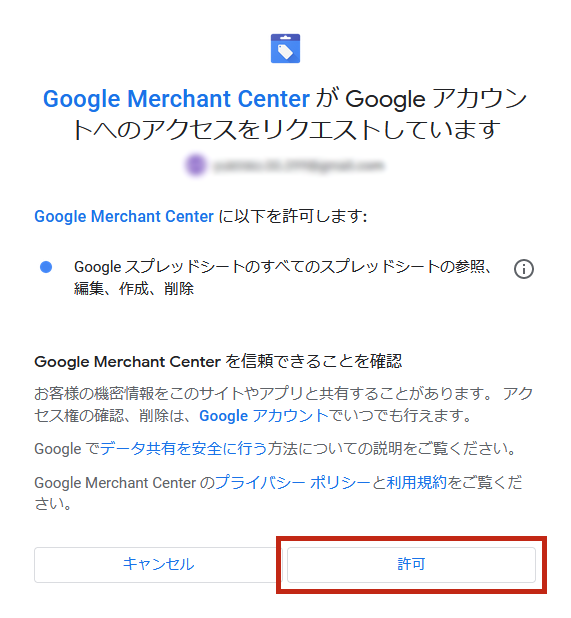
引用:Google
5Googleスプレッドシートを新規作成する
登録するGoogleスプレッドシートを新規で作成します。
「新しいGoogleスプレッドシートをテンプレートから作成」を選択した状態で、ページ左下にある「フィードを作成」ボタンをクリックします。
再度Google Merchant CenterがGoogleアカウントへアクセスするための許可を求められるので、「許可」を選択してください。
6Googleスプレッドシートを開く
フィードが作成できたら、下記のような画面が表示されます。
「Googleスプレッドシートにアクセス」をクリックして、商品データを入力するGoogleスプレッドシートを開きます。
7商品データを入力する
開いたGoogleスプレッドシートには、商品データを入力するためのフォーマットが入力されています。
このテンプレートのフォーマットをそのまま使用しても、必須項目がない状態となるためエラーが起こる可能性があります。
そのため、イマジンでは下記の項目に書き換えすることをおすすめしています。
一度シート全体の入力を削除して、真っ新な状態にします。
下記のおすすめ項目を、A1、B1、C1・・・と、1の行に入力していきます。
ID、商品名、description、商品リンク、商品画像リンク、在庫状況、価格、ブランド、GTIN、状態
下記の入力内容を1行に1商品ずつ、2以降の行にそれぞれ入力していきます。
- ID
-
商品IDまたはSKUコードを入力します。
SKUコードについてはこちらの記事でご説明しています。
- 商品名
-
広告に表示される商品タイトルを入力します。
150文字まで入力可能ですが、ショッピングタブの一覧表示されるのは40~50文字程度になります。(商品の詳細を開くと全てのタイトルが表示されます)
- description
-
商品の説明を5000文字以内で入力します。
これはショッピングタブの一覧には表示されません。商品の詳細を開くと表示されます。
- 商品リンク
-
広告から移動する商品ページのリンクを入力します。
②ウェブサイトの確認と申請で登録したURLのドメインと一致していることが条件です。
- 商品画像リンク
-
広告に表示する商品画像を登録します。
画像のURLを入力するか、画像をドロップしてアップロードします。
- 在庫状況
-
商品の在庫状況を「在庫あり」「在庫なし」「予約 」「入荷待ち」の中から入力します。
- 価格
-
商品の販売価格を入力します。半角で金額を入力した後に、半角英数で「JPY」と記載します。
入力例)500 JPY
価格と在庫状況は、「商品リンク」で入力した商品ページに表示されている価格や在庫状況と一致させておくことが大切です。
- ブランド
-
この商品を製造している会社名(ショップ名)を入力します。
- GTIN
-
JANコードを持っている商品の場合に入力します。
- 状態
-
商品の状態を「新品」「再生品」「中古品」の中から入力します。
入力すると下記のような形になります。入力は自動保存されます。
商品のジャンルによっては、他にも必須項目がある場合があります。詳しくはGoogle Marchant Centerのヘルプを参照してください。
8商品データを取得する
商品データをGoogleスプレッドシートに入力したら、自動保存のためシートはそのまま閉じて大丈夫です。次に「今すぐ取得」をクリックして、入力したデータを取得します。
取得には少し時間がかかります。下記画面のまま少し待ちましょう。
9商品登録の完了
商品データの取得が完了すると、下記のような画面が表示されます。
ページ右下にある「続行」をクリックすると、⑤Googleのポリシーを確認するへ進みます。
今後の管理方法について
こちらで作成した商品データのGoogleスプレッドシートは、Google Marchant Centerの管理画面レフトナビ「商品l→「フィード」から編集することが可能です。価格や在庫等の変更があった場合は、こちらから修正しましょう。
商品のステータスについて
手順のレフトナビ「商品の追加」をクリックすると、登録した商品データが一覧で表示されます。表の一番右にある「ステータス」にて、商品の掲載状況を確認できます。
ステータスは、登録後しばらくは「保留」となりますが、承認されると「アクティブ」へと変わります。「アクティブ」の状態になれば、掲載可能な状態となります。
ステータスがアクティブになるまでは少し時間がかかるので、先に最後の設定である「⑤Googleのポリシーを確認する」項目を済ませておきましょう!
Googleのポリシーを確認する
商品データの登録が完了したら、Google のポリシーを確認していきます。
1返品・返金に関するポリシーをウェブサイトに掲載する
ショップのサイト内に、返品・返金に関するポリシーを掲載しているかを確認してください。
確認したら、右下にある「→」をクリックして進めます。
2掲載できる商品を確認する
Googleでの掲載が許可されている商品かどうかを確認してください。
確認したら、右下にある「→」をクリックして進めます。
3Googleのポリシーを確認する
画面中央にある「Googleのポリシーをすべて表示」をクリックして、Googleのポリシーを確認します。
確認したら、右下の「最終確認を開始する」をクリックします。
これで、無料リスティングに掲載するための設定は完了です!
商品が保留の場合、アクティブになるのを少し待ちましょう。
無料リスティング掲載の確認方法
無料リスティングの設定が完了したら、表示されるまで少しタイムラグはあるかもしれませんが、実際に掲載がされているか気になるところです。
広告として承認されているかどうかや、広告の表示回数・クリック数などは、Google Marchant Centerの管理画面から確認することができます。
無料リスティングが掲載されているかどうかは、下記の方法で確認してください。
商品が有効(アクティブ)かどうかの確認
④商品の登録で登録した商品データが有効(アクティブ)になっているかどうかは、Google Marchant Centerの管理画面のトップページ(概要)から確認できます。
「無料リスティング」の枠内に、商品データの状況が一目でわかるようになっています。
日付にカーソルを乗せると、有効な商品アイテム数の詳細が表示されます。
一番右にある今日の日付のアイテム数を確認し、すべて有効であればOKです。
ここが保留や不承認の場合、広告は表示されませんので注意してください。
表示回数・クリック数の確認
無料リスティングの表示回数やクリック数は、Google Marchant Centerの管理画面レフトナビ「パフォーマンス」から確認できます。
パフォーマンスの「マイレポート」で表示する画面の「無料リスティング」タブを開きます。
レポート内にある「すべてのトラフィック」で、設定した期間内の表示回数とクリック数を確認することができます。
まずは無料で出稿できる「無料リスティング」から、ぜひ広告を試してみましょう。また無料だからといって出稿して放置してしまわないように注意してください。出稿している商品広告と実際の商品情報の一致は、商品やショップの信頼性にも関わってきます。商品の価格や在庫の変動があった場合には、広告の商品データの変更も忘れずに行ってくださいね。