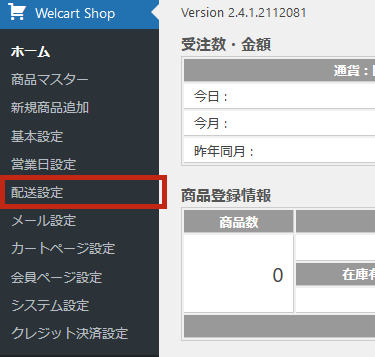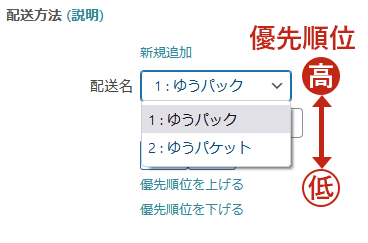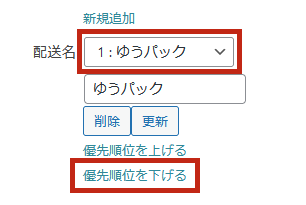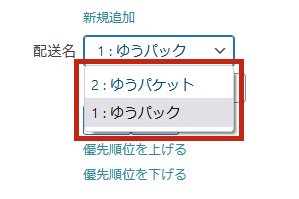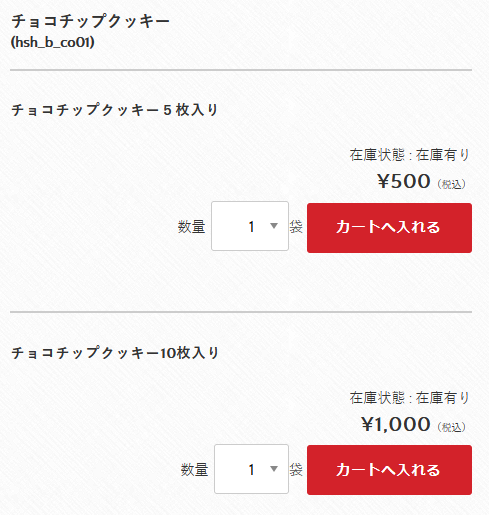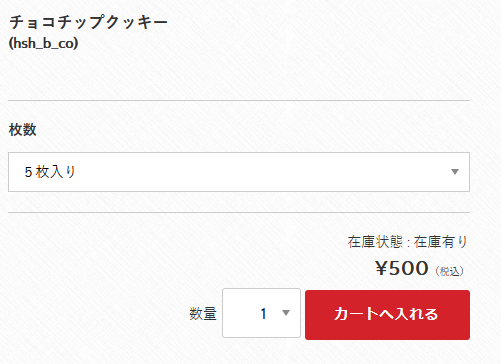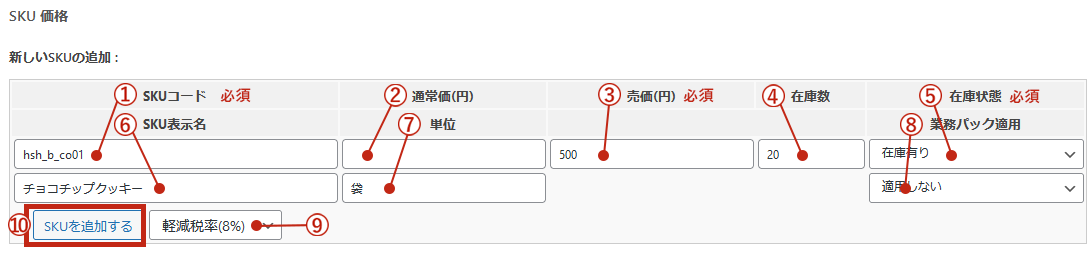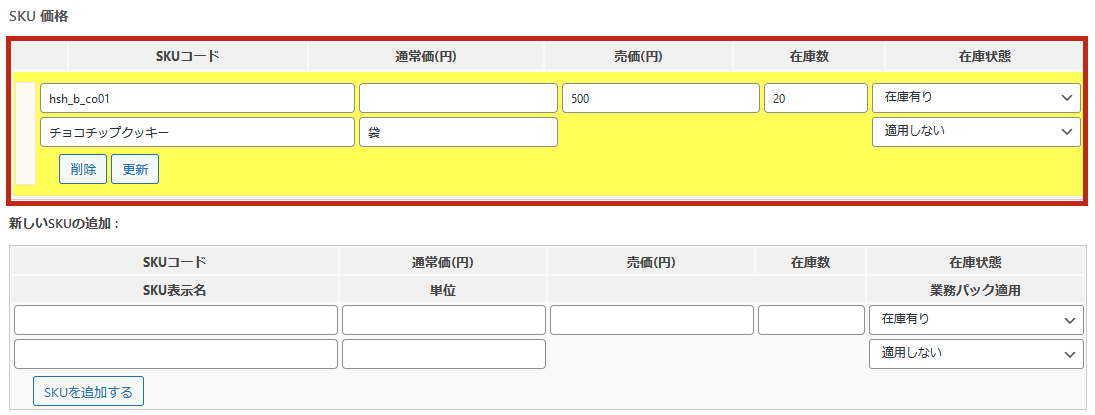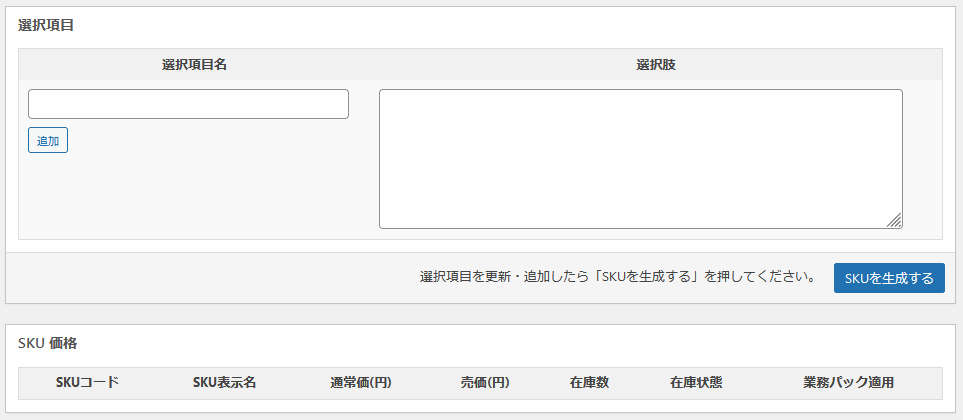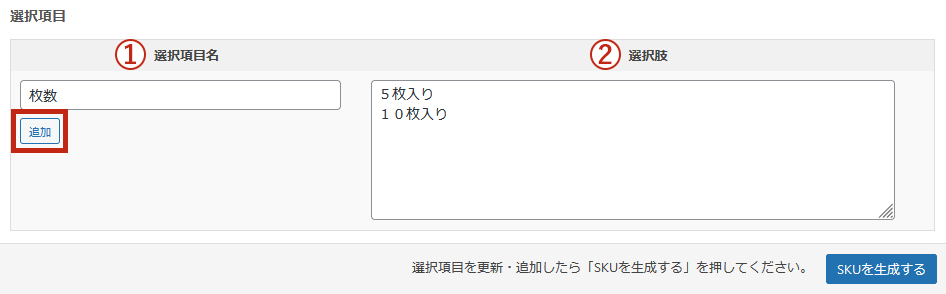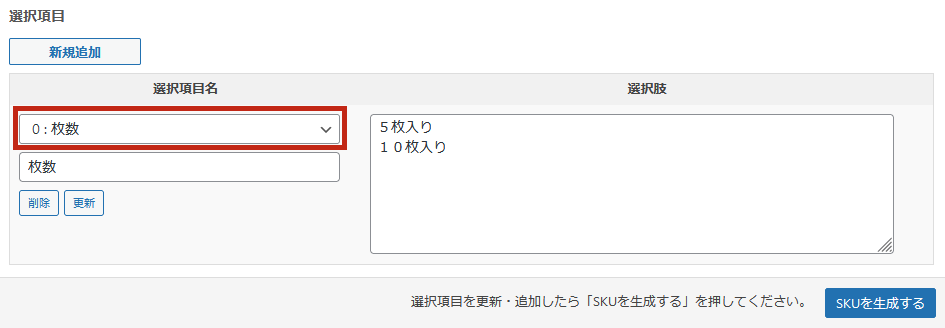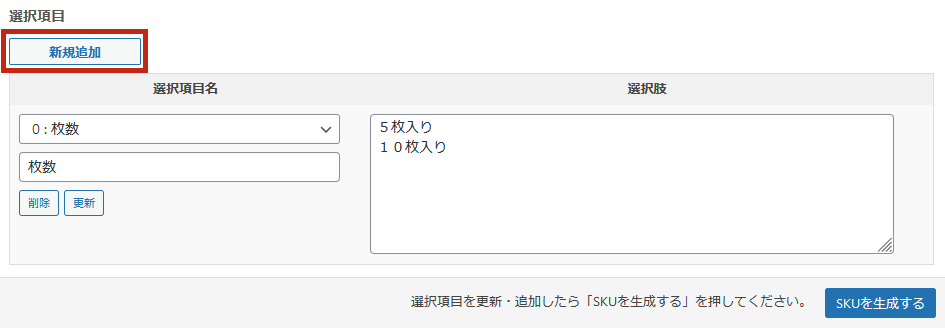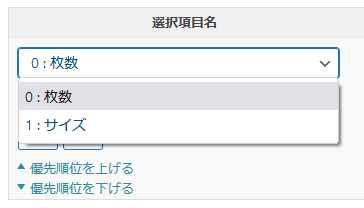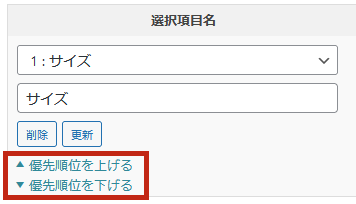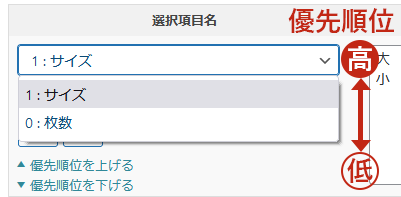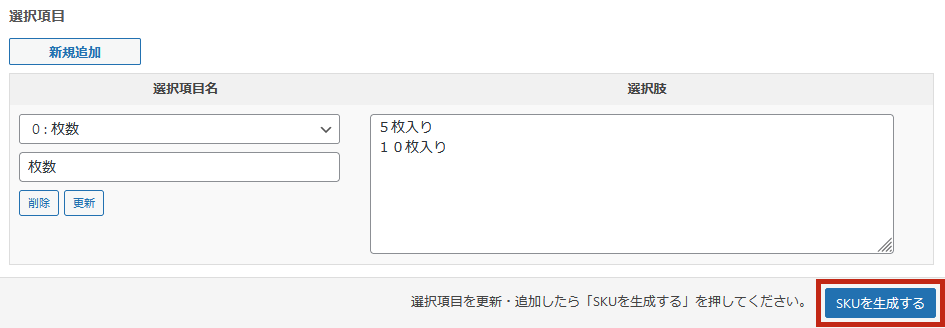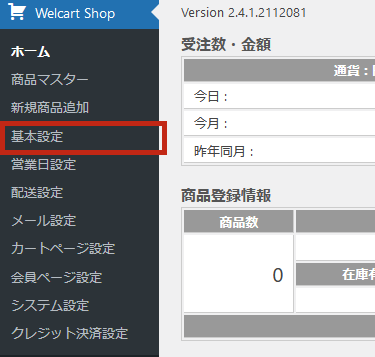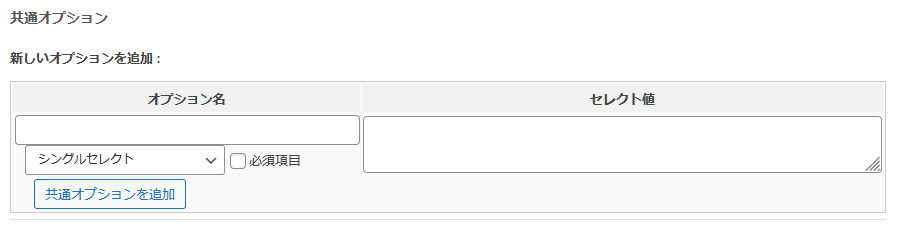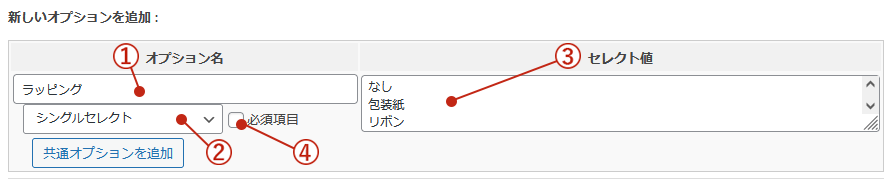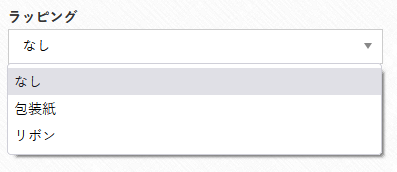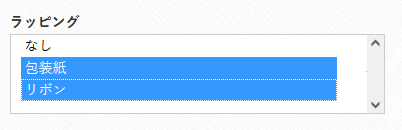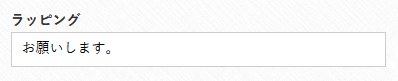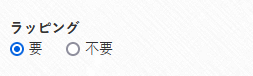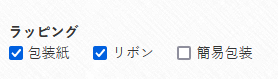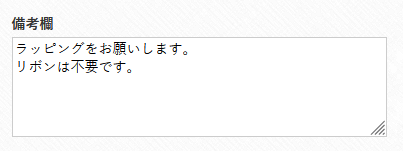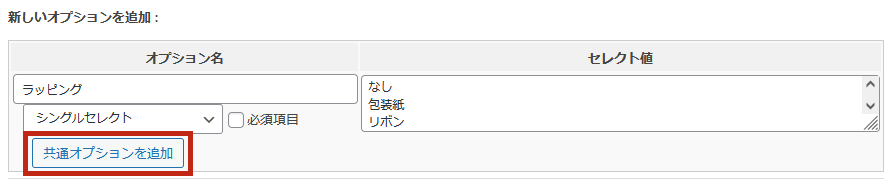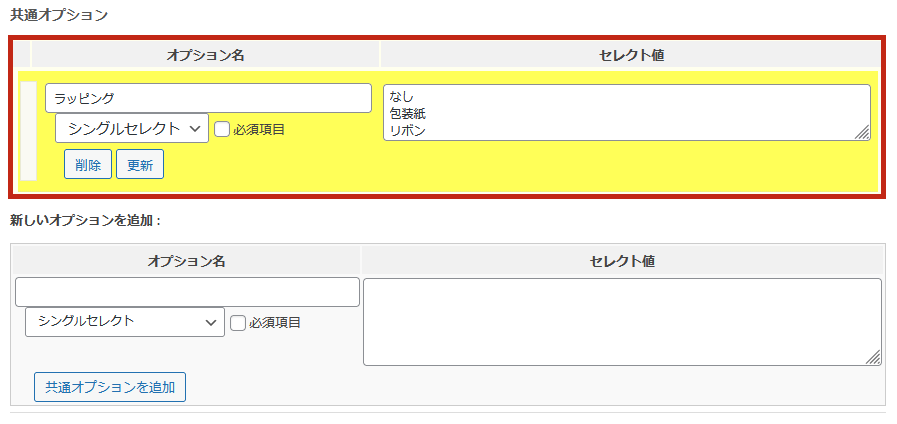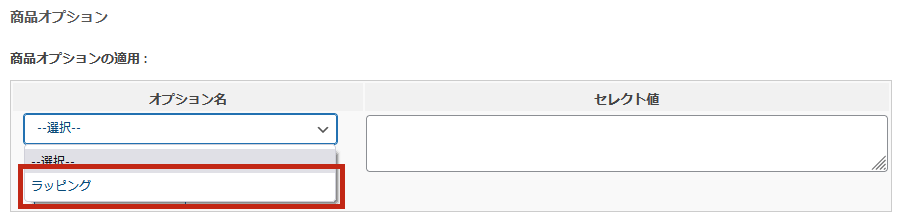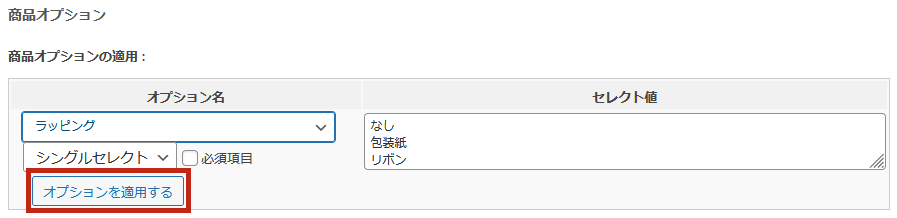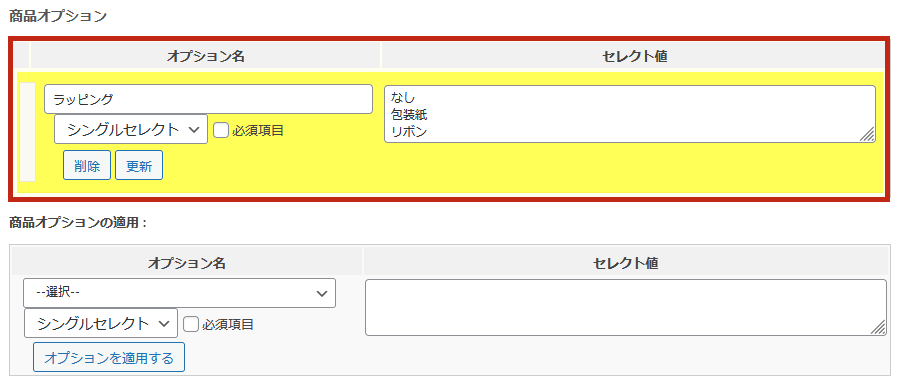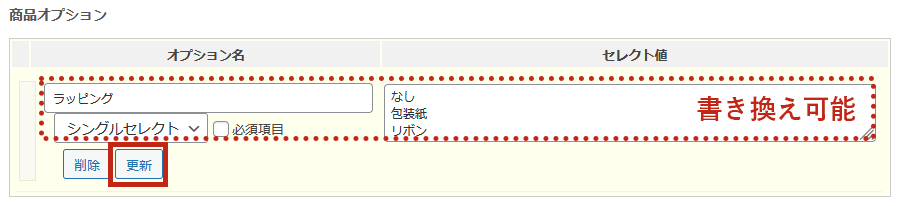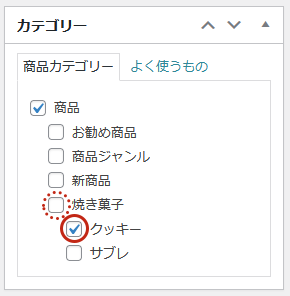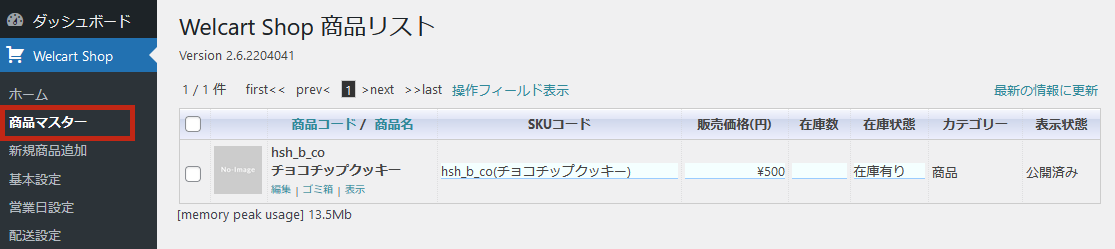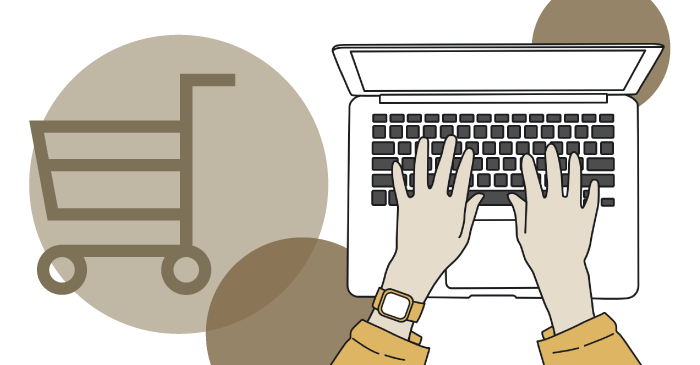
商品カテゴリーに続いて、商品登録の段階です。
商品登録は「配送設定」が完了していないとできません。
商品カテゴリーと共に、設定を完了してから取り組んでください。
「WordPressにWelcartを導入し初期設定する(配送設定)」
「Welcartの商品カテゴリー登録」
商品登録をする前に、もう少ししてほしいことがあります。
①掲載する商品リスト
②一つの商品の中に価格が違ったり在庫を分けて管理したいバリエーションあるかどうか
この準備をすることで、商品登録がスムーズにできます。
更に、価格管理や在庫管理などもしやすくなります。
「①掲載する商品リスト」は、エクセルなどで別管理が良いでしょう。
この商品リストには、「商品コード、商品名、商品説明、標準価格、値引価格、商品カテゴリー、GTINコード、個別送料」などを盛り込めば良いと思います。
この時、②一つの商品の中に価格が違ったり在庫を分けて管理したいバリエーションある場合があります。
それを業界では「SKU(在庫管理上の最少品目単位)」といいます。
同一商品で別SKUが存在する場合は、別商品という感覚でリスト化しましょう。
ここまで出来たら、商品登録を始めていきましょう。
Welcartの商品登録は、「配送設定」が済んでいないと登録することができません。まだできていない方は、まずは下記ページを参照しながら設定を行ってください。
- Welcartの商品登録をすることができる
- SKUの内容と分類方法が詳しくわかる
- 商品ページの公開方法や下書きの保存方法がわかる
トータルアドバイザー齋藤秀峰SAITO SHUHO
2009年に自社ブランドのネットショップをオープン。2017年にWordPressのWelcartへショップを移転。その経験を元に、多くのネットショップをWelcartにて新規構築。現在もWelcartの運営を行いながら、日々研究を繰り返しています。
Welcartの新規商品登録
Welcartの商品登録は、WordPress管理画面レフトナビ「Welcart Shop」→「新規商品追加」から行います。
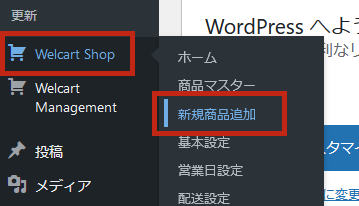
商品登録で行う設定箇所は、下記の①~⑥となります。
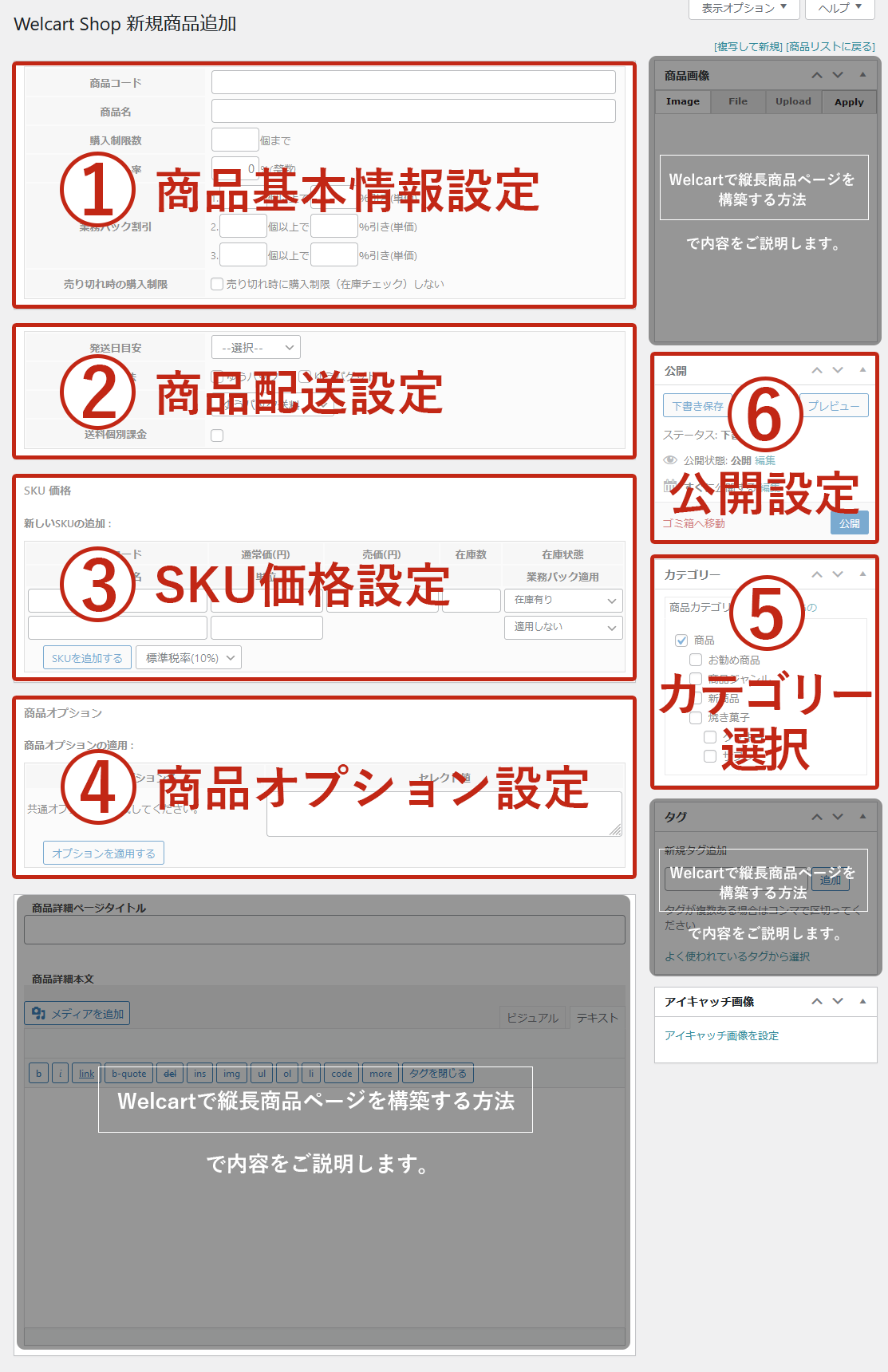
- 商品基本情報設定商品コードや商品名など、商品の基本的な情報設定
- 商品配送設定商品の配送に関する情報設定
- SKU価格設定商品の価格や在庫状況などの設定
- 商品オプション設定商品購入時にお客様に選択してもらうオプション設定
- カテゴリー選択商品のカテゴリー選択
- 公開設定設定内容の保存や公開の状況設定
このページでは、商品登録の方法をご説明します。上記①~⑥以外は商品ページを構築する内容となるため、入力・登録方法は下記のページにてお伝えしています。
冒頭でもお伝えしましたが、商品リストを作成していれば、商品登録をスムーズに行うことができます。まずは商品の整理を行い、商品リストをしっかりと作成しておくことをおすすめします!
商品基本情報設定
商品コードや商品名など、商品の基本的な情報を設定します。
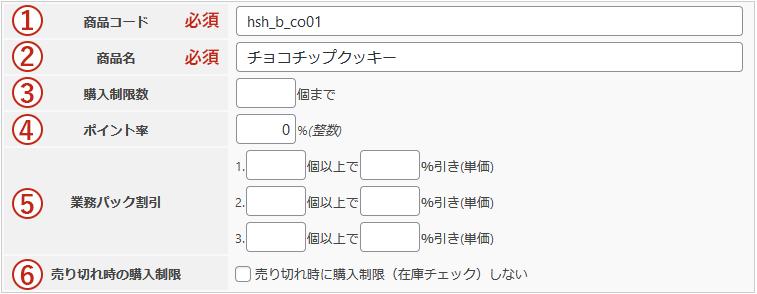
①商品コード
登録する商品を識別するためのコードを入力します。入力必須の項目です。
任意で作成した半角英数のコードを入力してください。(半角記号も使えます)
![]()
他の商品とコードが重複しているとエラー表示されますが、登録自体はできてしまいます。しかし、更新の度にエラーとなり不具合を起こすため、他の商品とコードは重複しないように注意してください。
②商品名
登録する商品の名称を入力します。入力必須の項目です。
あまり長すぎず、お客様にわかりやすい商品名にすることをおすすめします。
クレジット決済の場合、長い商品名だとエラーを起こす可能性もあるため、30文字前後を目安に入力してください。
![]()
③購入制限数
登録する商品を、一度に購入することができる数量の設定をします。設定しない場合は空白のままにしておきます。
![]()
④ポイント率
登録する商品を購入時に、会員へ付与するポイント率を設定します。ポイントを付与しない場合は「0」を入力します。商品によってポイント率を変えたい場合は変更してください。
![]()
ポイント率の初期値
ポイント率の初期値を「基本設定」で設定することができます。
詳しくはWelcart shopの「基本設定」→「③ショップ設定」の「⑭ポイント率初期値」でご説明しています。
「基本設定」→「ショップ設定」の画面
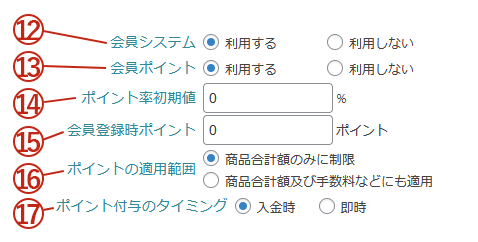
ポイントは、「会員システム」と「会員ポイント」を利用する設定にしていないと付与することができません。ポイント付与を行う場合は、Welcart shop「基本設定」→「③ショップ設定」の「⑫会員システム」と「⑬会員ポイント」を「利用する」に設定してください。
⑤業務パック割引
登録する商品を複数購入する際、数量によって割引率を設定する場合に入力します。設定しない場合は空白のままにしておきます。

⑥売り切れ時の購入制限
登録する商品の在庫がなくなった際、注文を受け付けるかストップするかを選択します。ここにチェックを入れた場合は、在庫数がなくなってもカートに入れて購入することができる状態になります。
![]()
チェックを入れていて在庫がなくなった場合
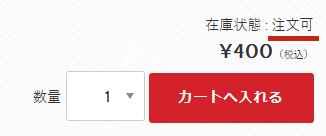
チェックを入れずに在庫がなくなった場合
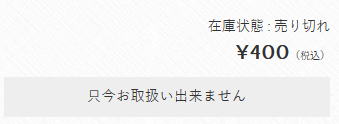
在庫状態が「在庫有り」「在庫僅少」の場合に適用されます。
在庫状態を「売り切れ」「入荷待ち」「廃盤」に設定すると、カートボタンの表示が消える仕組みになっているため、チェックを入れていた場合でも自動的に注文はストップされます。
在庫状態の設定は後の「③SKU価格設定」でご説明します。
商品配送設定
商品の配送に関する情報を設定します。

①発送日目安
登録する商品の、注文を受けてから発送するまでの日数をプルダウンで選択して設定します。商品によって日数を変えたい場合は変更してください。
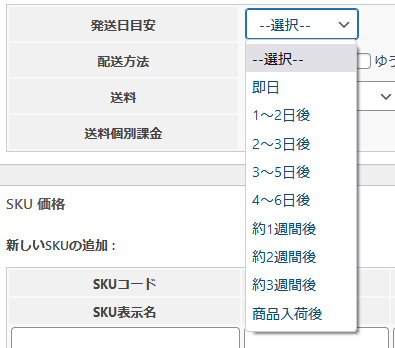
![]()
発送日目安の初期値
発送日目安の初期値を「基本設定」で設定することができます。
詳しくはWelcart shopの「基本設定」→「③ショップ設定」の「⑤発送日の初期値」でご説明しています。
「基本設定」→「ショップ設定」の画面
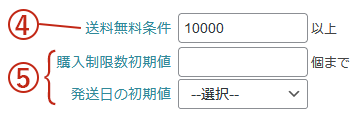
商品の到着希望日の最短日
こちらで設定した発送日は、カート内で表示される商品の到着希望日の最短日を算出するために利用されます。
- 発送業務休日を除いた営業日(Welcart Shopの営業日設定で設定)
- 選択した発送日目安の日数(計算は注文日の翌日から)
- 下記②配送方法で選択する配送方法の「Welcart Shopの配送設定→②送料・配達日数」で設定した配達日数
上記の3つを加算して、商品の到着希望日の最短日が算出されます。
②配送方法
登録する商品を、発送の際に利用する配送方法を選択します。
ここにはWelcart Shop配送設定→③配送方法で登録した配送方法名が表示されます。
![]()
配送方法をお客様に選択してもらう場合には、選択肢全てにチェックを入れてください。
③送料
登録する商品の送料を選択します。
ここにはWelcart Shop配送設定→②送料・配達日数で登録した送料名が表示されます。複数登録した場合はプルダウンで選択できます。
![]()
ここの設定で送料が反映するのは、Welcart Shop配送設定→③配送方法で配送方法を登録する際に「送料固定」を「送料を固定しない」に設定した場合となります。
「送料固定」で送料を選択して設定した場合、こちらで送料選択をしても反映されませんのでご注意ください。
複数購入時の送料計算
送料設定の異なる商品を同時に購入した場合、送料は設定内容によって異なります。
「送料固定」で送料名を設定している場合
送料は、Welcart Shop配送設定→③配送方法で設定できる「優先順位」の順番で決まります。
例)下記2つの商品を同時に購入の場合
- 商品A … ゆうパック(送料固定800円)設定
- 商品B … メール便(送料固定300円)設定
【優先順位が「ゆうパック→メール便」の場合】
ゆうパックの方が優先順位が高いので、送料は800円になります。
【優先順位が「メール便→ゆうパック」の場合】
メール便の方が優先順位が高いので、送料は300円になります。
「送料を固定しない」設定の場合
複数購入の商品の中で、一番料金の高い送料が適用されます。
④送料個別課金
ここにチェックを入れると、この商品を含めて複数商品を購入した場合に、この商品の送料を個数分全て加算します。
![]()
チェックを入れていない商品の送料は、上記の「複数購入時の送料計算」のルールで算出されますが、チェックを入れた商品の送料は別で加算されます。
例)下記2つの商品を同時に購入の場合
- 商品A … ゆうパック(送料固定800円)設定
- 商品B … メール便(送料固定300円)設定※送料個別課金チェック有
上記の例の場合は、ゆうパック800円 + メール便300円となるため、送料は1,100円となります。
他の商品と同梱できないものや、冷蔵と冷凍で分けて2個口発送となるものなどの場合には、チェックを入れておくといいですね。
SKU価格設定
商品の価格や在庫状況などを設定し、SKUを登録します。
SKUとは
SKUとは、在庫管理の最小単位を表しています。「商品コード=SKU」というわけではありません。バリエーションのない商品であれば「商品コード=SKU」でも構いませんが、バリエーションのある商品の場合はバリエーションごとにSKUを設定します。
1登録するSKUの数を確認する
まずは登録する商品が、サイズ違いや個数違いなどのバリエーションによって金額が変わるかどうか、バリエーションの違いによって在庫管理をするかどうかを確認してください。
これにより、登録するSKUの数が決定します。
大きく分けると「SKUが1つのみ」か「SKUが複数あるか」になります。どちらに分類される商品なのか、下記をご参考に考えてみてください!
SKUが「1つのみ」の商品例
バリエーションがない場合や、バリエーションがあっても金額が同一であり、バリエーションによって在庫管理をしない場合は、SKUは1つのみになります。
SKUが1つのみの商品例
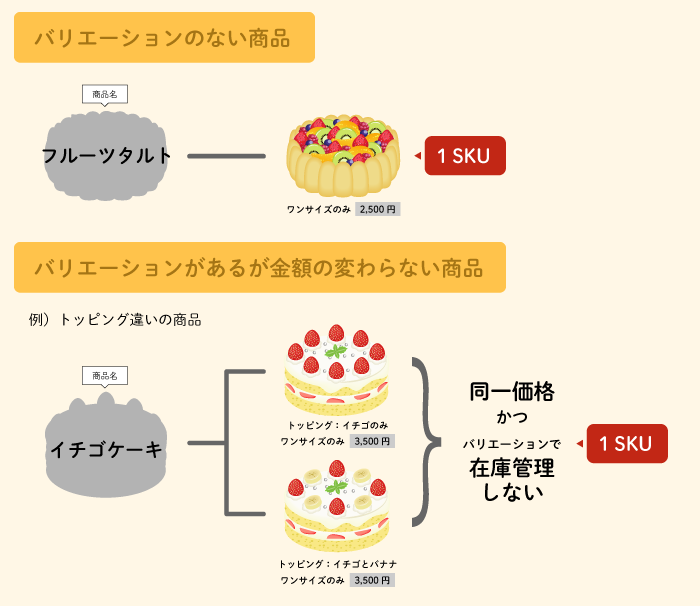
SKUが「複数」の商品例
バリエーションによって金額が変わる場合や、金額が同一のバリエーションがあっても、バリエーションによって在庫管理をする場合は、複数のSKUを登録します。
SKUセレクトを使用する商品例
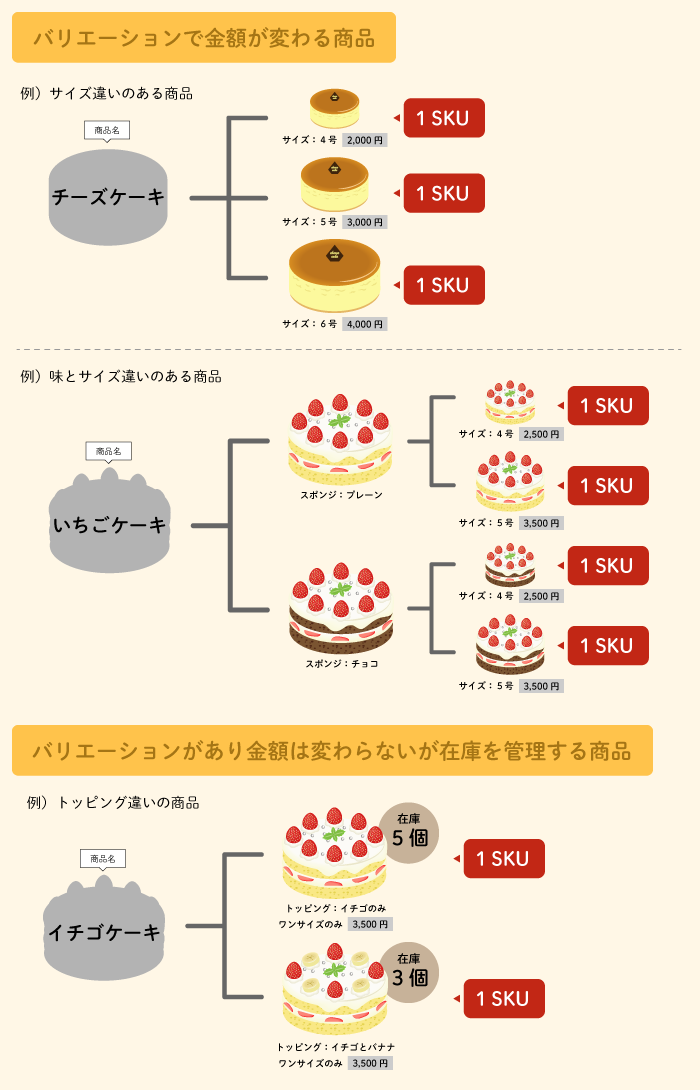
2SKUの登録方法を決める
登録する商品のSKUが「1つのみ」か「複数」かの分類ができたら、分類によってSKUの登録方法を選択します。
- SKUが1つのみ
-
- 通常のSKU登録(SKUセレクトを使用しない)
- SKUが複数
-
- SKUセレクトを使用する
- 通常のSKU登録(SKUセレクトを使用しない)
SKUセレクトとは
Welcartプラグイン「WCEX SKU Select」を使用して複数のSKUを登録する方法を、「SKUセレクト」と呼びます。(有料のプラグインになります)

引用:Welcart
SKUが複数ある場合、使用の有無によってカートボタン周辺の表示が大きく変わります。
3SKUを登録する
「SKUセレクト」の使用有無で、登録方法が異なります。それぞれの方法から商品SKUを登録します。
①SKUコード
登録する商品のSKUを識別するためのコードを入力します。入力必須の項目です。
任意で作成した半角英数のコードを入力してください。(半角記号も使えます)
SKUが1つのみの商品の場合、商品コードと同じでも構いません。
②通常価(円)
商品の定価や参考価格などを入力するエリアです。
入力した場合、売価の左に小さく線が入った状態で表示されます。
表示したくない場合は、空欄のままでOKです。
通常価を入力した場合の価格表示
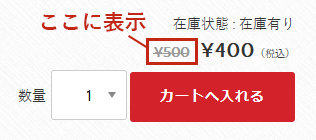
セールやキャンペーンで定価より安い売価の場合や、訳ありで値下げした商品などの場合には入力するといいですね。
③売価(円)
実際に販売する価格を入力します。入力必須の項目です。
Welcart Shopの「基本設定」→「②ショップ設定」で設定した「⑦消費税区分」によって、税込か税別かの金額を入力してください。
④在庫数
販売商品が数に限りのある場合は、こちらで個数を設定します。
在庫管理しない場合は空欄のままにしておきます。
お客様が注文を確定した時点で、自動的に在庫数が減っていきます。在庫数が0になったときに売り切れ表示にするかどうかは、商品基本情報設定の「③購入制限数」にチェックを入れたかどうかで判別します。
⑤在庫状態
商品の在庫状況を「在庫有り」「在庫僅少」「売り切れ」「入荷待ち」「廃盤」から選択して設定します。入力必須の項目ですが、手動で設定しない限り「在庫有り」の状態になります。
在庫がなくなり、商品基本情報設定の「③購入制限数」でチェックを入れていない場合には、自動的に「売り切れ」設定になります。
新たに入荷し在庫数を増やしたら、手動で在庫状態を「在庫有り」または「在庫僅少」に切り替えをする必要があります。在庫数を増やしても在庫状態を切り替えないと「売り切れ」状態のままとなり、カートへ入れることができませんので注意してください。
⑥SKU表示名
商品のSKU名を入力します。
SKU設定の際の必須項目ではありませんが、名前が表示されないとわかりにくいため、必ず入力してください。
⑦単位
単位を入力すると、カートボタンの横にある数量選択部分に表示されます。必要に応じて入力してください。
単位を入力した場合の数量表示
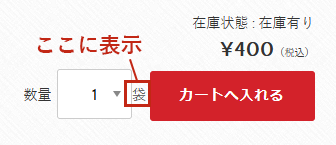
⑧業務パック適用
業務パック割引を適用するかしないかを設定します。
「適用する」に設定した場合は、商品基本情報設定の「⑤業務パック割引」で設定した内容が適用されます。
⑨税率の設定
Welcart Shop基本設定「②ショップ設定」の「⑨適用税率」で「軽減税率」の設定をした場合のみ表示される項目です。(「標準税率」の場合は表示されません)
「軽減税率」の設定をした場合、SKUごとに税率を選択して設定します。
⑩SKUを追加する
SKUを複数登録する場合は、「新しいSKUの追加」欄に上記①~⑩を入力・設定し、追加を繰り返し行います。
1「WCEX SKU Select」をインストール・有効化する
2SKUセレクトの使用にチェックを入れる
「WCEX SKU Select」を有効化すると、商品ページの「①商品基本情報設定」部分に「SKUセレクトの使用」欄が追加されます。
追加された欄の「SKUセレクト用のSKUを作成」にチェックを入れます。
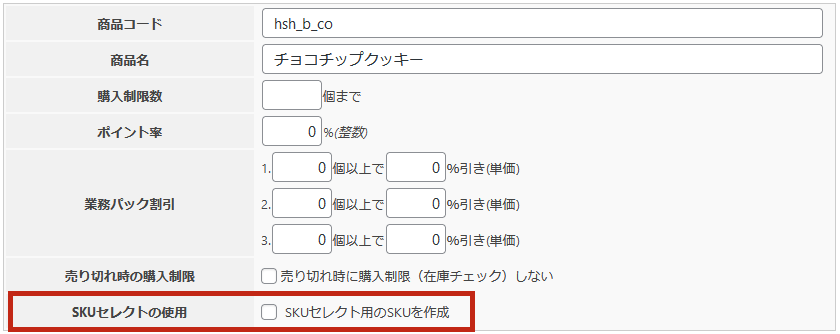
3SKUセレクトの表示形式を選択する
「SKUセレクト用のSKUを作成」にチェックを入れると、「SKUセレクトの表示形式」を選択できるようになります。
バリエーションの表示形式を選択します。

表示形式について
SKUセレクトは、基本は「プルダウン表示」となります。クリックすると一覧で開いて選択できるため、選択肢が多くても対応できる形式です。
プルダウン表示
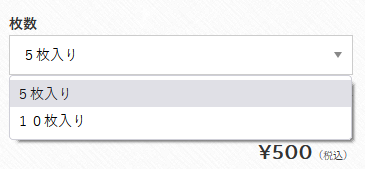
選択項目が2つまでの場合、「ラジオボタン表示」の形式も選択できます。選択肢が既に表示されており、どちらかを選んでいただく形式です。
選択項目が1つのラジオボタン表示
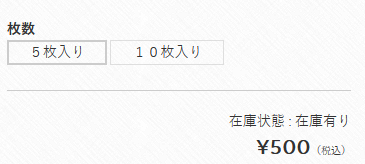
選択項目が2つのラジオボタン表示
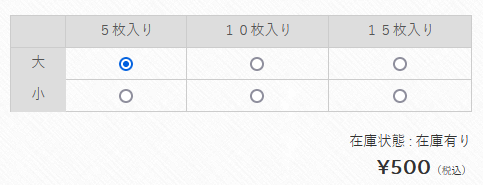
選択項目が3つ以上の場合、ラジオボタンを選択しても自動的にプルダウン表示となりますので注意してください。
4SKUセレクトのSKU作成画面を確認する
5選択項目を登録する
まずは「選択項目」を登録します。
- ①選択項目名
-
選択していただくバリエーション名を入力します。
ここの登録が2つまでの場合は「ラジオボタン表示」を使用することができます。
- ②選択肢
-
バリエーションの選択肢を入力します。
①・②の入力ができたら「追加」ボタンをクリックします。
選択項目名にプルダウン表示が出てきたら、選択項目名の追加完了です。
6SKUを生成する
「選択項目名」の追加が全て完了したら、左下にある「SKUを生成する」ボタンをクリックし、SKU価格の設定欄を生成します。
SKU生成→内容登録後でも選択肢の追加等は行えますが、せっかく登録した内容が初期化されてしまいます。SKUの生成は、選択項目をしっかりと入力し終えた後に行いましょう!
7SKUの内容を入力する
生成されたSKU価格設定の欄に、下記①~⑦を入力します。
SKUの生成数は各選択項目の「選択肢」同士の掛け算で決まります。
例)「0:枚数」の選択肢2つ、「1:サイズ」の選択肢3つの場合
「0:枚数」2×「1:サイズ」3=計6つのSKUが生成
①SKUコード
登録する商品のSKUを識別するためのコードを入力します。
入力必須の項目ですが、「code0:0」等の初期値が自動生成されます。
初期値のままでの登録可能ですが、必要に応じて任意で作成した半角英数のコードを入力してください。(半角記号も使えます)
商品コードとは異なる値を入力してください。
②SKU表示名
商品のSKU名を入力します。
初期値として、登録した選択項目名から自動生成されて表示されます。必要に応じて変更してください。
③通常価(円)
商品の定価や参考価格などを入力するエリアです。
入力した場合、売価の左に小さく線が入った状態で表示されます。
表示したくない場合は、空欄のままでOKです。
通常価を入力した場合の価格表示
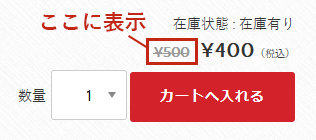
セールやキャンペーンで定価より安い売価の場合や、訳ありで値下げした商品などの場合には入力するといいですね。
④売価(円)
実際に販売する価格を入力します。入力必須の項目です。
Welcart Shopの「基本設定」→「②ショップ設定」で設定した「⑦消費税区分」によって、税込か税別かの金額を入力してください。
⑤在庫数
販売商品が数に限りのある場合は、こちらで個数を設定します。
在庫管理しない場合は空欄のままにしておきます。
お客様が注文を確定した時点で、自動的に在庫数が減っていきます。在庫数が0になったときに売り切れ表示にするかどうかは、商品基本情報設定の「③購入制限数」にチェックを入れたかどうかで判別します。
⑥在庫状態
商品の在庫状況を「在庫有り」「在庫僅少」「売り切れ」「入荷待ち」「廃盤」から選択して設定します。入力必須の項目ですが、手動で設定しない限り「在庫有り」の状態になります。
在庫がなくなり、商品基本情報設定の「③購入制限数」でチェックを入れていない場合には、自動的に「売り切れ」設定になります。
新たに入荷し在庫数を増やしたら、手動で在庫状態を「在庫有り」または「在庫僅少」に切り替えをする必要があります。在庫数を増やしても在庫状態を切り替えないと「売り切れ」状態のままとなり、カートへ入れることができませんので注意してください。
⑦業務パック適用
業務パック割引を適用するかしないかを設定します。
「適用する」に設定した場合は、商品基本情報設定の「⑤業務パック割引」で設定した内容が適用されます。
⑧税率の設定
Welcart Shop基本設定「②ショップ設定」の「⑨適用税率」で「軽減税率」の設定をした場合のみ表示される項目です。(「標準税率」の場合は表示されません)
「軽減税率」の設定をした場合、SKUごとに税率を選択して設定します。
商品オプション設定
商品購入の際に、お客様に選択してもらうオプションを設定します。
オプションの選択によって価格を変動させることはできません。
価格を変動させたい場合は、オプションの設定ではなく「③SKU価格設定」で「SKU」として登録します。
オプションは商品ごとに設定もできますが、今回はWelcart Shop「基本設定」の「共通オプション」に登録をしてから、各商品で設定する方法をご説明させていただきます!
1共通オプション登録ページを開く
2共通オプションの内容を入力する
下記の①~④を入力して、共通オプションの項目を作成します。
①オプション名
オプションの名前を入力します。商品ページに表示されます。
②オプションの形式
オプションの表示形式をフィールドタイプから選択します。
③セレクト値
フィールドタイプによって設定内容が異なります。
- シングルセレクト
マルチセレクト
ラジオボタン
チェックボックス -
選択肢を入力します。
改行ごとに1項目となります。
- テキスト
テキストエリア -
セレクト値は空白のままにしておきます。
入力するとエラーで登録ができません。
④必須項目
入力や選択がないと、カートに入れることができない仕様にするオプションの場合はチェックを入れます。
3共通オプションを追加する
複数の共通オプションを登録する場合は、上記の2~3を繰り返し行って追加します。共通オプションは、各商品ページ毎に登録した中から選択して設定していきます。
4商品ページでオプションを設定する
5オプションを適用する
複数のオプションを登録する場合は、上記の4~5を繰り返し行って追加します。登録したオプションは、各商品ページ毎に書き換えすることも可能です。
カテゴリー選択
登録する商品のカテゴリーを選択します。
商品カテゴリーを登録していることを前提に進めています。まだ商品カテゴリーを登録していない場合は、下記のページをご参考に登録をしてください。
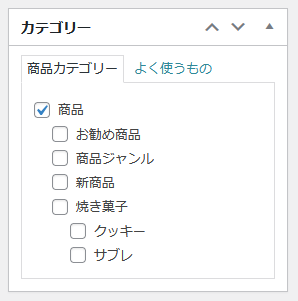
登録する商品が分類されるカテゴリーにチェックを入れていきます。
新規で商品を登録する場合、既に「商品」のカテゴリーにはチェックが入っている状態です。この「商品」のチェックは外さないようにしましょう。
カテゴリーの選択は複数可能です。(限りもありません)
公開設定
登録する商品の設定内容の保存や公開の状況などを設定します。
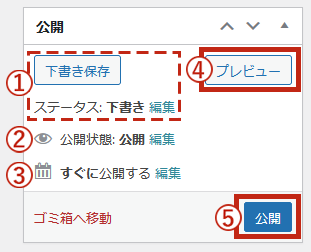
①ステータス
新規商品登録の場合、ページをどのように保存するのか選択することができます。
右側の青い「編集」をクリックすると、下記のようにプルダウンが表示されます。
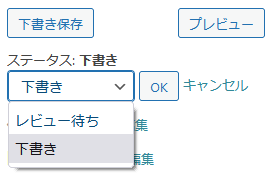
初期値では「下書き」になっていますが、他に「レビュー待ち」の選択があります。
「レビュー待ち」とは、編集権限のないユーザーが、編集権限のあるユーザーに内容を確認してもらうための保留の保存方法です。主に投稿ページで使用するため、今回の商品ページではあまり関係ありません。
編集途中などの場合は、ステータスを「下書き」にした状態で、上にある「下書きとして保存」ボタンをクリックして保存します。
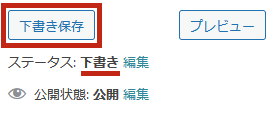
公開した後は、ステータスに「公開済み」が追加されます。
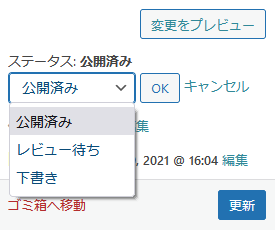
公開後に下書きへ戻したい場合は、プルダウンで「下書き」を選択して変更します。
②公開状態
ページの状態を、「公開」「パスワード保護」「非公開」から選択できます。
右側の青い「編集」をクリックすると、下記のようにラジオボタンが表示されます。
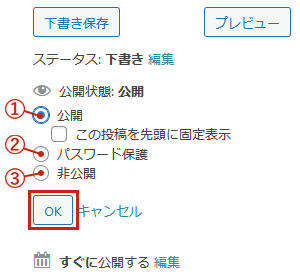
- ①公開
-
初期値です。
すぐに公開したい場合はこのままでOKです。
- ②パスワード保護
-
パスワードを設定すると、パスワードの入力がないとページを閲覧することができなくなります。
- ③非公開
-
非公開に設定すると、ログインしているユーザーのみページを閲覧できます。ログインしていない状態ではページを閲覧することができなくなります。
③公開日時
公開する日時の設定ができます。登録後すぐに商品を公開したい場合は、「すぐに公開する」のままにしておきます。
発売日など設定している場合は編集が必要です。
右側の青い「編集」をクリックすると、下記のように日時の入力欄が表示されます。
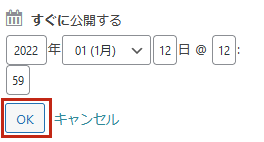
現在よりも先の日付や時刻を入力すると、「予約投稿」をすることができます。
設定した日付や時刻になるまでは、ログインしていないユーザーにはページが非表示になります。この場合、「①ステータス」は「予約済み」に変更されます。
④プレビュー
「プレビュー」ボタンをクリックすると、公開前や保存前のページを途中で表示して確認することができます。(商品登録設定には関係ありません)
「公開」や「保存」のボタンをクリックしないと、ページの内容は保存されませんので注意してください。
⑤公開する/更新する
新規商品登録をする場合は、上記の「①商品基本情報設定」「②商品配送設定」「③SKU価格設定」「④商品オプション設定」「⑤カテゴリー選択」「⑥公開設定」全ての入力が完了してから、「公開」ボタンをクリックします。
公開が完了すると、③公開日時に公開した日時が表示されます。
商品ページを公開した後は、ボタンの文言が「更新」に変わります。
公開後にページ内容を変更した場合は、最後に必ず「更新」ボタンをクリックします。
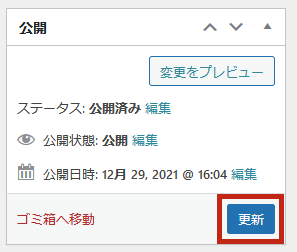
「公開」ボタンをクリックして公開したら(「下書き保存」でも可)、商品登録の完了です。
Welcart Shop「商品マスター」を開いて、一覧に登録されているかを確認してください。
商品登録後のページ構築や商品画像などの設定は、別ページでご説明しています。
商品ページを構築する前に、商品を効果的にアピールできるページにするためのカスタマイズをしていきます。
商品登録が完了したら、まずは構築のための下準備を進めていきましょう!