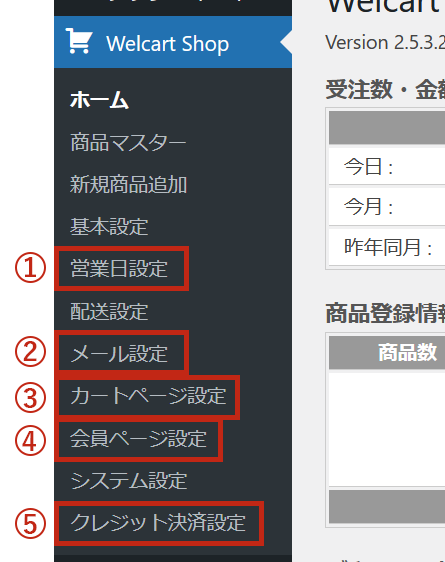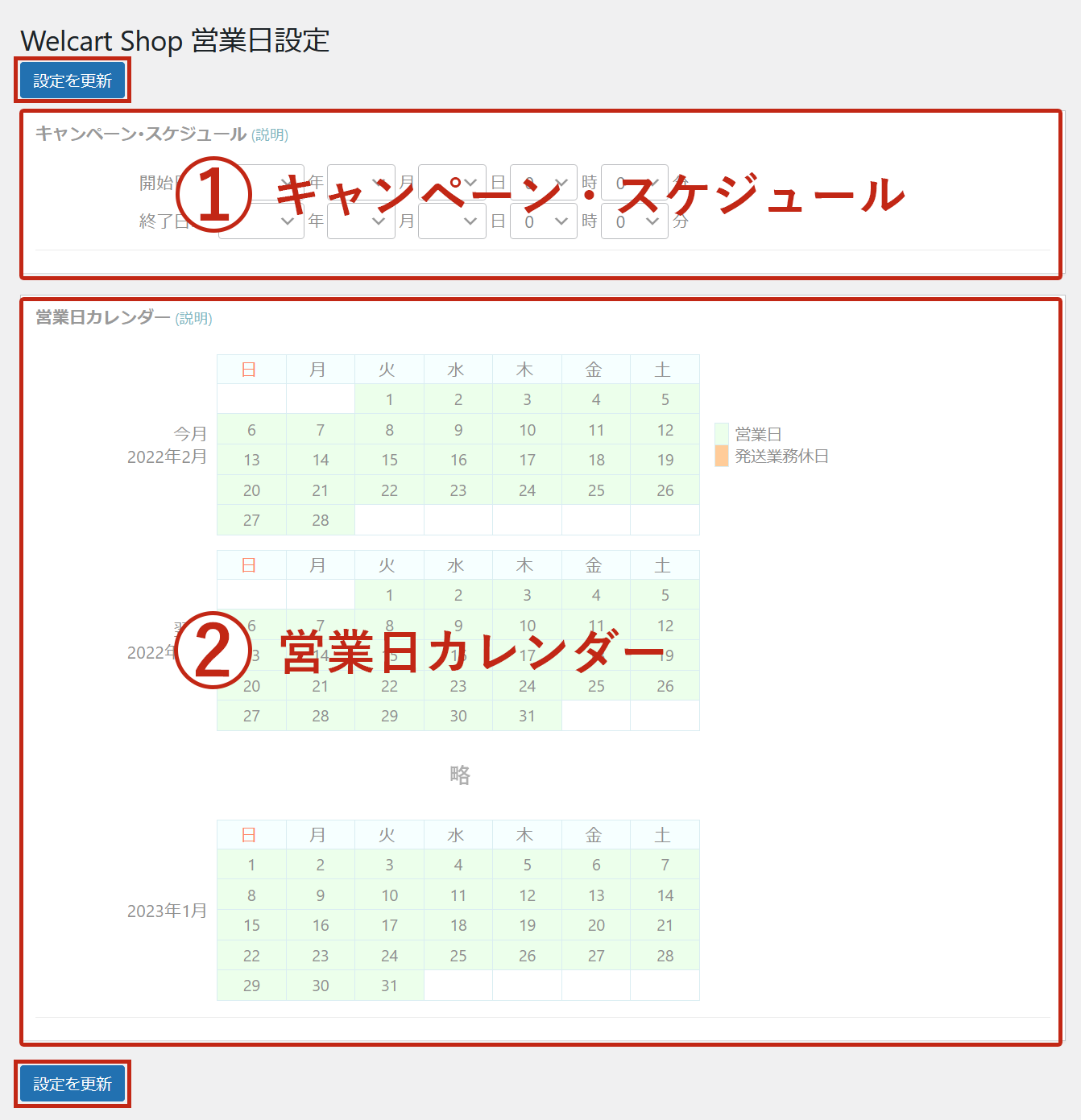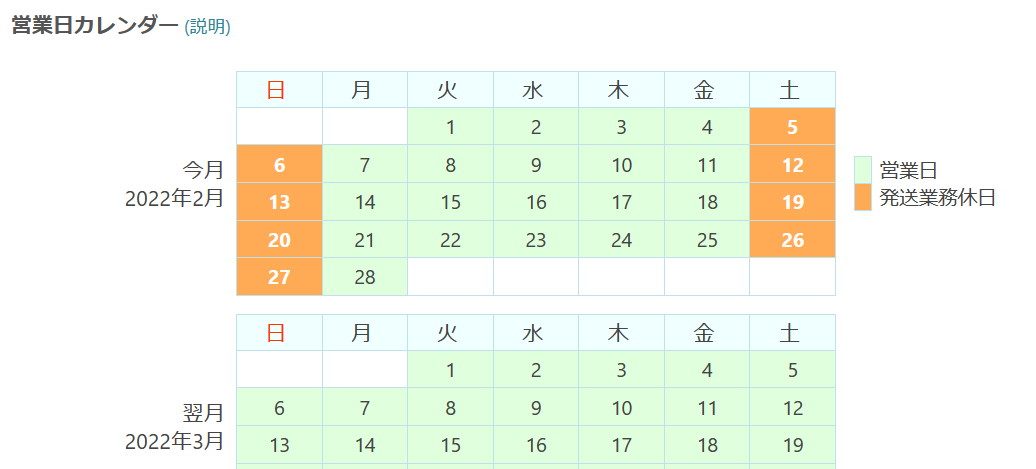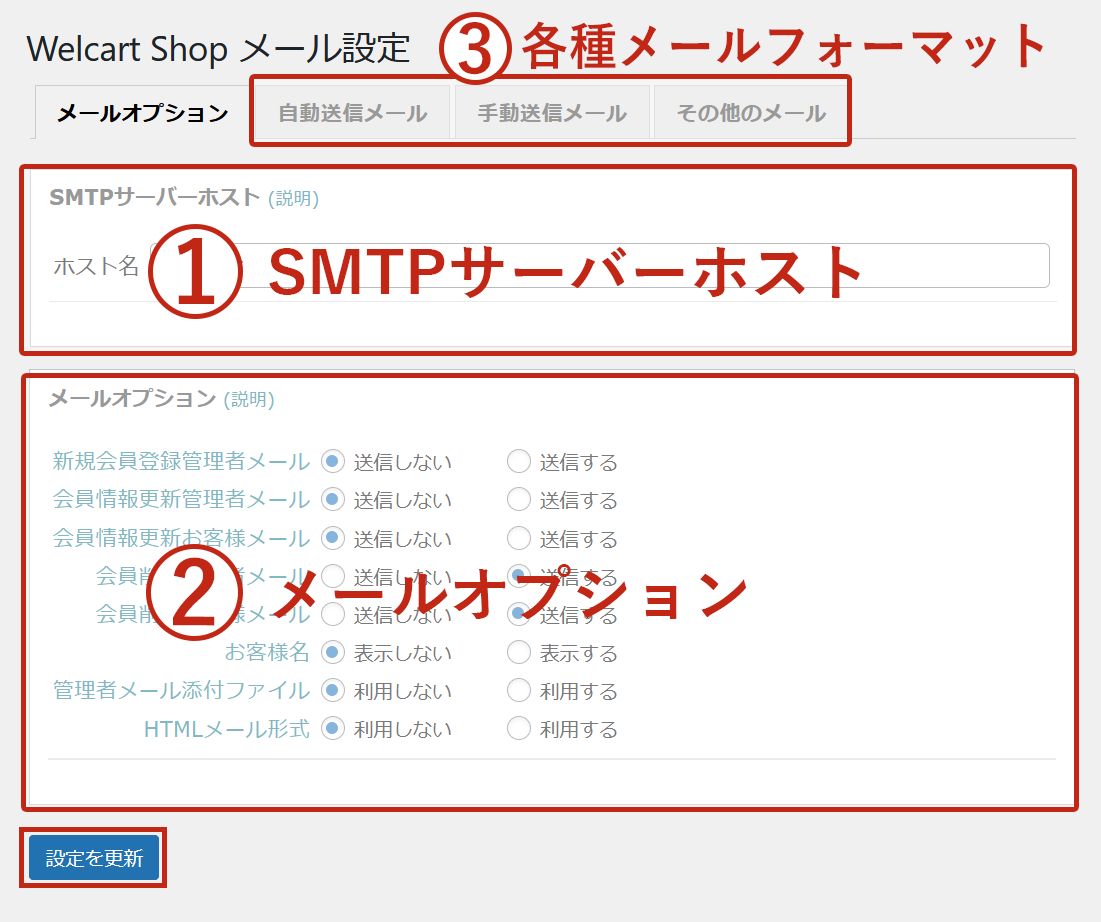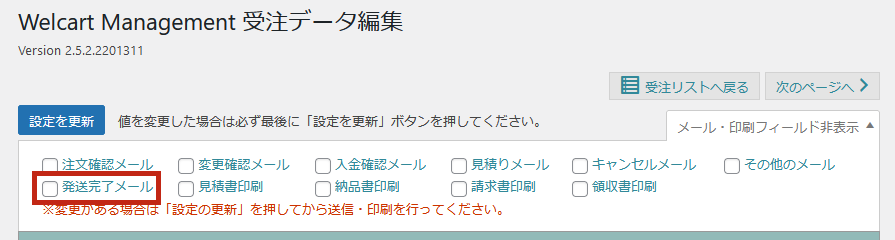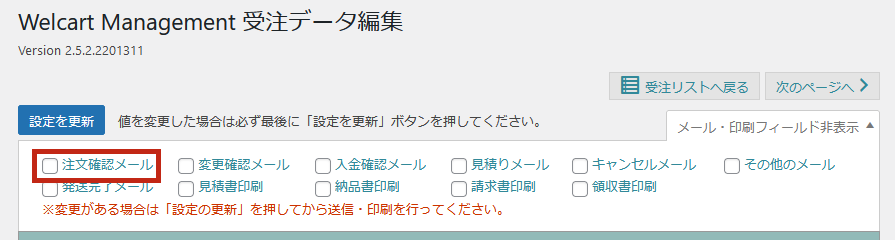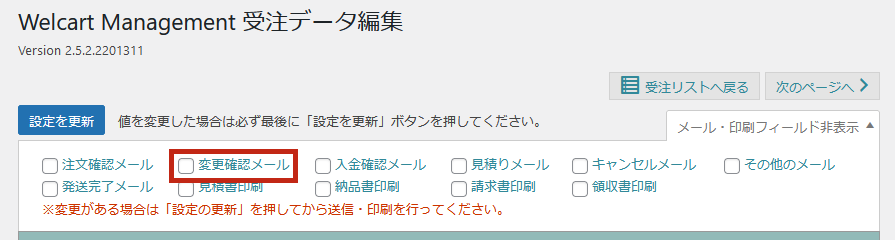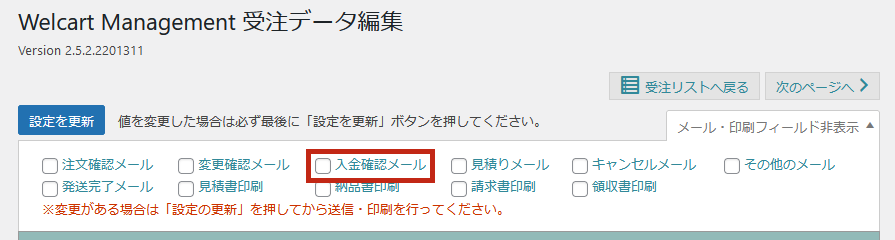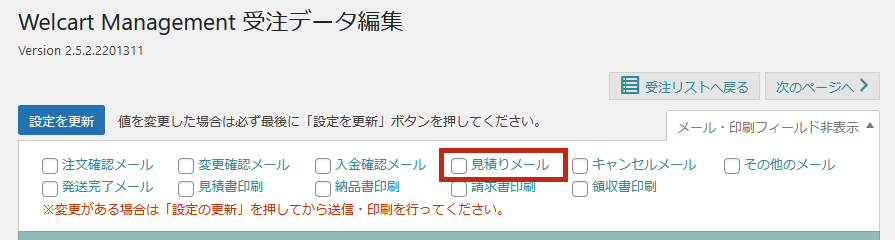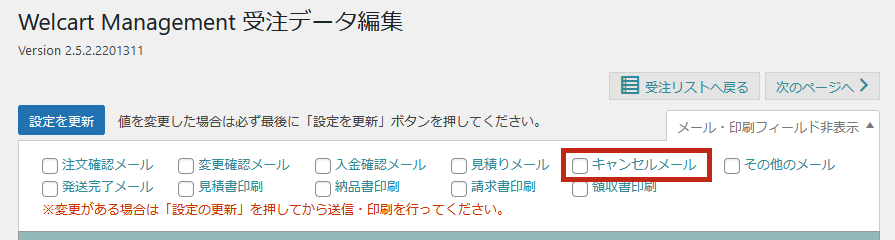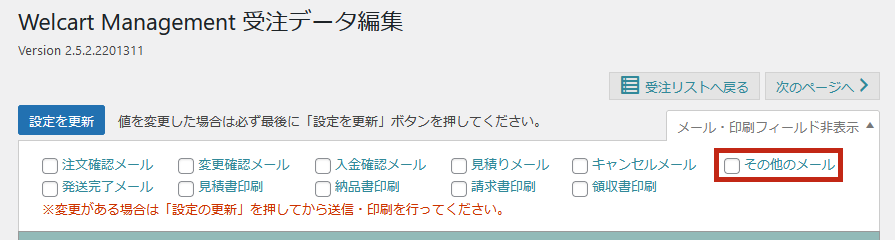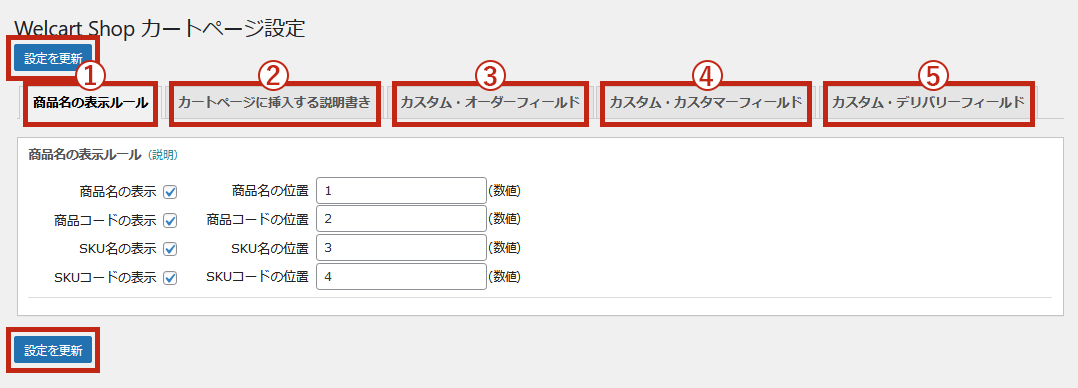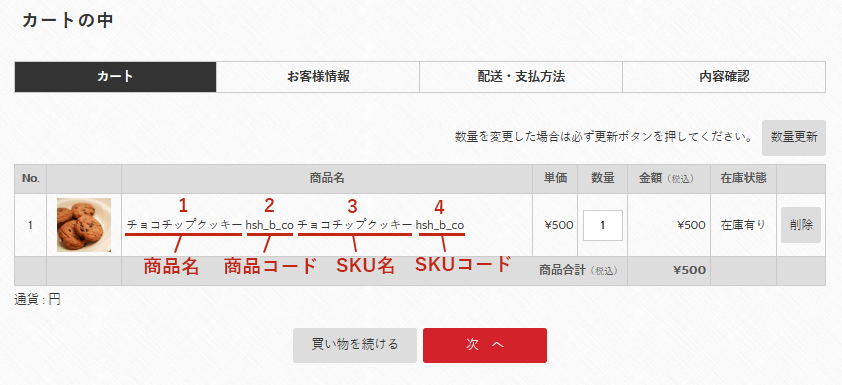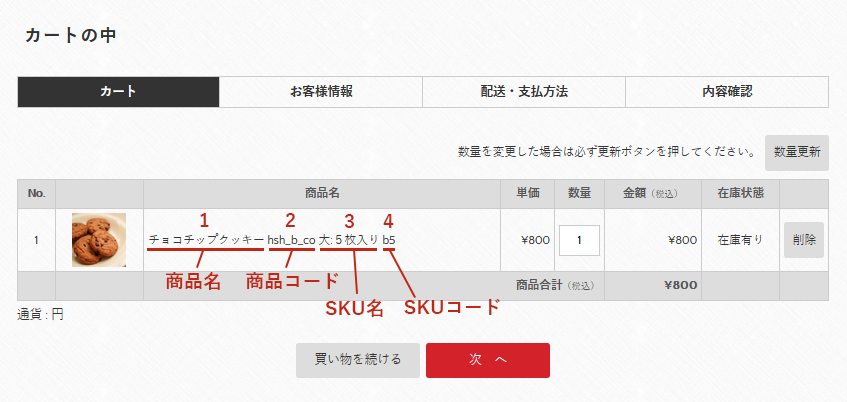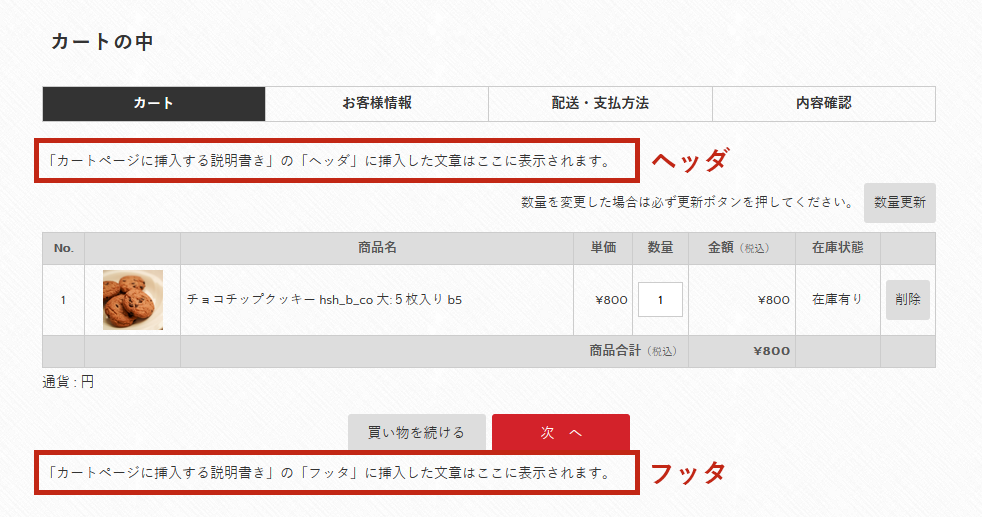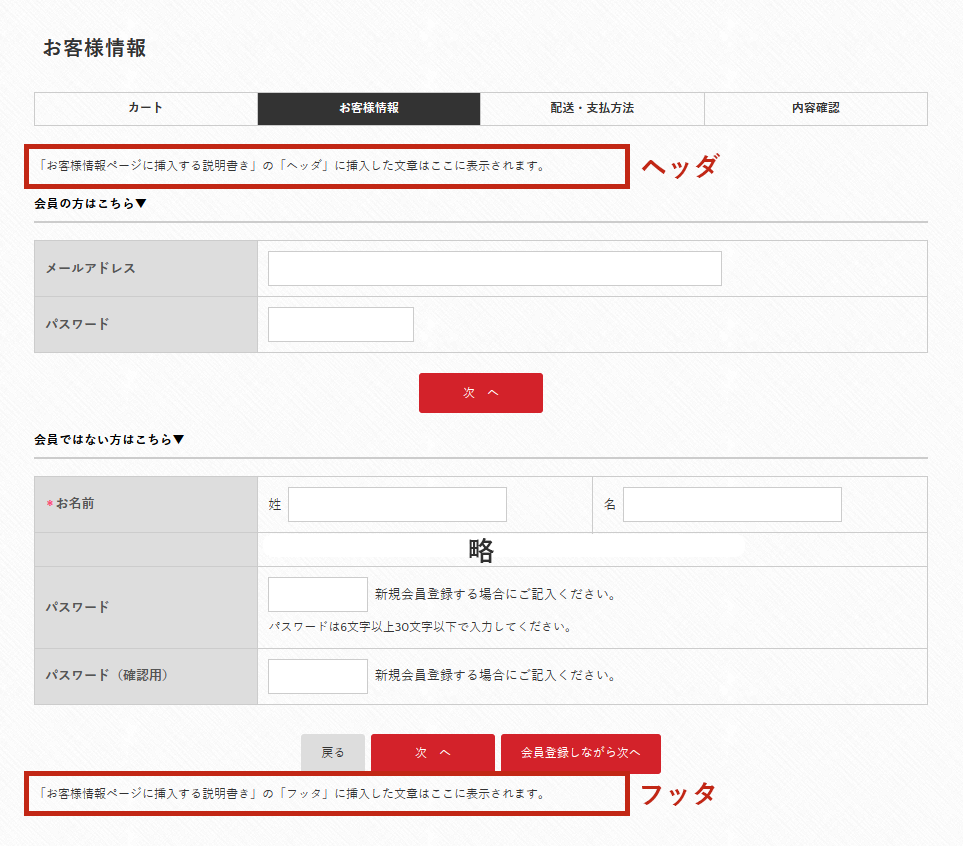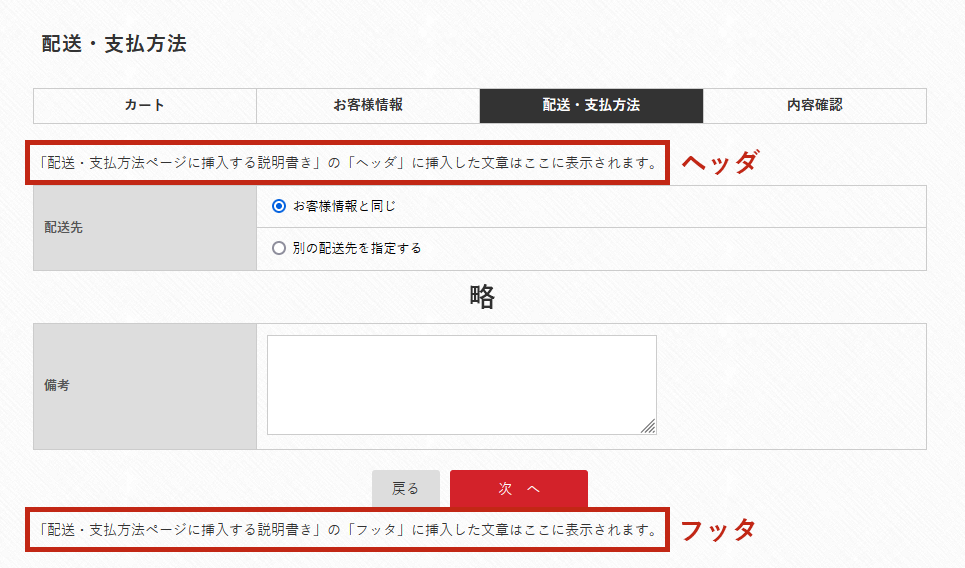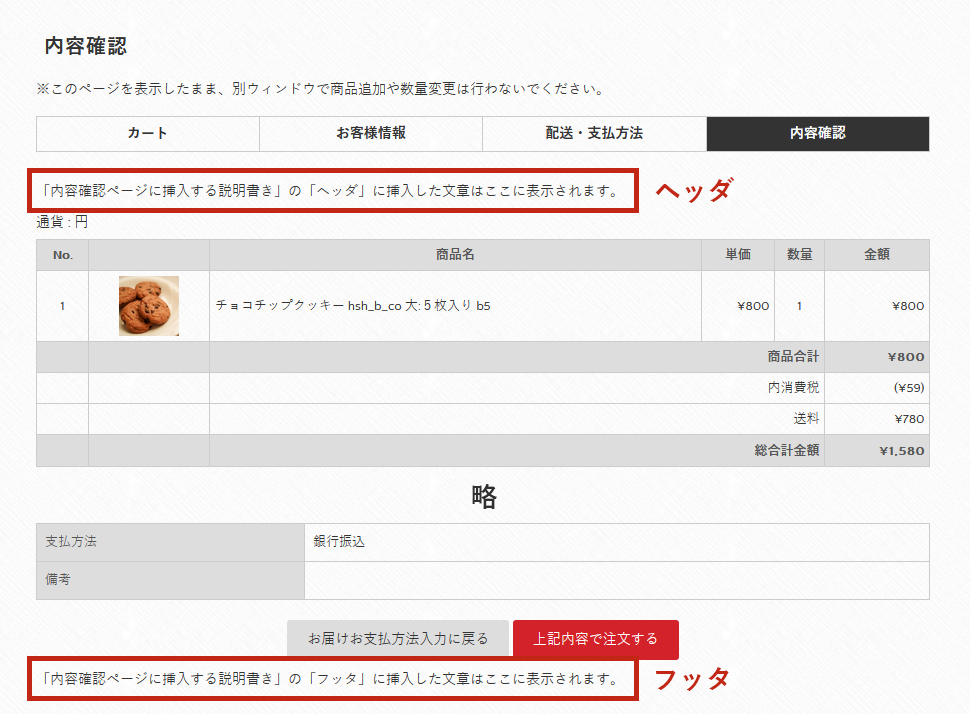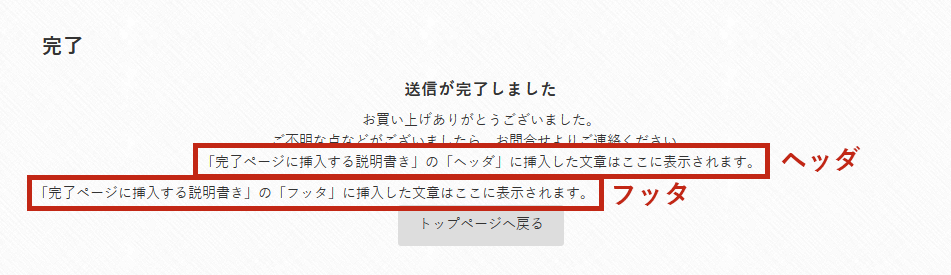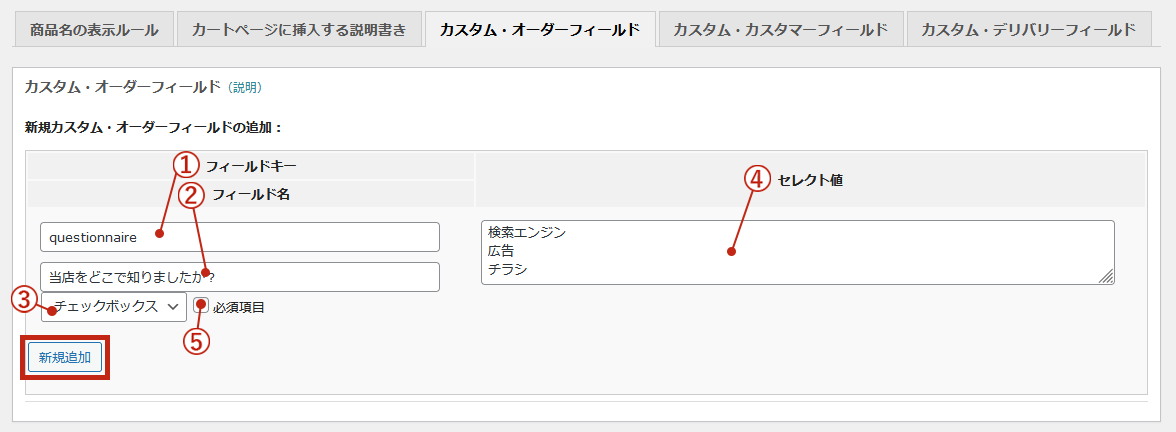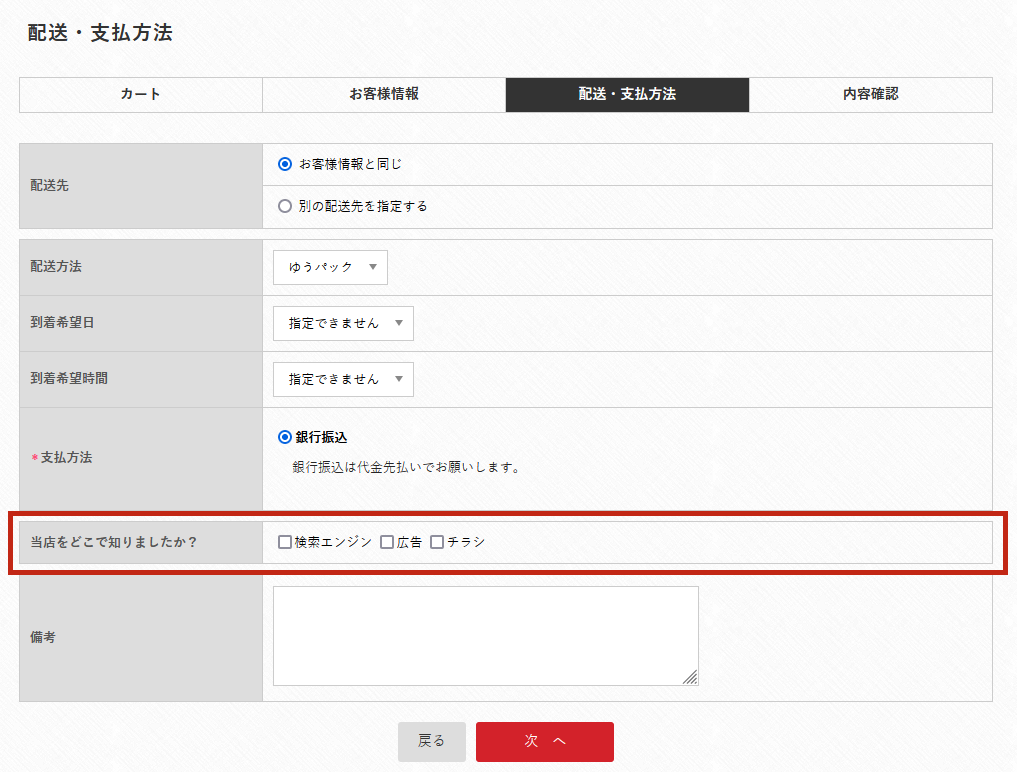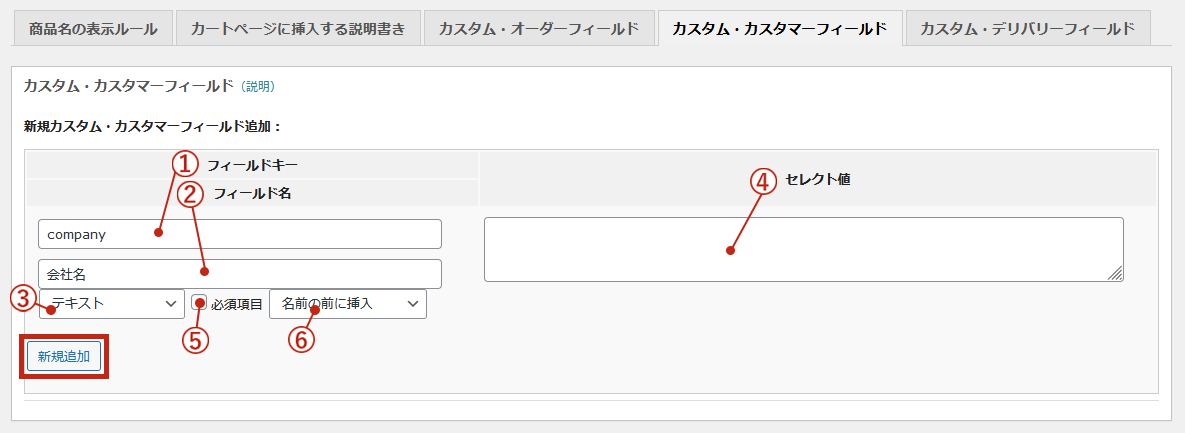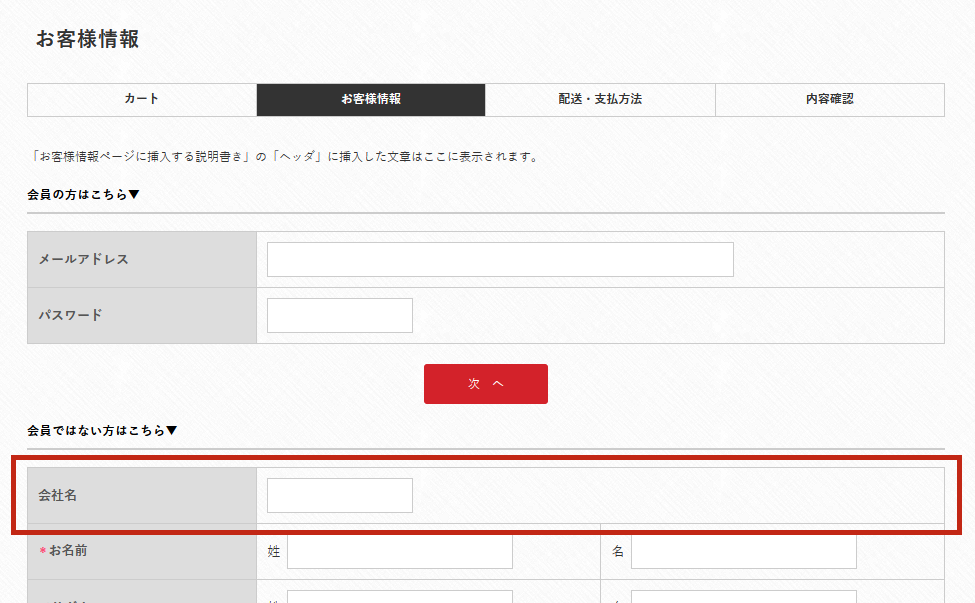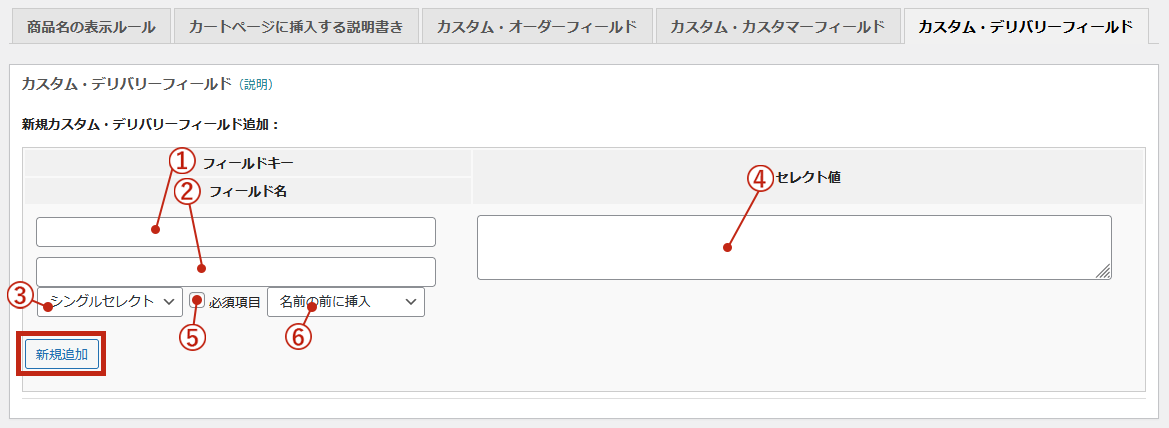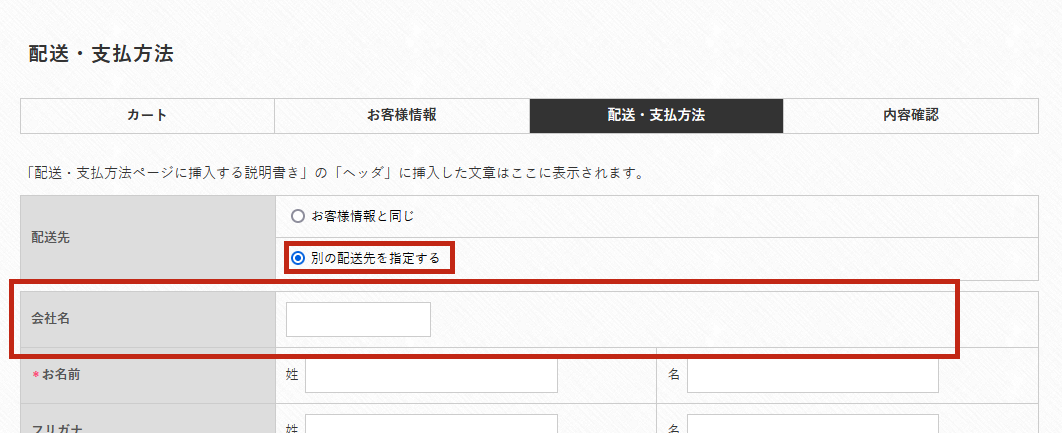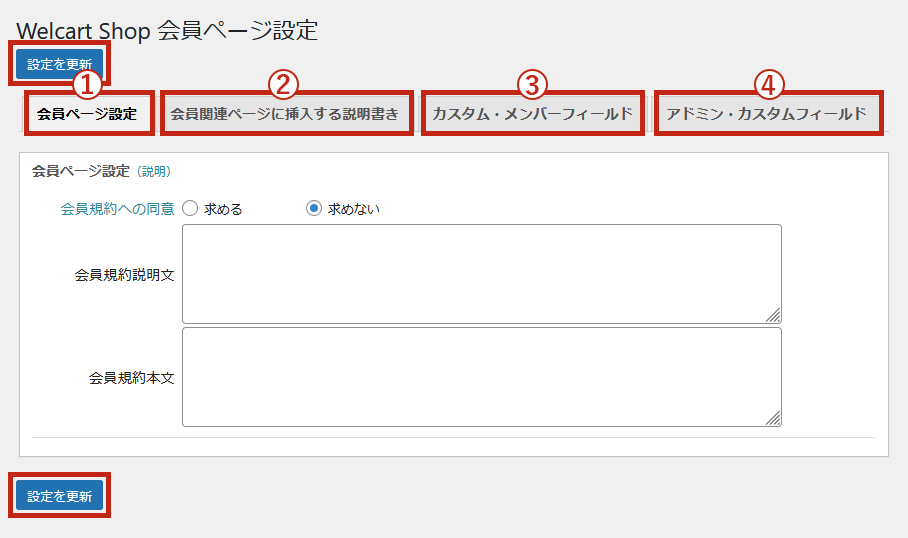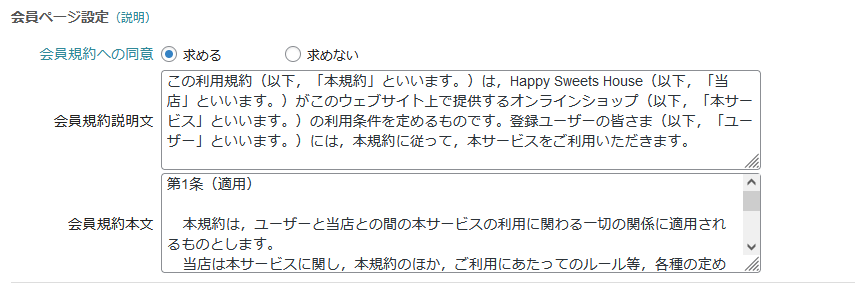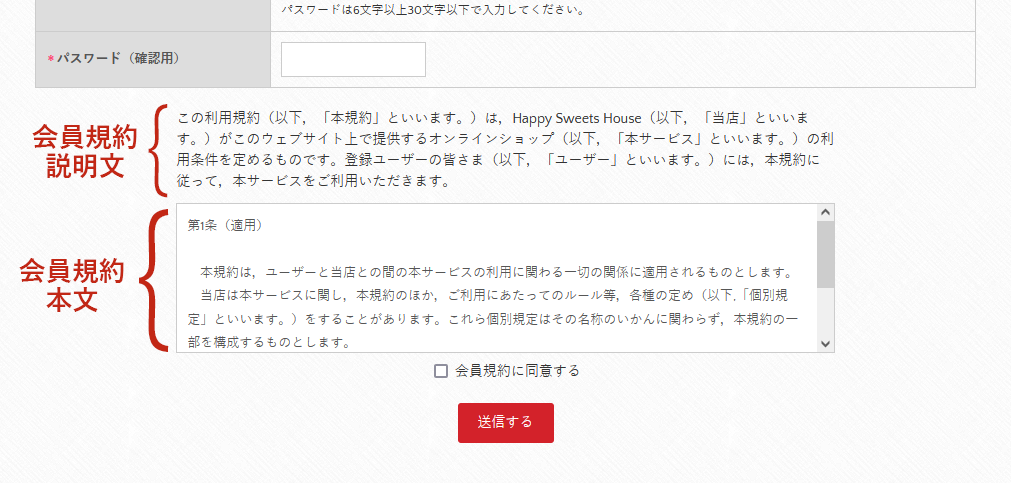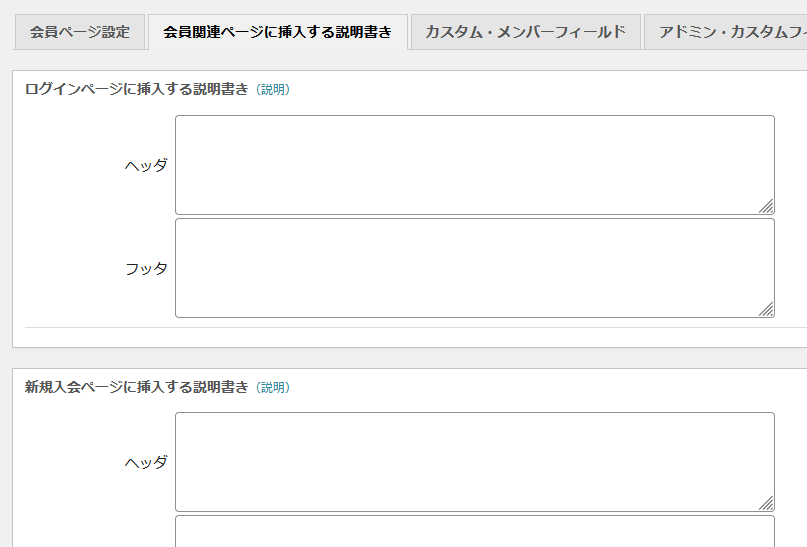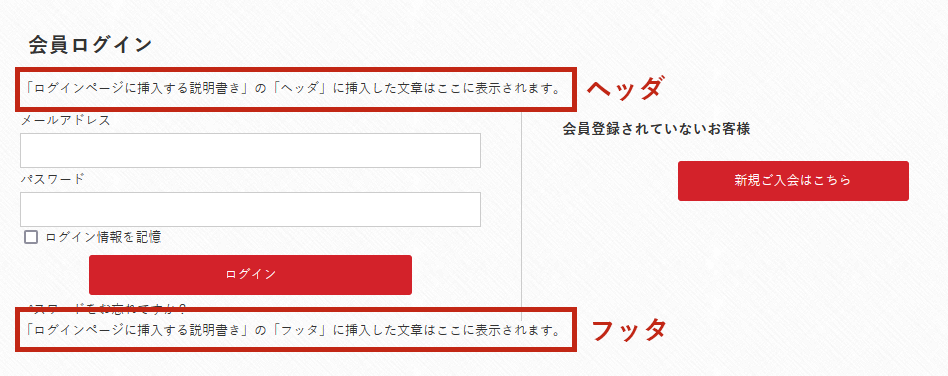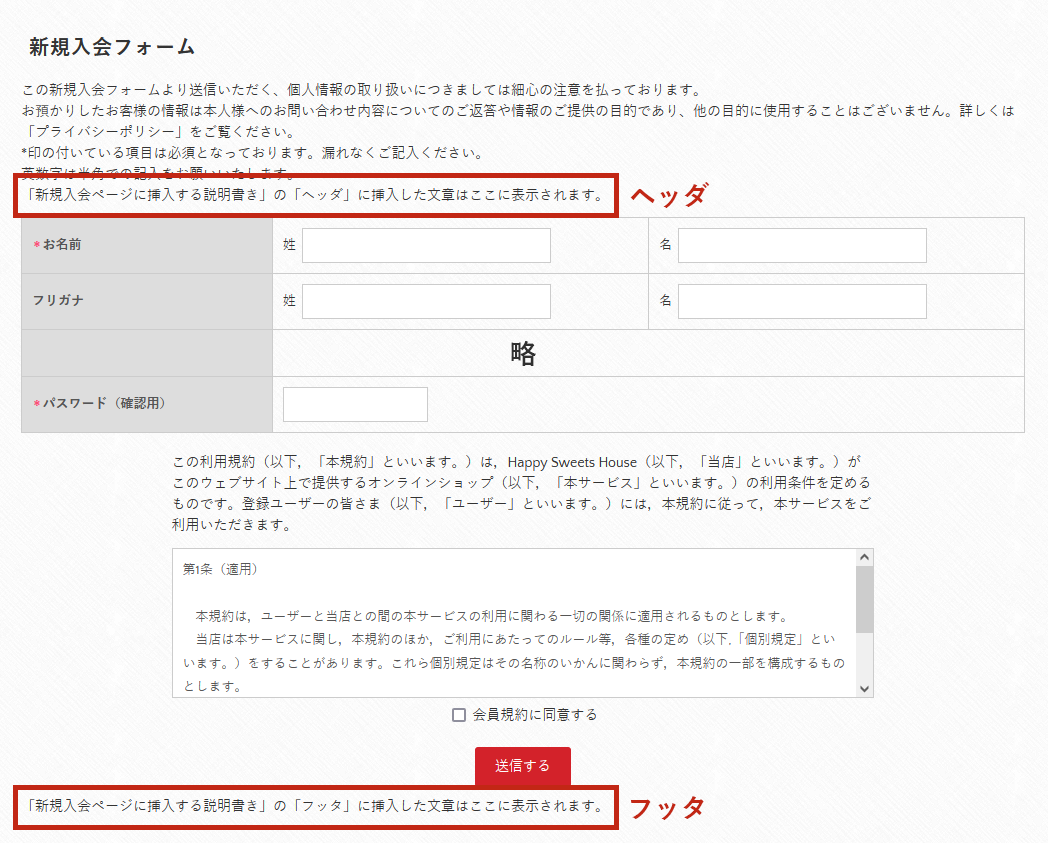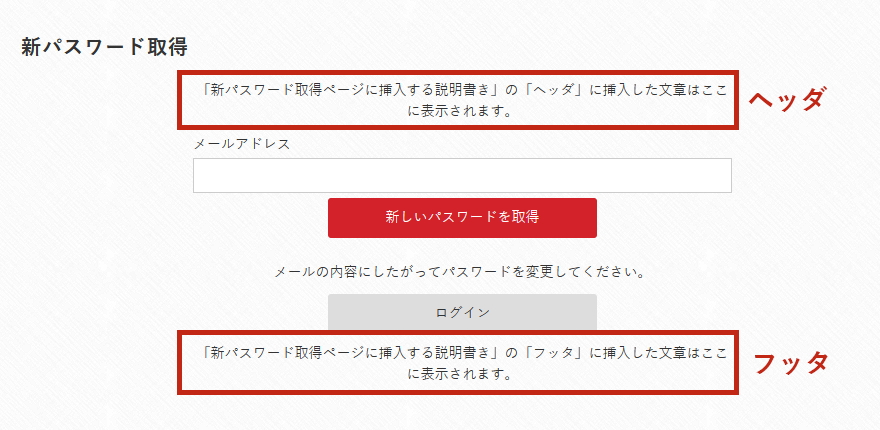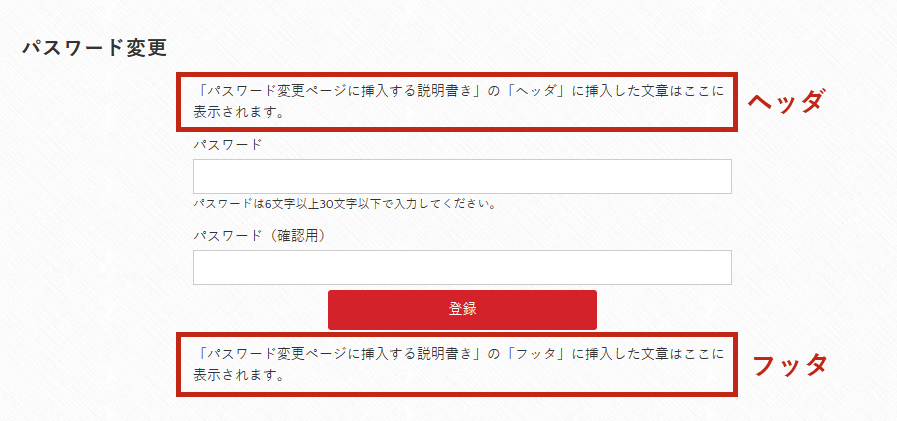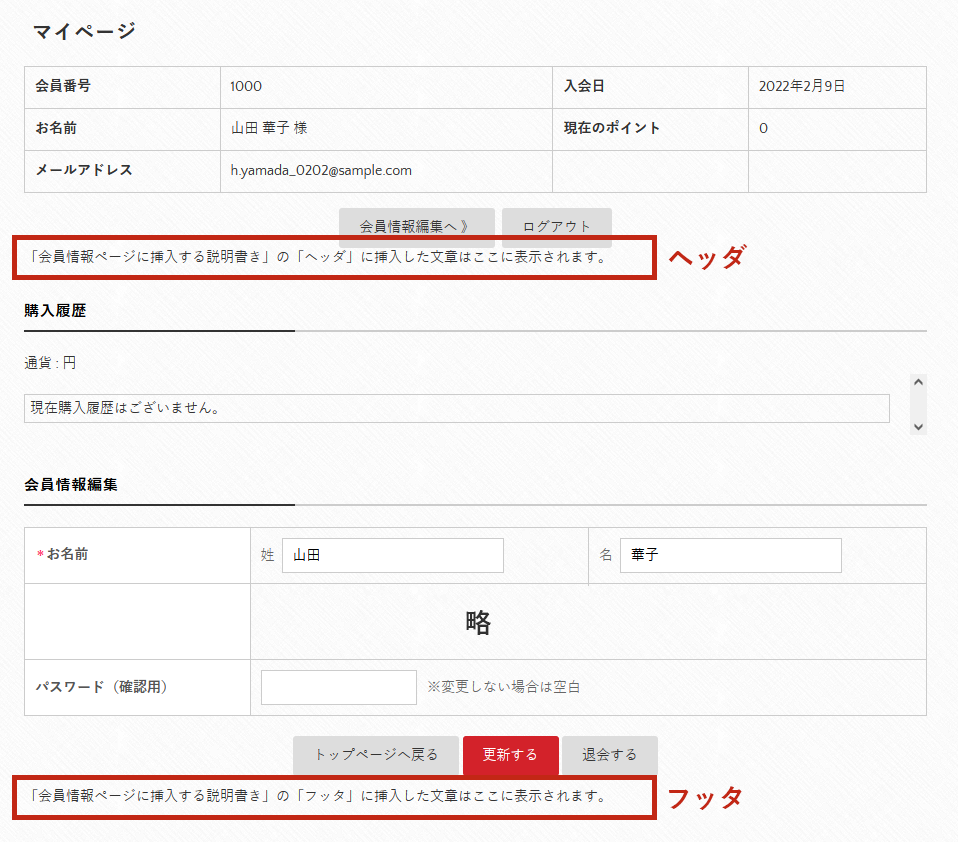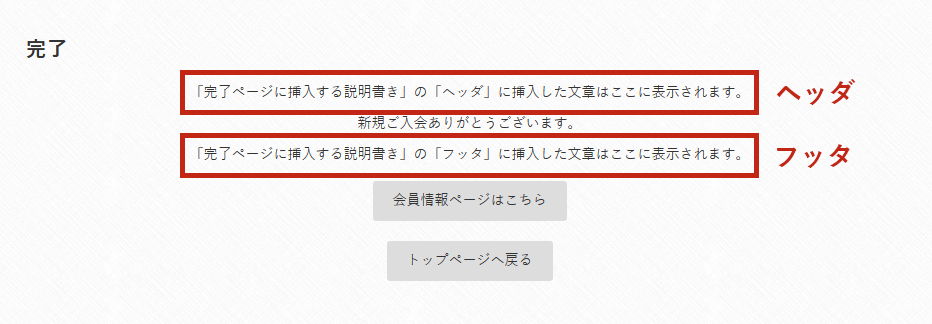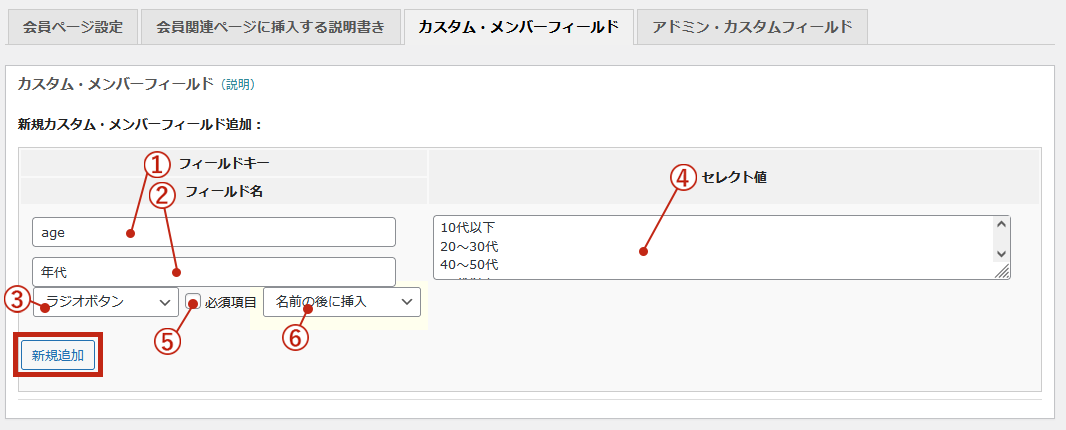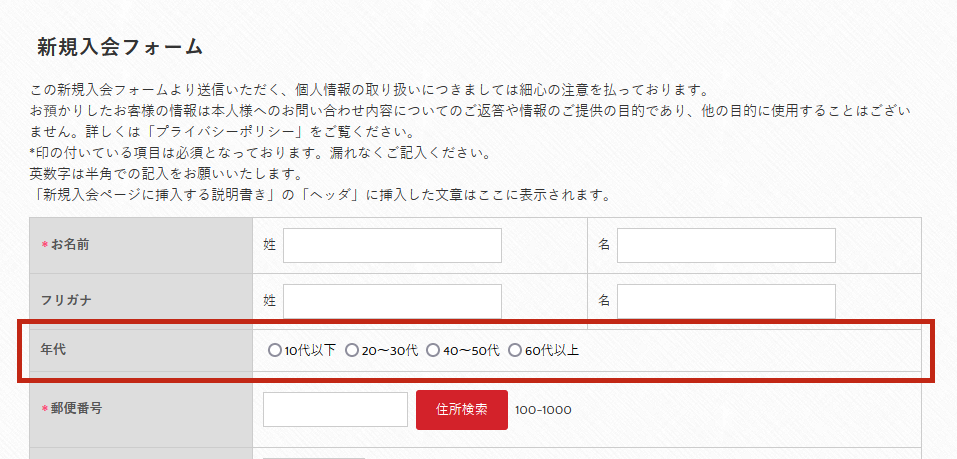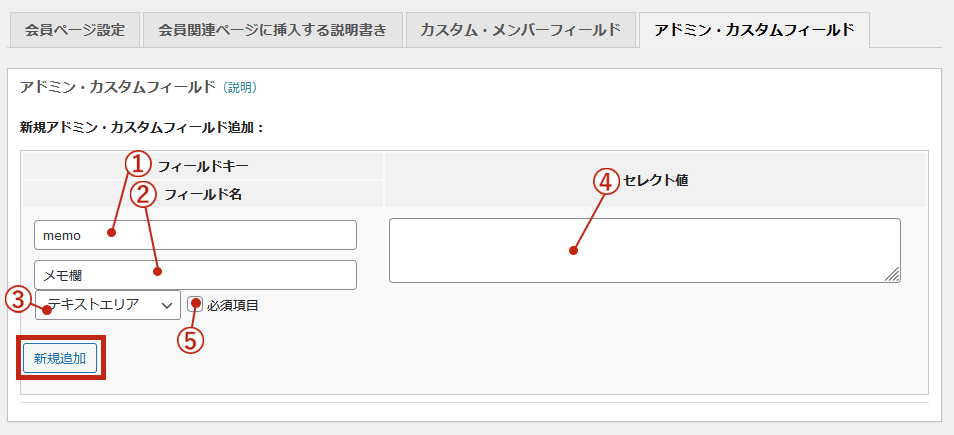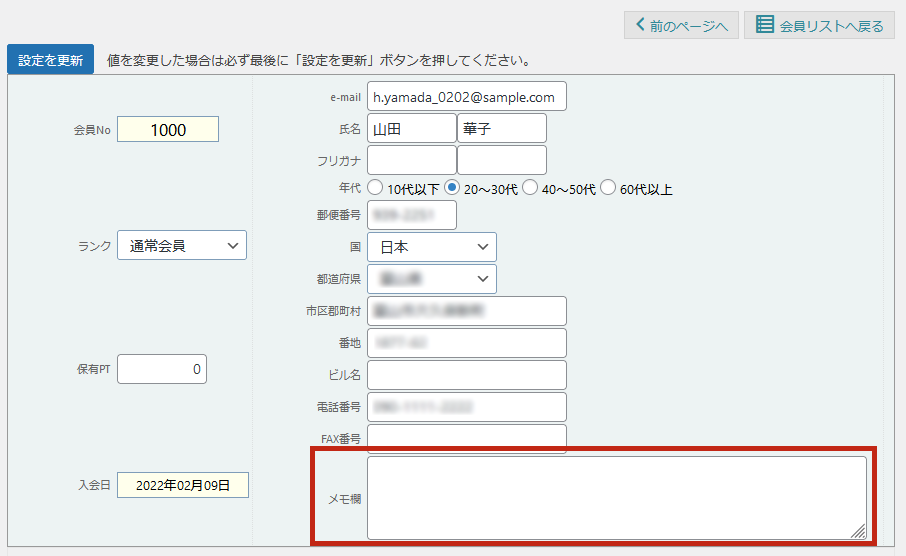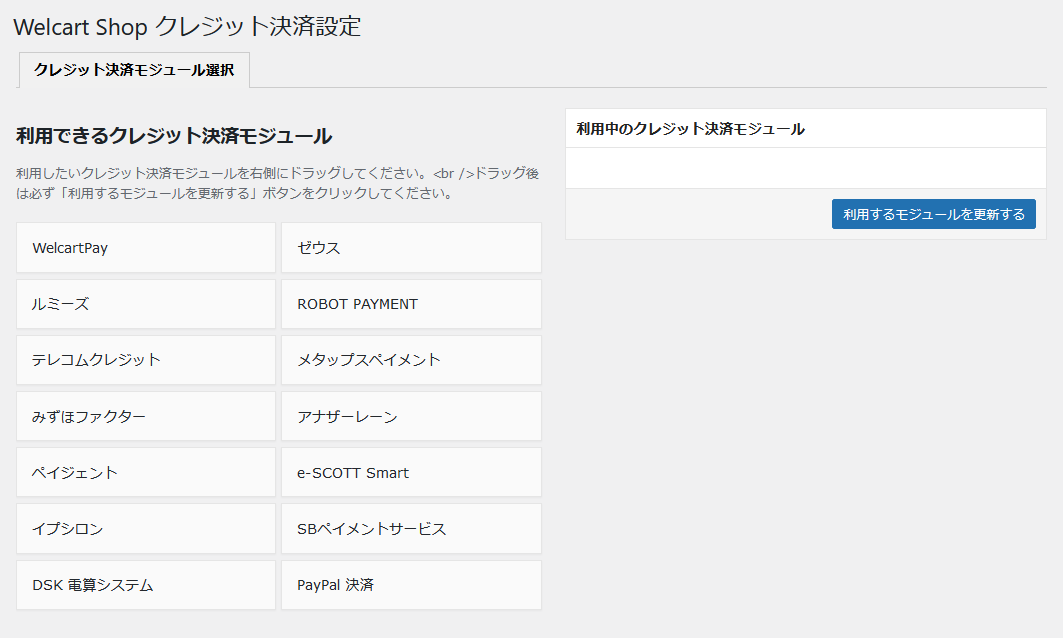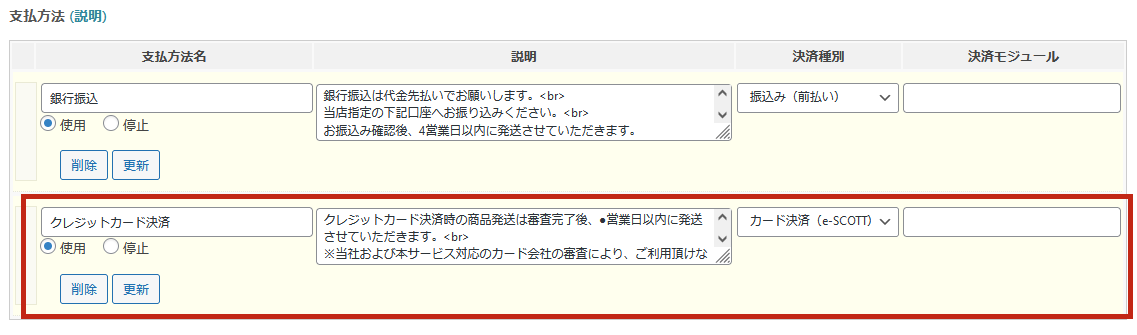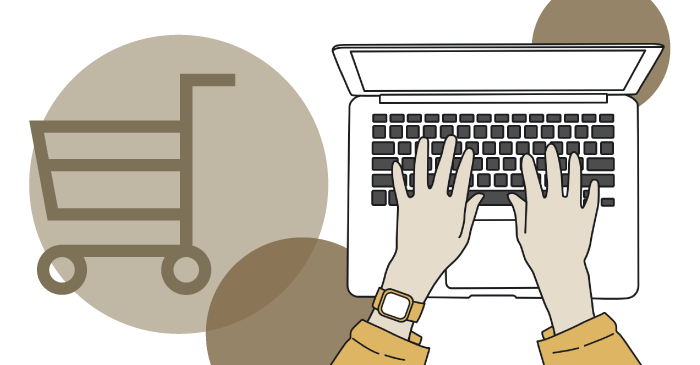
Welcartを使って、トップページや商品ページなど諸々の構築が完了。
あと少しでショップオープンにたどり着けます。
ショップオープン前にすべきことは、「WordPressにWelcartをインストールして初期設定する方法」でお伝えした、下記の5点です。
①営業日設定
②メール設定
③カートページ設定
④会員ページ設定
⑤クレジット決済設定
いずれも、お客様の「使い心地の良さ」に影響する大切なことです。
「営業日設定」は、購入した商品がいつ届くのかを事前に把握してもらえる
「メール設定」は、注文が正常に完了したかや商品がいつ届くかなど、信頼関係を高められる
「カートページ設定」は、名前や住所登録など、注文情報の入力をしやすくできる
「会員ページ設定」は、お得なクーポンなど継続購入につながる会員登録をスムーズにできる
「クレジット決済設定」は、ネット通販で最も使われているクレジットカード支払いができる
この様に初回購入だけでなく継続購入にもつながり、売上や収益が向上します。
ネット通販にとってとても重要な部分ですので、丁寧に設定していきましょう。
ではさっそく、
「ショップオープン前に行うWelcart設定の内容と設定方法」について解説していきます。
- Welcartのショップオープン前に行うべき設定の方法がわかる
- メールの定型文やページに挿入する文章がわかる
- Welcartとクレジット決済会社の連携方法がわかる
トータルアドバイザー齋藤秀峰SAITO SHUHO
2009年に自社ブランドのネットショップをオープン。2017年にWordPressのWelcartへショップを移転。その経験を元に、多くのネットショップをWelcartにて新規構築。現在もWelcartの運営を行いながら、日々研究を繰り返しています。
オープン前に行う設定について
Welcart Shopの「営業日設定」
ショップの営業日に関する設定を行います。
「Welcart Shop」→「営業日設定」をクリックして、設定ページを開きます。
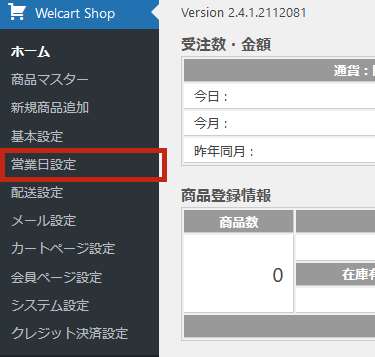
- キャンペーン・スケジュールキャンペーン開催時に日時を設定
- 営業日カレンダーショップの発送休業日を設定
入力・設定が完了したら、ページの最上部(もしくは最下部)にある「設定を更新」をクリックして、内容を保存します。これを押さずにページを離れると、入力・設定した部分が反映しないため注意してください。
①キャンペーン・スケジュール
Welcart Shop基本設定の「①営業設定」で設定した「キャンペーン特典」を有効化するための、キャンペーン期間を設定します。キャンペーンを行わない場合は空欄のままにしておきます。
②営業日カレンダー
Welcart Shopの「メール設定」
お客様へ送信するメールのフォーマット作成を行います。
「Welcart Shop」→「メール設定」をクリックして、設定ページを開きます。
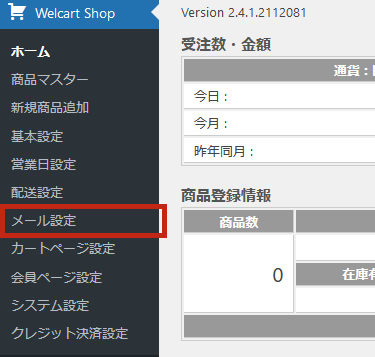
- SMTPサーバーホストメール送信用サーバーのホスト名の設定
- メールオプション会員に関する自動送信メールの有無等の設定
- 各種メールフォーマットお客様への用途別メールフォーマットの作成
入力・設定が完了したら、ページの最下部にある「設定を更新」をクリックして、内容を保存します。これを押さずにページを離れると、入力・設定した部分が反映しないため注意してください。
①SMTPサーバーホスト
②メールオプション
会員登録時や会員の情報を変更した際に、管理者やお客様への「自動送信メール」を送信するかどうかの設定と、メールについての表示形式設定を行います。
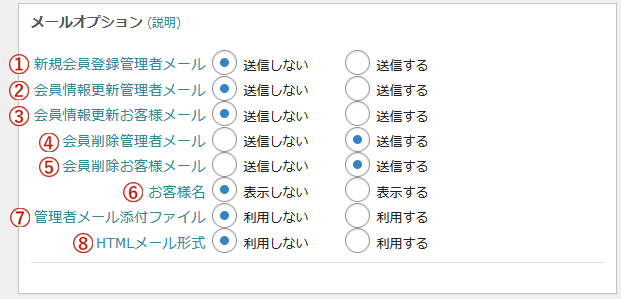
- ①新規会員登録管理者メール
-
新規に会員登録があった場合、お客様には入会完了メールが自動送信されますが、管理者にも報告メールを送信するかどうかを選択します。
- ②会員情報更新管理者メール
-
会員のお客様が情報が変更したとき、管理者へ報告メールを送信するかどうかを選択します。
- ③会員情報更新お客様メール
-
会員のお客様が情報が変更したとき、お客様へ案内メールを送信するかどうかを選択します。
- ④会員削除管理者メール
-
会員のお客様が退会したとき、管理者へ報告メールを送信するかどうかを選択します。
- ⑤会員削除お客様メール
-
会員のお客様が退会したとき、お客様へ案内メールを送信するかどうかを選択します。
上記①~⑤以外の自動送信メールとして、「受注時」「問い合わせ時」「会員登録時」があります。こちらの3通は基本的に送信必須のメールとなるため、送信の有無を切り替える項目はありません。
- ⑥お客様名
-
メールの本文の冒頭に、お客様の氏名を表示するかどうかを選択します。(推奨は「表示する」)
- ⑦管理者メール添付ファイル
-
受注データ編集画面から送信する管理者メールに、ファイルを添付して送信するかどうかを選択します。
- ⑧HTMLメール形式
-
各種メールを HTML形式で送信するかどうかを選択します。(推奨は「利用しない」)
③各種メールフォーマット
状況に応じて送信するメールのフォーマット(定型)を作成します。
初期の状態では、メールの内容は全てまっさらです。実際にどんな内容のメールにしたらよいのか悩むかと思います。ここではメールの内容をサンプルとして掲載していますので、コピーしてご自身のショップ情報に書き換えて、ぜひお使いくださいね!
自動送信メール
「自動送信メール」は、商品購入や会員登録などの際に、設定しておいた定型のメールをシステムが自動的に送信するメールのことです。

サンキューメール(自動送信)
お客様が商品購入を完了した際に、お客様に対して自動送信するメールの内容を設定します。
内容サンプル
店名や情報を変更してお使いください
タイトル
ヘッダ
お客様のご注文を下記の内容で承りましたのでご連絡申し上げます。
ご不明な点ご質問等ございましたら、お気軽にお問合せ下さいますようお願い申しあげます。
このメールは注文フォームにてご注文いただいた内容をそのまま返信しております。
(自動応答メールです。このアドレスには返信しないで下さい)
★Happy Sweets House/info@happy-sweets-house.com
下記の事項をお支払方法別にご確認ください。
———————————–
<<クレジット決済でお支払いの場合>>
カード決済が確認できましたら、入金確認のメールをお送りさせていただきます。
営業日を2~3日経ちましてもメールが届かない場合は、お手数ですが当店までお問い合わせくださいませ。
———————————–
<<代金引換でお支払いの場合>>
ご注文が確認できましたら、確認メールをお送りさせていただきます。
営業日を2~3日経ちましてもメールが届かない場合は、お手数ですが当店までお問い合わせくださいませ。
———————————–
<<銀行振込でお支払いの場合>>
銀行振込の場合は、「代金先払い」となっております。
当社指定の下記口座へ、お振り込みをお願い致します。
ご入金が確認できましたら、入金確認メールをお送りさせていただきます。
※入金確認に●営業日かかります。(土・日・祝を除く)
【振込口座】 ●●銀行●●支店
支店番号●● 普通●●●●●●● 名義)●●●●●●●
恐れ入りますが、振込み手数料はお客様ご負担でお願い致します。
お申し込み有効期限は、ご注文後、●日間とさせていただきます。
期間が過ぎますとキャンセル扱いとなりますので、ご注意くださいませ。
———————————–
ヘッダとフッタの中間に、
【ご注文内容】【配送先】【お支払方法】【その他(備考)】が自動的に挿入されます。
フッタ
こちらの注文に覚えがない場合は?
他の方が誤ってあなたのメールアドレスで注文した可能性があります。
その場合は、たいへんお手数ですが、「Happy Sweets House(info@happy-sweets-house.com)」までお知らせください。
===========================
自然な甘さと素材にこだわるスイーツ専門店
Happy Sweets House
〒 939-8132
富山県富山市月岡町6丁目1357
TEL 076-429-5151
FAX 076-411-8010
お問合せ info@happy-sweets-house.com
https://happy-sweets-house.com
===========================
受注メール(自動送信)
お客様が商品購入を完了した際に、管理者に対して自動送信するメールの内容を設定します。
内容サンプル
店名や情報を変更してお使いください
タイトル
ヘッダ
ヘッダとフッタの中間に、
【ご注文内容】【配送先】【お支払方法】【その他(備考)】が自動的に挿入されます。
フッタ
自然な甘さと素材にこだわるスイーツ専門店
Happy Sweets House
〒 939-8132
富山県富山市月岡町6丁目1357
TEL 076-429-5151
FAX 076-411-8010
お問合せ info@happy-sweets-house.com
https://happy-sweets-house.com
===========================
問い合わせ受付メール(自動送信)
お客様が問い合わせフォームを入力・送信した際に、お客様に対して自動送信するメールの内容を設定します。この自動送信メールは、固定ページで簡易的な問い合わせフォームを設置したときに使います。
問い合わせのフォームは、様々な機能のあるプラグインをインストールしての使用をおすすめします。基本的にはプラグイン内にメールを設定できる箇所がありますので、ここで設定するメールは使用しません。
入会完了のご連絡メール(自動送信)
お客様が会員登録した際に、お客様に対して自動送信するメールの内容を設定します。
内容サンプル
店名や情報を変更してお使いください
タイトル
ヘッダ
「会員情報」にて商品ご購入の履歴が確認できます。
今後とも、Happy Sweets Houseをよろしくお願い致します。
ヘッダとフッタの中間に、
【登録情報(会員番号、氏名、メールアドレス)】が自動的に挿入されます。
フッタ
こちらの登録に覚えがない場合は?
他の方が誤ってあなたのメールアドレスで登録した可能性があります。
その場合は、たいへんお手数ですが、「Happy Sweets House(info@happy-sweets-house.com)」までお知らせください。
===========================
自然な甘さと素材にこだわるスイーツ専門店
Happy Sweets House
〒 939-8132
富山県富山市月岡町6丁目1357
TEL 076-429-5151
FAX 076-411-8010
お問合せ info@happy-sweets-house.com
https://happy-sweets-house.com
===========================
手動送信メール
「手動送信メール」は、入金確認や発送完了など、お客様の状態に応じて個別に送信するメールのことです。
定型文を設定できますが、お客様に合わせてその都度個別に書き換えて変更することも可能です。送信は「Welcart Management」の受注リストから開く「受注データ編集」より行うことができます。

発送完了メール(管理画面より送信)
商品を発送した際に、管理画面よりお客様へ送信するメールの内容を設定します。
内容サンプル
店名や情報を変更してお使いください
タイトル
ヘッダ
大変お待たせ致しました。
本日、下記の商品を発送させていただきました。
配送希望日/一両日中(どちらかを消す)には到着する予定ですが、万が一届かない場合はご連絡くださいませ。
よろしくお願いいたします。
ご利用ありがとうございました。
ヘッダとフッタの中間に、
【ご注文内容】【配送先】【お支払方法】【その他(備考)】が自動的に挿入されます。
フッタ
自然な甘さと素材にこだわるスイーツ専門店
Happy Sweets House
〒 939-8132
富山県富山市月岡町6丁目1357
TEL 076-429-5151
FAX 076-411-8010
お問合せ info@happy-sweets-house.com
https://happy-sweets-house.com
===========================
ご注文確認メール(管理画面より送信)
商品の受注を確認した後に、管理画面よりお客様へ送信するメールの内容を設定します。
内容サンプル
店名や情報を変更してお使いください
タイトル
ヘッダ
本日、下記ご注文内容を確認致しましたので、ご連絡させていただきました。
↓↓下記はどちらかを残す
(通常)商品は順次製作し、●営業日以内に発送させて頂きますので、よろしくお願い致します。
(指定日がある場合)商品は、到着のご指定日に合わせて発送させていただきます。
発送後、再度メールにてご連絡致します。
今しばらくお待ちくださいませ。
ヘッダとフッタの中間に、
【ご注文内容】【配送先】【お支払方法】【その他(備考)】が自動的に挿入されます。
フッタ
自然な甘さと素材にこだわるスイーツ専門店
Happy Sweets House
〒 939-8132
富山県富山市月岡町6丁目1357
TEL 076-429-5151
FAX 076-411-8010
お問合せ info@happy-sweets-house.com
https://happy-sweets-house.com
===========================
ご注文内容変更の確認メール(管理画面より送信)
お客様からご注文内容の変更を承った後に、管理画面よりお客様へ送信するメールの内容を設定します。
内容サンプル
店名や情報を変更してお使いください
タイトル
ヘッダ
下記の通りご注文内容を変更いたしましたので、ご確認をお願いいたします。
ご不明な点等ございましたら、お気軽にお問い合わせくださいませ。
ヘッダとフッタの中間に、
【ご注文内容】【配送先】【お支払方法】【その他(備考)】が自動的に挿入されます。
フッタ
自然な甘さと素材にこだわるスイーツ専門店
Happy Sweets House
〒 939-8132
富山県富山市月岡町6丁目1357
TEL 076-429-5151
FAX 076-411-8010
お問合せ info@happy-sweets-house.com
https://happy-sweets-house.com
===========================
ご入金確認のご連絡メール(管理画面より送信)
クレジット決済や振り込み入金を確認した際に、管理画面よりお客様へ送信するメールの内容を設定します。
内容サンプル
店名や情報を変更してお使いください
タイトル
ヘッダ
本日、下記のご入金を確認させていただきました。
誠にありがとうございました。
↓↓下記はどちらかを残す
(通常)商品は順次製作し、●営業日以内に発送させて頂きますので、よろしくお願い致します。
(指定日がある場合)商品は、到着のご指定日に合わせて発送させていただきます。
発送後、再度メールにてご連絡致します。
今しばらくお待ちくださいませ。
ヘッダとフッタの中間に、
【ご注文内容】【配送先】【お支払方法】【その他(備考)】が自動的に挿入されます。
フッタ
自然な甘さと素材にこだわるスイーツ専門店
Happy Sweets House
〒 939-8132
富山県富山市月岡町6丁目1357
TEL 076-429-5151
FAX 076-411-8010
お問合せ info@happy-sweets-house.com
https://happy-sweets-house.com
===========================
内容はほとんど「注文確認メール」と同様です。代金引換等(入金確認を行わない支払方法)の場合は「注文確認メール」を、クレジット決済や銀行振込(入金確認を行う支払方法)の場合は「入金確認メール」を使用する、など状況に応じて使い分けをしてくださいね。
お見積りメール(管理画面より送信)
新規で見積登録をした際に、管理画面よりお客様へ送信するメールの内容を設定します。
内容サンプル
店名や情報を変更してお使いください
タイトル
ヘッダ
下記の通りお見積りをさせていただきましたので、ご確認をお願いいたします。
お見積りの有効期限は●日までとなっております。
よろしくお願いいたします。
ご不明な点等ございましたら、お気軽にお問い合わせくださいませ。
ヘッダとフッタの中間に、
【ご注文内容】【配送先】【お支払方法】【その他(備考)】が自動的に挿入されます。
フッタ
自然な甘さと素材にこだわるスイーツ専門店
Happy Sweets House
〒 939-8132
富山県富山市月岡町6丁目1357
TEL 076-429-5151
FAX 076-411-8010
お問合せ info@happy-sweets-house.com
https://happy-sweets-house.com
===========================
ご注文キャンセルの確認メール(管理画面より送信)
ご注文をキャンセルされた際に、管理画面よりお客様へ送信するメールの内容を設定します。
内容サンプル
店名や情報を変更してお使いください
タイトル
ヘッダ
お客様のご注文について、キャンセルを承りましたのでご連絡申し上げます。
ご不明な点ご質問などございましたら、お気軽にお問い合わせくださいますようお願い申し上げます。
ヘッダとフッタの中間に、
【ご注文内容】【配送先】【お支払方法】【その他(備考)】が自動的に挿入されます。
フッタ
自然な甘さと素材にこだわるスイーツ専門店
Happy Sweets House
〒 939-8132
富山県富山市月岡町6丁目1357
TEL 076-429-5151
FAX 076-411-8010
お問合せ info@happy-sweets-house.com
https://happy-sweets-house.com
===========================
その他のメール
「その他のメール」は、上記の「手動送信メール」以外でお客様へ連絡する際に、管理画面よりお客様へ送信するメールの内容を設定します。お客様の状況に合わせて内容を書き換えて送信します。

内容サンプル
店名や情報を変更してお使いください
タイトル
ヘッダ
(以下個別に内容を入力する)
ヘッダとフッタの中間に、
【ご注文内容】【配送先】【お支払方法】【その他(備考)】が自動的に挿入されます。
フッタ
自然な甘さと素材にこだわるスイーツ専門店
Happy Sweets House
〒 939-8132
富山県富山市月岡町6丁目1357
TEL 076-429-5151
FAX 076-411-8010
お問合せ info@happy-sweets-house.com
https://happy-sweets-house.com
===========================
Welcart Shopの「カートページ設定」
カート内の表示や入力フォームの追加等の設定を行います。
「Welcart Shop」→「カートページ設定」をクリックして、設定ページを開きます。
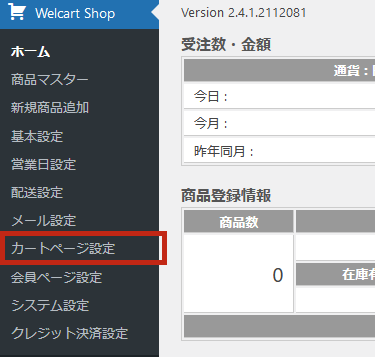
- 商品名の表示ルール商品名とSKU名の表示有無と位置の設定
- カートページに挿入する説明書きカートの各ページの冒頭・末尾に挿入できる文章の設定
- カスタム・オーダーフィールドカート内「発送・支払方法」ページに挿入するフィールドの設定
- カスタム・カスタマーフィールドカート内「お客様情報」ページに挿入するフィールドの設定
- カスタム・デリバリーフィールドカート内「発送・支払方法」ページの「別の発送先を指定する」で表示する配送先情報に挿入するフィールドの設定
入力・設定が完了したら、ページの最上部(もしくは最下部)にある「設定を更新」をクリックして、内容を保存します。これを押さずにページを離れると、入力・設定した部分が反映しないため注意してください。
①商品名の表示ルール
商品名やSKU名をカートページに表示したり、納品書に印刷する場合のルールを設定します。
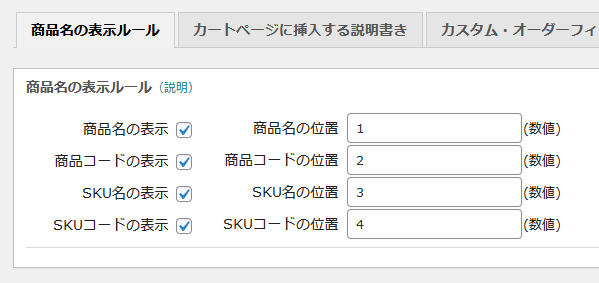
上記の初期設定の状態ですと、下記のような表示状態となります。状況に応じて任意で変更してください。
商品名とSKU名が同一の場合
商品名とSKU名が別の場合
不要なものはできるだけ省き、できる限りスッキリとした表示にすることをおすすめします。例えば、全ての商品ラインナップが「商品名=SKU名」の場合は表示が二重になるため、SKU名を削除する等した方がいいですね。
②カートページに挿入する説明書き
カートの各ページの冒頭・末尾に挿入できる文章を設定します。
htmlタグが入力できるので、色や文字サイズを変えたり、画像を組み込んだりすることも可能です。
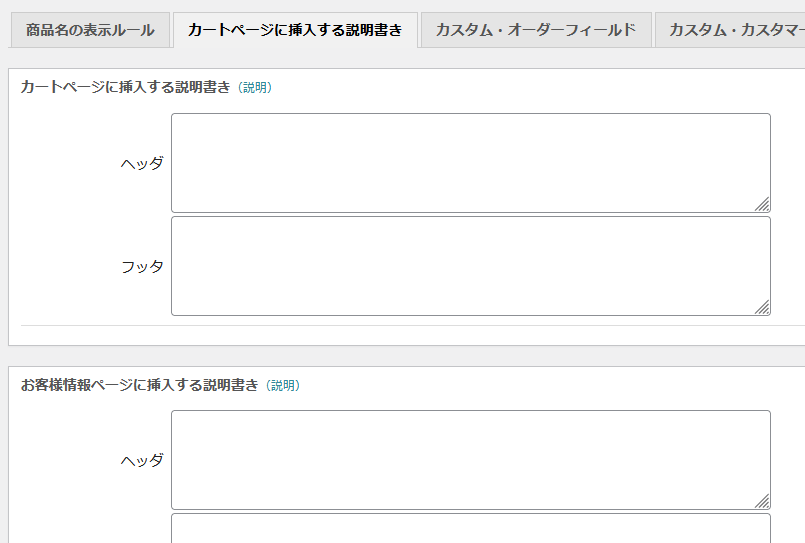
下記ではカートの各ページでの表示場所と合わせて、挿入文章のサンプルを掲載しています。コピーしてご自身のショップ情報に書き換えて、ぜひお使いくださいね!
カートページに挿入する説明書き
「カートの中」のページに文章を挿入することができます。
挿入文章のサンプル
適宜情報を変更してお使いください
ヘッダ
「次へ」ボタンをクリックするとお届け先・お支払方法等を入力するページに進みます。
送料・手数料は、送付先のご住所・お支払い方法を入力した後の確認画面でご確認ください。
お客様情報ページに挿入する説明書き
カート内「お客様情報」のページに文章を挿入することができます。
挿入文章のサンプル
適宜情報を変更してお使いください
ヘッダ
各項目の入力が終わりましたら「次へ」ボタンをクリックしてください。
【会員登録をすると、次回のお買い物の際に、住所の入力を省略できて大変便利です。】
※文字化けやエラーの原因となりますので、ローマ数字・丸付き数字などの機種依存文字、半角カタカナ(半角文字)は使用しないでください。
配送・支払方法ページに挿入する説明書き
カート内「配送・支払方法」のページに文章を挿入することができます。
挿入文章のサンプル
適宜情報を変更してお使いください
ヘッダ
●お届けは、通常●営業日以内の発送となります。(銀行振込を除く)
●必須到着日のあるお客様は、備考欄にご希望日時をご記入下さいませ。なるべくご希望に添った対応をさせていただきます。
※繁忙期等によりご期待に添えないこともございますので、あらかじめご了承をお願いいたします。
内容確認ページに挿入する説明書き
カート内「内容確認」のページに文章を挿入することができます。
挿入文章のサンプル
適宜情報を変更してお使いください
ヘッダ
お間違いなければ、「上記内容で注文する」ボタンをクリックしてください。
完了ページに挿入する説明書き
③カスタム・オーダーフィールド
カート内「配送・支払方法」ページの備考欄の前に、任意でフィールドの設置をすることができます。
例えば今後の運営のために、ちょっとしたアンケートにご協力いただく場合などに活用したらいいですね。
- ①フィールドキー
-
半角アルファベット・数字を使って、フィールドの名前を入力します。
- ②フィールド名
-
実際に項目に表示されるフィールド名を入力します。
- ③フィールドタイプ
-
設置するフィールドタイプを選択します。
「シングルセレクト」「テキスト」「ラジオボタン」「チェックボックス」「テキストエリア」の5つから選択が可能です。
各フィールドタイプについて、詳しくは下記をご参照ください。
- ④セレクト値
-
③で選択したフィールドタイプに合わせて、表示する内容を入力します。
各フィールドタイプの入力方法について、詳しくは下記をご参照ください。
- ⑤必須項目
-
チェックを入れると、この項目を入力しないと次のページに進めないようになります。
上記①~⑤の入力・設定ができたら、左下の「新規追加」ボタンをクリックします。
黄色く光った後、追加が完了します。
実際のカート内「配送・支払方法」ページでは、下記のように表示されます。
④カスタム・カスタマーフィールド
カート内「お客様情報」ページの入力項目に、任意でフィールドの追加をすることができます。
お客様の情報としてデフォルト以外に追加でいただきたい内容がある場合に活用しましょう!
- ①~⑤項目
-
上記「カスタム・オーダーフィールド」の①~⑤項目と同様です。
- ⑥挿入場所
-
項目を挿入する場所を選択します。
「名前の前に挿入」「名前の後に挿入」「FAX番号の後に挿入」の3箇所から選べます。
上記①~⑥の入力・設定ができたら、左下の「新規追加」ボタンをクリックします。
黄色く光った後、追加が完了します。
実際のカート内「お客様情報」ページでは、下記のように表示されます。
⑤カスタム・デリバリーフィールド
カート内「配送・支払方法」ページの「発送先」の項目で「別の発送先を指定する」を選択した場合に、入力する配送先情報に任意でフィールドの追加をすることができます。
ご注文者様の住所と配送先の住所が異なる場合に、配送先の情報としてデフォルト以外に追加でいただきたい内容がある場合に活用しましょう!
- ①~⑥項目
-
上記「カスタム・カスタマーフィールド」の①~⑥項目と同様です。
上記①~⑥の入力・設定ができたら、左下の「新規追加」ボタンをクリックします。
黄色く光った後、追加が完了します。
実際のカート内「配送・支払方法」ページでは、下記のように表示されます。
Welcart Shopの「会員ページ設定」
会員登録に関する設定を行います。
「Welcart Shop」→「会員ページ設定」をクリックして、設定ページを開きます。
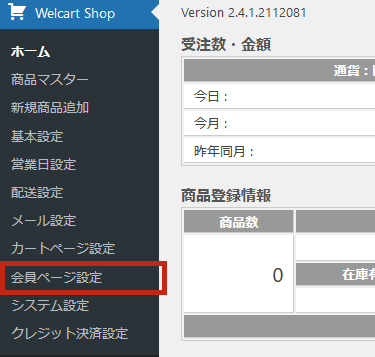
- 会員ページ設定会員規約についての設定
- 会員関連ページに挿入する説明書き会員関連の各ページの冒頭・末尾に挿入できる文章の設定
- カスタム・メンバーフィールド「新規入会フォーム」ページに挿入するフィールドの設定
- アドミン・カスタムフィールド登録している会員情報に挿入できる管理者のためのフィールドの設定
入力・設定が完了したら、ページの最上部(もしくは最下部)にある「設定を更新」をクリックして、内容を保存します。これを押さずにページを離れると、入力・設定した部分が反映しないため注意してください。
①会員ページ設定
会員登録ページに表示する規約文や同意の有無を設定します。
同意を求める場合は「会員規約への同意」の「求める」を選択します。
「求めない」にすると規約文を入力していても表示自体がなくなりますので注意してください。
同意を求める場合、「会員規約説明文」と「会員規約本文」を入力します。
『会員規約 オンラインショップ』などで検索すると無料で利用できるひな形を紹介しているウェブサイトがいくつかありますので、そちらを参考にしてください。
実際の新規会員登録ページには下記のように表示されます。
②会員関連ページに挿入する説明書き
会員関連の各ページの冒頭・末尾に挿入できる文章を設定します。
htmlタグが入力できるので、色や文字サイズを変えたり、画像を組み込んだりすることも可能です。
ログインページに挿入する説明書き
新規入会ページに挿入する説明書き
「新規入会フォーム」のページに文章を挿入することができます。
「ヘッダ」の上に表示されている文章は、デフォルトで自動表示する文章となっているため変更することはできません。それを踏まえた上で、任意でヘッダ部分に文章を入力してください。
新パスワード取得ページに挿入する説明書き
パスワード変更ページに挿入する説明書き
上記の「新パスワード取得」ページからメールアドレスを入力して送信すると、入力したメールアドレスにパスワードを変更するためのURLが送付されます。そのURLをクリックして表示する「パスワード変更」のページに文章を挿入することができます。
会員情報ページに挿入する説明書き
完了ページに挿入する説明書き
③カスタム・メンバーフィールド
「新規入会フォーム」のページの入力項目に、任意でフィールドの追加をすることができます。
会員の情報としてデフォルトの項目以外に知りたい内容がある場合に活用しましょう!
- ①~⑥項目
-
上記③Welcart Shopの「カートページ設定」の「カスタム・カスタマーフィールド」の①~⑥項目と同様です。
上記①~⑥の入力・設定ができたら、左下の「新規追加」ボタンをクリックします。
黄色く光った後、追加が完了します。
実際の「新規入会フォーム」のページでは、下記のように表示されます。
④アドミン・カスタムフィールド
管理画面レフトナビ「Welcart Management」→「会員リスト」から、登録している会員の「会員No」をクリックして表示する「会員データ編集」のページに、管理者のためのフィールドを追加することができます。
会員の情報としてメモを残しておきたい場合などに活用しましょう!このフィールドはお客様は見ることはできません。
- ①~⑤項目
-
上記③Welcart Shopの「カートページ設定」の「カスタム・オーダーフィールド」の①~⑤項目と同様です。
上記①~⑥の入力・設定ができたら、左下の「新規追加」ボタンをクリックします。
黄色く光った後、追加が完了します。
実際の「会員データ編集」のページでは、下記のように表示されます。
Welcart Shopの「クレジット決済設定」
クレジット決済を有効にするための設定を行います。
「Welcart Shop」→「クレジット決済設定」をクリックして、設定ページを開きます。
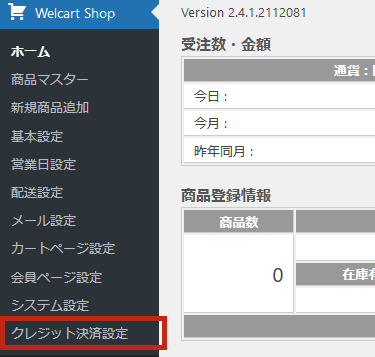
クレジット決済設定を行う前に、利用するクレジット決済会社を選択して契約を結ぶ必要があります。下記リンク先よりWelcartで利用できる決済サービスを調べて、先に契約を結びましょう。契約には時間がかかりますので、早めに行うことをおすすめします。
様々ある決済サービスですが、イマジンでは「e-SCOTT Smart」「WelcartPay」「ゼウス決済サービス」「atone決済サービス」をおすすめしています。月額料金のかかるもの、かからないものや、販売商品によって契約できるもの、できないものとありますので、ご自身のビジネス内容に合わせて選択をしてください!
決済会社との契約が完了したら、下記の通り設定を行います。
1利用するモジュールに追加する
契約した決済会社名を左から選択し、右上にある「利用中のクレジット決済モジュール」へドラッグ&ドロップします。
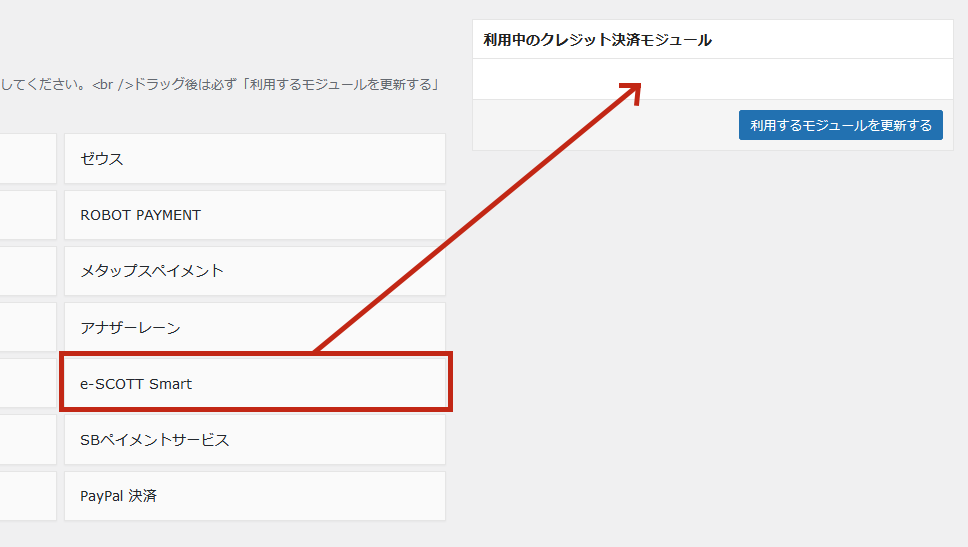
2利用するモジュールを更新する
「利用中のクレジット決済モジュール」の枠内に決済会社名が入ったら、「利用するモジュールを更新する」ボタンをクリックします。
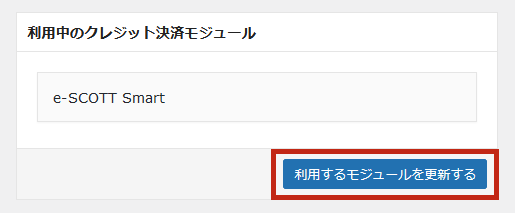
3クレジットの決済設定を行う
モジュールを更新すると、タブに決済会社名が表示されます。タブを開いて、クレジットの決済設定を行います。
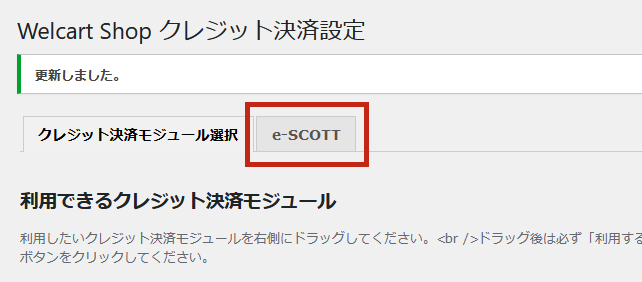
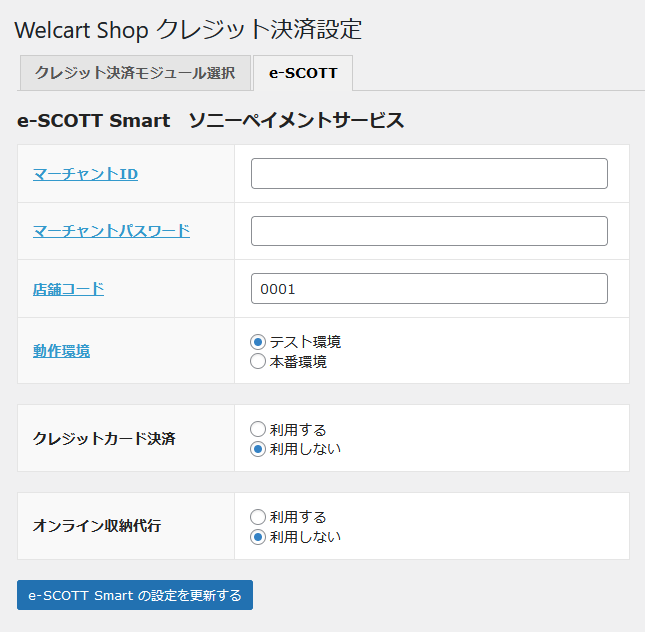
上記の画面は「e-SCOTT Smart」の設定タブです。設定内容は各決済会社によって異なります。下記の公式マニュアルから導入マニュアルをダウンロードして設定を行ってください。
まずは「テスト環境」で設定をし、下記の4で支払方法に追加したら、決済ができるかどうかのテストを行いましょう。決済ができることを確認できたら、「本番環境」に切り替えて運営を始めましょう!
4支払方法にクレジット決済を追加する
上記1~3の設定が完了すると、Welcart Shop基本設定の「③支払方法」の「決済種別」に、「カード決済」の項目が追加されます。
決済種別に「カート決済」を選択して、支払方法を追加します。
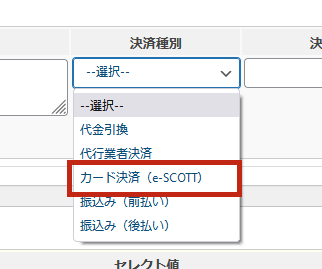
支払方法の追加については、下記ページで詳しくご説明しています。決済設定を行うだけでは利用することができませんので、必ず支払方法を追加してください。
以上で、オープン前に行う設定が完了しました。これでWelcartでのショップオープン準備が整いました!
ただ、ショップ構築以外にもやるべきことはあります。WordPressの機能を活かして、サイトの機能を向上させていきましょう!